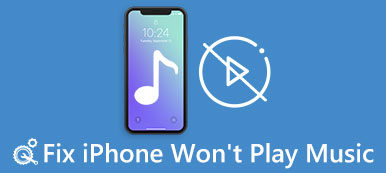"Acabei de atualizar o iOS 11 no meu iPhone 7 e agora não consigo transferir meus aplicativos da tela inicial para o iTunes, sempre que substituo o cabo USB ou outro computador, os aplicativos não se movem. Como mover aplicativos no iPhone 7? Socorro." Existem vários motivos pelos quais as pessoas desejam mover aplicativos no iPhone. Por exemplo, alguns clientes fazem upgrade para o modelo mais recente, assim que a Apple lançou um novo iPhone. Eles precisam enviar aplicativos do dispositivo antigo para o novo iPhone. E para evitar a perda de dados, os usuários do iPhone também precisam transferir aplicativos e dados de aplicativos para o computador ou serviço de nuvem para fazer um backup. Além disso, de acordo com uma pesquisa recente, os proprietários de iPhone são mais propensos a serem usuários de vários dispositivos, que possuem mais de um dispositivo digital, como o próprio iPhone e iPad, ou iPhone e computador ao mesmo tempo. "
Portanto, mover aplicativos no iPhone ou no iPad é uma habilidade necessária para os clientes da Apple, especialmente os jogadores de jogos para dispositivos móveis. Você pode imaginar que o aplicativo de jogos e os dados que você reproduziu por vários anos se foram no novo dispositivo? Embora a Apple tenha lançado várias maneiras de ajudar os usuários a mover aplicativos no iPhone, não é uma tarefa simples sem guias. Felizmente, neste tutorial, você pode aprender sobre várias maneiras de fazer isso de maneira rápida e simples, incluindo mover aplicativos no iPhone 7 e outros dispositivos iOS.
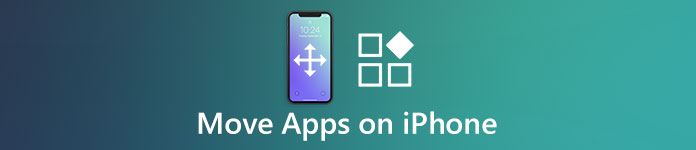
- Parte 1: Mover aplicativos no iPhone 7 usando a App Store
- Parte 2: Mover aplicativos no iPhone usando o iCloud
- Parte 3: Mover aplicativos no iPhone via iTunes
- Parte 4: Mover aplicativos no iPhone com a sincronização Wi-Fi
Parte 1: Mover aplicativos no iPhone 7 usando a App Store
A App Store é a melhor opção para comprar e baixar aplicativos além da iTunes Store. Depois de ter um iPhone, você precisa registrar o dispositivo com seu ID da Apple, que geralmente é sua conta de e-mail principal. Isso é importante, porque sua ID da Apple também é a identidade para comprar aplicativos na App Store. Por outro lado, é também a maneira mais fácil de mover aplicativos no iPhone 7 / 8 / XP e modelos anteriores.
Como mover aplicativos no iPhone 7 usando a App Store
Passo 1. Depois de comprar um iPhone 7, siga as instruções na tela para configurá-lo completamente. Vá para o aplicativo "Configurações" do iOS em sua tela inicial, toque em "Entrar" no seu dispositivo e insira seu ID Apple e senha. Isso configurará todos os serviços em seu iPhone 7 com o ID Apple automaticamente, incluindo a App Store.
Dica: Se você usa iOS 10.2 ou anterior, vá para "Ajustes"> "iTunes e Apple Store" e faça login com seu ID Apple e senha. No iOS 10.2 e em versões anteriores, você pode assinar os serviços da Apple separadamente.
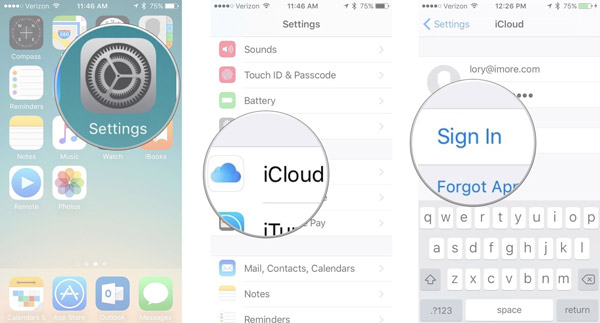
Passo 2. Feche o aplicativo Configurações e abra o aplicativo App Store. Localize na barra de menu inferior, toque na guia "Atualizações" para abrir a tela de atualizações do aplicativo. Em seguida, clique na opção "Comprado" e vá para a guia "Não neste iPhone" para exibir todos os aplicativos que você baixou no seu dispositivo antigo.
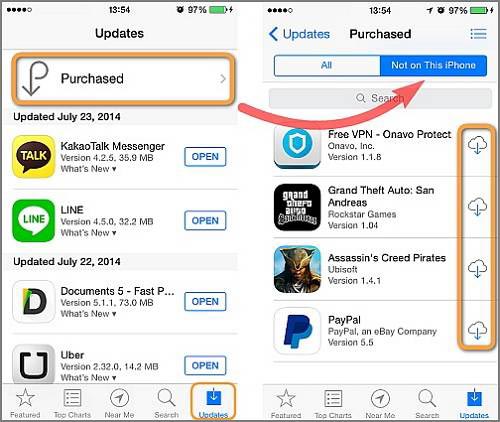
Passo 3. Role para baixo para encontrar os aplicativos desejados e toque no botão "download" para mover no iPhone 7. Pode demorar um pouco para concluir o download, se você tiver muitos aplicativos para transferir.
Como mover aplicativos no iPad com a App Store
Em geral, o design do iOS no iPhone e no iPad é o mesmo, mas a App Store é um pouco diferente no iPad com a do iPhone.
Passo 1. Quando você quiser mover aplicativos no iPad, siga as etapas acima até abrir a App Store.
Passo 2. Em seguida, selecione a guia "Comprado" na parte inferior da tela e toque em "Não neste iPad".
Passo 3. Em seguida, sincronize aplicativos do iPhone para o iPad ou mova-o do iPad para o iPad.
Nota: Dessa forma, é possível mover aplicativos no iPhone 7 e em outros dispositivos iPhone sem outros serviços, mas você precisa entender que não é possível mover os dados do aplicativo para o novo dispositivo.
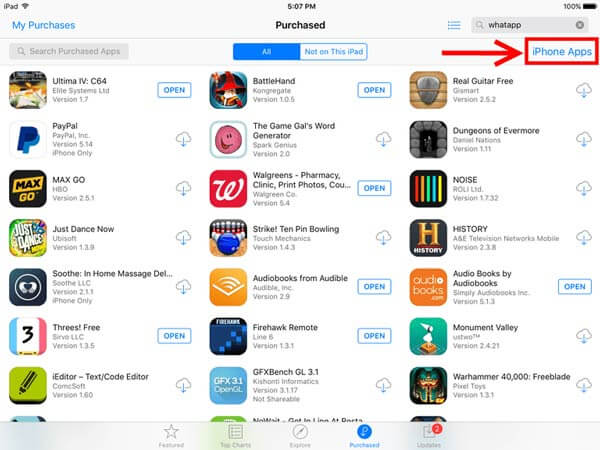
Parte 2: Mover aplicativos no iPhone usando o iCloud
O iCloud é uma ferramenta muito útil para fazer backup do iPhone e transferir contatos, fotos e vídeos entre o iPhone e outros dispositivos. Quando se trata de aplicativos e dados de aplicativos, o iCloud não permite que você mova aplicativos no iPhone separadamente. Isso significa que o iCloud não pode ajudá-lo a transferir aplicativos do iPhone para o iPhone? A resposta é não, e você pode tentar o guia abaixo.
Como mover aplicativos no iPhone 5 via iCloud
Usamos um iPhone 5 como exemplo, mas o procedimento em outros dispositivos iOS é o mesmo.
Passo 1. Primeiro de tudo, faça uma de backup iCloud no antigo dispositivo iOS. Conecte o dispositivo iOS de origem a uma boa rede Wi-Fi. Em seguida, navegue até "Configurações"> [seu nome]> "iCloud"> "Armazenamento"> "Gerenciar armazenamento", selecione o nome do dispositivo de origem e toque em "Mostrar todos os aplicativos". Certifique-se de que os aplicativos para mover no iPhone 5 estejam ligados.

Passo 2. De volta à tela de configurações do iCloud, toque na opção Backup, coloque o botão "Backup do iCloud" na posição "LIGADO" e toque em "Fazer Backup Agora" para começar a fazer um backup do iCloud que inclui os aplicativos desejados.

Passo 3. Ligue para o seu iPhone 5, inicie o aplicativo iOS "Ajustes" na tela inicial e vá para "Geral"> "Reiniciar". Na tela, selecione e toque em "Apagar todo o conteúdo e configurações". Quando uma janela solicitar, digite sua senha para verificar se você é o proprietário e toque em "Apagar iPhone" para colocar o dispositivo no status de fábrica.

Passo 4. Quando o processo estiver concluído, seu iPhone irá reiniciar e exibir a tela de boas-vindas. Siga as instruções na tela até ver "Configurar a tela do iPhone".
Dica: Certifique-se de conectar seu iPhone 5 a uma rede Wi-Fi durante a configuração, se você quiser usar o iCloud para compartilhar aplicativos entre os iPhones.
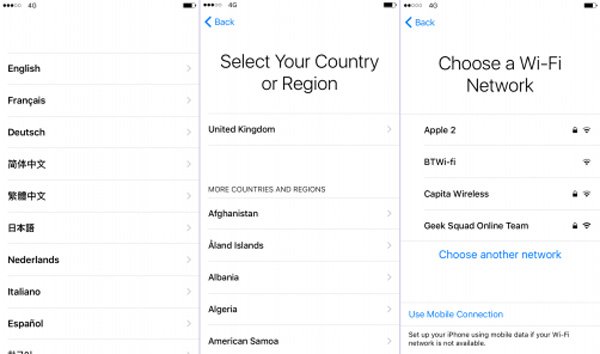
Passo 5. Agora, serão apresentadas três opções na tela. Selecione aquele intitulado "Restaurar do backup do iCloud" e entre com o ID Apple e a senha associados ao dispositivo iOS de origem. Escolha o backup mais recente do iCloud e comece a mover aplicativos no iPhone 5.

Nota: Ao contrário da App Store, o backup do iCloud é capaz de mover aplicativos no iPhone 5, incluindo os dados do aplicativo. Mas você precisa executar a redefinição de fábrica e apagar todo o conteúdo e configurações no dispositivo de destino antes de usar o backup do iCloud.
Parte 3: Mover aplicativos no iPhone via iTunes
Outra maneira de mover aplicativos no iPhone é o iTunes. A Apple lançou o iTunes para usuários de iPhone e iPad, com o objetivo de ajudar os usuários a comprar conteúdo multimídia, aplicativos, fazer backups e corrigir vários problemas de software. Comparado ao iCloud, o iTunes é capaz de enviar aplicativos para outro iPhone ou mover aplicativos do iPhone para o iPad sem conexão com a Internet. Em outras palavras, é uma opção melhor quando o iPhone está offline. Considerando que o procedimento é um pouco complicado, você pode seguir os passos abaixo.
Como transferir aplicativos no iPhone para o iTunes
Passo 1. Conecte o iPhone de origem ao seu computador e execute o iTunes no seu computador. É melhor você atualizar o iTunes primeiro. Vá ao menu "Ajuda" no iTunes para Windows ou "iTunes" na versão Mac, clique em "Verificar Atualizações" e clique no botão "Instalar" se houver uma atualização disponível.
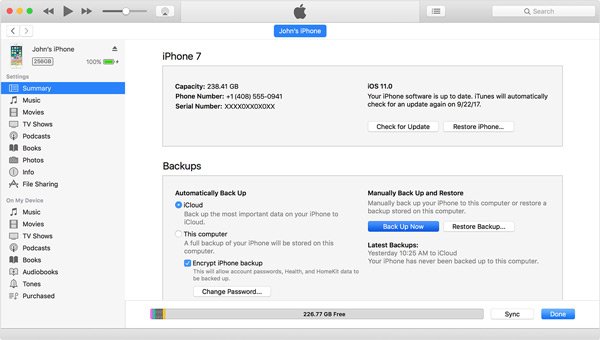
Passo 2. Aguarde até que o iTunes reconheça o iPhone anterior, clique no botão "Dispositivo" no canto superior esquerdo e, em seguida, clique na opção "Resumo" na barra lateral esquerda. Em seguida, localize a área "Backups" no painel direito, selecione "Este computador" e clique no botão "Fazer backup agora" para criar um backup do iPhone anterior. Quando o processo for concluído, remova o dispositivo anterior do seu computador. Essa é a primeira parte para mover aplicativos no iPhone.
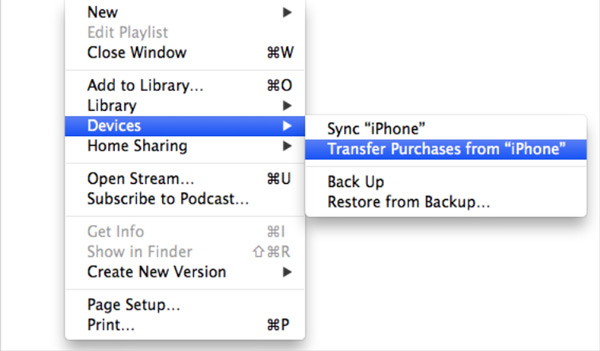
Como mover aplicativos do backup do iTunes para um dispositivo antigo
Passo 1. Desta vez, conecte o iPhone ou iPad de destino ao computador usando um cabo USB. Além disso, aperte o botão "Dispositivo" depois que o dispositivo de destino for reconhecido. Vá para a guia "Resumo". Em seguida, clique no botão "Restaurar Backup" e selecione o backup mais recente do iTunes que você acabou de criar.
Dica: Se você adicionar uma senha para o backup do iTunes, ele solicitará que você digite a senha restaurar o backup no iPhone de destino.
Passo 2. Depois que o processo de restauração terminar, remova seu iPhone ou iPad do seu computador. Reinicie seu dispositivo e você descobrirá que os aplicativos no iPhone anterior foram movidos para o novo dispositivo.
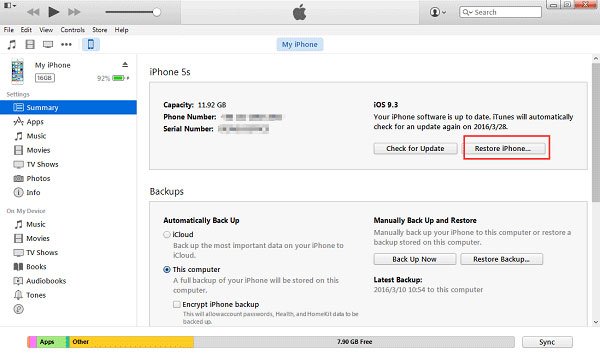
Como mover aplicativos para o iPhone 7 com backup do iTunes
Quando você adquirir um novo iPhone 7 e quiser mover aplicativos no iPhone 7 de um dispositivo iOS anterior, conclua-o seguindo as etapas abaixo.
Passo 1. Ligue seu novo iPhone. A tela Hello deve aparecer. Depois de definir o idioma e outras configurações, você será direcionado para a tela "Aplicativos e dados". Escolha "Restaurar do iTunes Backup" e clique em "Avançar" para iniciá-lo.
Passo 2. Use o cabo que acompanha o dispositivo para conectar o iPhone 7 ao computador. Inicie o aplicativo iTunes, selecione o nome do seu iPhone 7 e clique em "Restaurar Backup". Na lista de backup do iTunes, selecione o último. Se for um backup criptografado, cancele sua senha quando solicitado.
Passo 3. Aguarde a conclusão do processo de restauração e conclua a reinicialização das etapas de configuração para executar aplicativos móveis no iPhone 7.

Nota: Muito parecido com o iCloud, o iTunes pode mover aplicativos no iPhone 7 e outros dispositivos iOS, incluindo os dados do aplicativo. No entanto, você não pode abrir o backup do iCloud ou do iTunes no seu computador. Isso significa que você não pode decidir transferir uma parte dos aplicativos do iPhone de origem para o dispositivo de destino. E o processo de restauração pode sobrescrever os dados atuais no iPhone de destino, então é melhor você fazer um backup para o dispositivo de destino antes de mover os aplicativos usando o iTunes.
Parte 4: Mover aplicativos no iPhone com a sincronização Wi-Fi
A Apple introduziu o recurso de sincronização sem fio na versão mais recente do iTunes, para que você possa transferir compras do iPhone para o iTunes e depois mover aplicativos para o iPhone. Algumas pessoas ainda não entendem como transferir itens comprados do iPhone para a biblioteca do iTunes, como os aplicativos de jogos comprados. Então você vai encontrar as instruções abaixo são úteis.
Como transferir compras do iPhone para o iTunes com a sincronização Wi-Fi
Passo 1. Em primeiro lugar, faça um backup do dispositivo iOS anterior usando o iTunes. E então você pode ir para "iTunes"> "Preferências"> Dispositivos no Mac para verificar o arquivo de backup.
No Windows, você pode localizar \Users\ (nome de usuário)\AppData\Roaming\Apple Computer\MobileSync\Backup\ para visualizar o backup do iTunes.
Passo 2. Para configurar o recurso de sincronização Wi-Fi, você também precisa usar o cabo Lightning para conectar seu dispositivo iOS ao computador. Inicie o aplicativo iTunes, clique no botão "iPhone" e vá para a guia "Resumo", marque a caixa de seleção na frente da opção "Sincronizar com este iPhone por Wi-Fi".
Passo 3. Clique no botão "Aplicar" na parte inferior da janela e remova o iPhone do computador. Sempre que o computador e o iPhone estiverem na mesma rede Wi-Fi ou carregando o iPhone, os aplicativos e dados do computador serão transferidos do iTunes para o iPhone automaticamente assim que você abrir o aplicativo iTunes.
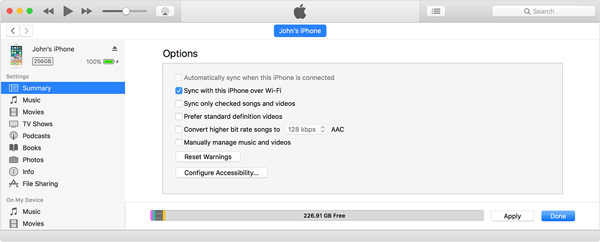
Nota: Esta forma pode sincronizar muito conteúdo entre o iPhone e o iTunes, incluindo backups de dispositivos que você fez usando o iTunes, incluindo dados de todos os aplicativos, música, lista de reprodução, fotos, vídeos, contatos e calendários. E você pode ir para cada categoria de dados para definir o recurso de sincronização de Wi-Fi separadamente.
Conclusão:
Com base no tutorial acima, você pode entender como mover aplicativos no iPhone 7 e em outros dispositivos iOS agora. Em suma, existem pelo menos três métodos para transferir aplicativos do iPhone para o iPhone ou mover aplicativos do iPhone para o iPad. A App Store permite que você baixe novamente os aplicativos no novo dispositivo, mas não inclua os dados do aplicativo. O iCloud e o iTunes podem ajudá-lo a mover aplicativos no iPhone com os dados. Você deve entender que eles transferem todos os aplicativos de um dispositivo iOS para outro, mas não movem aplicativos seletivamente no iPhone. E se você fizer isso no iPhone 5 ou em outro dispositivo antigo, será necessário executar a redefinição de fábrica e apagar todo o conteúdo existente antes de mover os aplicativos no iPhone 5. De qualquer forma, compartilhamos guias para esses métodos. Quando você precisar mover aplicativos do iPhone para o iPhone, poderá escolher um método adequado com base em suas situações e seguir nossos guias para obter o que deseja. Se você tiver mais perguntas relacionadas a mover aplicativos no iPhone, deixe uma mensagem abaixo deste artigo. Vamos contar o mais rápido possível.



 iPhone Data Recovery
iPhone Data Recovery Recuperação do Sistema iOS
Recuperação do Sistema iOS Backup e restauração de dados do iOS
Backup e restauração de dados do iOS gravador de tela iOS
gravador de tela iOS MobieTrans
MobieTrans transferência do iPhone
transferência do iPhone Borracha do iPhone
Borracha do iPhone Transferência do WhatsApp
Transferência do WhatsApp Desbloqueador iOS
Desbloqueador iOS Conversor HEIC gratuito
Conversor HEIC gratuito Trocador de localização do iPhone
Trocador de localização do iPhone Data Recovery Android
Data Recovery Android Extração de dados quebrados do Android
Extração de dados quebrados do Android Backup e restauração de dados do Android
Backup e restauração de dados do Android Transferência telefônica
Transferência telefônica Recuperação de dados
Recuperação de dados Blu-ray
Blu-ray Mac limpador
Mac limpador Criador de DVD
Criador de DVD PDF Converter Ultimate
PDF Converter Ultimate Windows Password Reset
Windows Password Reset Espelho do telefone
Espelho do telefone Video Converter Ultimate
Video Converter Ultimate editor de vídeo
editor de vídeo Screen Recorder
Screen Recorder PPT to Video Converter
PPT to Video Converter Slideshow Maker
Slideshow Maker Free Video Converter
Free Video Converter Gravador de tela grátis
Gravador de tela grátis Conversor HEIC gratuito
Conversor HEIC gratuito Compressor de vídeo grátis
Compressor de vídeo grátis Compressor de PDF grátis
Compressor de PDF grátis Free Audio Converter
Free Audio Converter Gravador de Áudio Gratuito
Gravador de Áudio Gratuito Free Video Joiner
Free Video Joiner Compressor de imagem grátis
Compressor de imagem grátis Apagador de fundo grátis
Apagador de fundo grátis Upscaler de imagem gratuito
Upscaler de imagem gratuito Removedor de marca d'água grátis
Removedor de marca d'água grátis Bloqueio de tela do iPhone
Bloqueio de tela do iPhone Puzzle Game Cube
Puzzle Game Cube