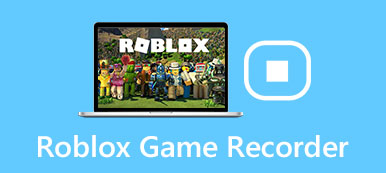"Eu tentei o Sketch para fazer capturas de tela no Mac, mas o processo de captura parece ser complicado. Existe um programa que me permite fazer capturas de tela com apenas um ou dois toques no teclado? Assim, posso fazer capturas de tela muito mais facilmente."
"Eu tentei o Sketch para fazer capturas de tela no Mac, mas o processo de captura parece ser complicado. Existe um programa que me permite fazer capturas de tela com apenas um ou dois toques no teclado? Assim, posso fazer capturas de tela muito mais facilmente."Se você está apenas mudando de um computador Windows para um Mac, pode não estar familiarizado com o Mac. Você pode não saber fazer uma captura de tela em um Mac. A captura de tela é apenas um instantâneo da tela do seu Mac. Aqui, nesta postagem, compartilharemos três métodos para tirar e editar capturas de tela no Mac.

- Parte 1. Como capturar capturas de tela com teclados no Mac
- Parte 2. Como capturar a tela do Mac com software de terceiros
- Parte 3. Como tirar uma captura de tela com a visualização integrada
- Parte 4. Como tirar capturas de tela usando o Grab Utility no Mac
Parte 1. Como capturar capturas de tela com teclados no Mac
Um método rápido para fazer capturas de tela no Mac é usar atalhos de teclado. Deve ser a maneira mais conveniente e rápida de fazer capturas de tela. Muitos atalhos de teclado estão listados abaixo.
Comando - Shift - 5
Se você atualizou a tela do seu Mac para o Mac OS Mojave ou posterior, você pode pressionar Command - Shift - 5 para ver os controles de captura na tela. Este atalho permite capturar a tela inteira, uma parte selecionada da tela, janela ativa e muito mais.

Clique em Capturar tela inteira para fazer a captura de tela inteira. Clique em Capturar nos controles na tela para capturar uma janela ou objeto.
Os seguintes atalhos de teclado são adequados para todas as versões do macOS.
Comando - Shift - 3
Se você quiser capturar a tela inteira do Mac, basta pressionar Command - Shift - 3 combinações de atalhos de teclado. Primeiro, você precisa pressionar os botões Command e Shift ao mesmo tempo. Em seguida, toque no botão número 3. A captura de tela será salva automaticamente em sua área de trabalho.
Comando - Shift - 4
Se quiser capturar uma parte da tela, você pode pressionar Command - Shift - 4 combinações de atalhos de teclado. Depois de pressionar o atalho do teclado, o ponteiro do mouse se transformará em uma cruz. O que você precisa fazer é clicar e arrastar a área que deseja capturar e soltar o botão do mouse.

Então, você pode pressionar a barra de espaço para capturar a janela ativa. Depois disso, todas as capturas de tela serão salvas na mesa do seu Mac. As capturas de tela serão salvas como arquivos PNG.
Parte 2. Como capturar a tela do Mac com software de terceiros
Se você está cansado de memorizar essas combinações de atalhos de teclado, o software de captura de tela de terceiros para Mac realmente ajuda muito. Apeaksoft Mac Screen Recorder deve ser a ferramenta mais profissional para capturar a tela do Mac, fazer capturas de tela do jogo, gravar online e transmitir vídeo ou áudio.

4,000,000+ Transferências
Tire capturas de tela na tela do Mac, desenhe e personalize a captura de tela.
Faça desenhos, adicione texto, seta, destaque e outros efeitos na captura de tela.
Grave FaceTime, Skype, GoToMeeting, chamada Viber, jogos online no Mac.
Saída de captura de tela / vídeo / áudio de alta qualidade para o formato selecionável.
Tire e edite a captura de tela com o Apeaksoft Mac Screen Recorder
Após baixar gratuitamente o Apeaksoft Mac Screen Recorder, instale e execute-o em seu Mac/MacBook Pro/MacBook Air/iMac.
Você pode ver os recursos Gravador de Vídeo, Gravador de Webcam, Gravador de Áudio e Captura de Tela na interface principal. Escolha “Captura de tela” para começar a gravar a tela do seu Mac.

Então, o ponteiro do mouse se tornará uma cruz, você pode selecionar a área desejada. Além disso, você também pode escolher uma tela inteira ou uma tela customizada de acordo com sua necessidade.

As múltiplas ferramentas de edição no Mac Screen Capture permitem que você sinta que uma pequena ferramenta de Photoshop foi inserida neste programa. Aqui, você pode desenhar bordas, linhas, setas, etc., editar com pincel, adicionar texto, texto explicativo, ferramentas de desfoque.

Clique no botão Salvar para salvar as imagens. Você pode escolher o caminho de saída.

Além de tirar e editar capturas de tela, este poderoso gravador de tela para Mac também pode gravar vídeos, jogos, músicas e webcam online no Mac.
Não perca:
Como cortar e editar capturas de tela no Mac
Como gravar uma reunião do Fuze
Parte 3. Como tirar uma captura de tela com a visualização integrada
visualização é a ferramenta de visualização de imagens e PDF no sistema operacional macOS. Também pode ser usado para digitalizar documentos, importar arquivos de câmeras, fazer capturas de tela. Siga as etapas simples para fazer capturas de tela com o Preview.
Abra o Preview no seu Mac, vá em Arquivo > Tirar captura de tela. Aqui você tem 3 opções para escolher: Da seleção, Da janela e Da tela inteira.

Você pode optar por capturar a tela inteira, a tela selecionada ou uma janela. Após a captura de tela, você pode editar as imagens com vários recursos de edição na visualização. Em seguida, escolha o formato da imagem para salvar no seu Mac.
Parte 4. Como tirar capturas de tela usando o Grab Utility no Mac
Grab é um programa utilitário para captura de tela no macOS. Com esta ferramenta útil, você pode capturar a tela inteira, a captura selecionada ou a tela selecionada. Basta seguir os pequenos passos para começar.
1. Se você quiser capturar a tela inteira, você pode navegar até Capturar > Tela.

2. Quer capturar uma parte da tela? Basta escolher Capturar > Seleção e clicar e arrastar o ponteiro pela área que deseja capturar. Solte o botão do mouse após terminar.
3. Se você quiser capturar uma janela, você só precisa tocar em Capturar> Janela.
4. Por algumas razões, você pode querer capturar um item ativo. Você pode escolher Capturar > Tela cronometrada e clicar em Iniciar cronômetro. Assim, você pode tornar o item ativo até que a caixa de diálogo Tela de Tempo feche.
Relacionado:
5 maneiras fáceis de corrigir a captura de tela no Mac que não funciona
Conclusão
Com as 3 soluções rápidas acima, você deve ter respostas sobre como fazer uma captura de tela no Mac. Você pode usar o recurso de captura de tela integrado, capturas de tela do teclado ou com um programa de terceiros. Apeaksoft Mac Screen Recorder parece competente entre outros softwares de captura de tela. Você pode usá-lo para fazer uma captura de tela, gravar vídeo/áudio, gravar webcam no Mac. Se você tiver alguma solução melhor, não hesite em deixar um comentário.



 iPhone Data Recovery
iPhone Data Recovery Recuperação do Sistema iOS
Recuperação do Sistema iOS Backup e restauração de dados do iOS
Backup e restauração de dados do iOS gravador de tela iOS
gravador de tela iOS MobieTrans
MobieTrans transferência do iPhone
transferência do iPhone Borracha do iPhone
Borracha do iPhone Transferência do WhatsApp
Transferência do WhatsApp Desbloqueador iOS
Desbloqueador iOS Conversor HEIC gratuito
Conversor HEIC gratuito Trocador de localização do iPhone
Trocador de localização do iPhone Data Recovery Android
Data Recovery Android Extração de dados quebrados do Android
Extração de dados quebrados do Android Backup e restauração de dados do Android
Backup e restauração de dados do Android Transferência telefônica
Transferência telefônica Recuperação de dados
Recuperação de dados Blu-ray
Blu-ray Mac limpador
Mac limpador Criador de DVD
Criador de DVD PDF Converter Ultimate
PDF Converter Ultimate Windows Password Reset
Windows Password Reset Espelho do telefone
Espelho do telefone Video Converter Ultimate
Video Converter Ultimate editor de vídeo
editor de vídeo Screen Recorder
Screen Recorder PPT to Video Converter
PPT to Video Converter Slideshow Maker
Slideshow Maker Free Video Converter
Free Video Converter Gravador de tela grátis
Gravador de tela grátis Conversor HEIC gratuito
Conversor HEIC gratuito Compressor de vídeo grátis
Compressor de vídeo grátis Compressor de PDF grátis
Compressor de PDF grátis Free Audio Converter
Free Audio Converter Gravador de Áudio Gratuito
Gravador de Áudio Gratuito Free Video Joiner
Free Video Joiner Compressor de imagem grátis
Compressor de imagem grátis Apagador de fundo grátis
Apagador de fundo grátis Upscaler de imagem gratuito
Upscaler de imagem gratuito Removedor de marca d'água grátis
Removedor de marca d'água grátis Bloqueio de tela do iPhone
Bloqueio de tela do iPhone Puzzle Game Cube
Puzzle Game Cube