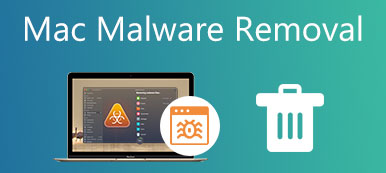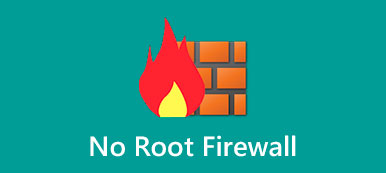Este guia falará sobre como desligar ou ligar o firewall no Mac e Windows. Ambos os sistemas operacionais mais populares vêm com um firewall, que pode proteger seu computador contra ataques e acessos indesejados. Ele bloqueia automaticamente o acesso não autorizado à sua máquina. Portanto, você deve desativá-lo ao instalar alguns aplicativos de terceiros. Este guia demonstrará o fluxo de trabalho para fazê-lo no Mac ou no Windows.

- Parte 1: Como desligar/ligar o Firewall no Mac
- Parte 2: Como desativar/ligar o firewall no Windows
- Parte 3: Perguntas frequentes sobre como desativar o firewall
Parte 1: Como desligar/ligar o Firewall no Mac
Ao contrário do Windows, o firewall integrado está desativado no Mac por padrão. Para proteger sua máquina, é melhor ligá-la manualmente, pois o Mac possui muitos serviços que podem ser facilmente atacados por malwares ou vírus.
Passo 1 Clique na Apple menu quando você pretende ligar/desligar o firewall no Mac.
Passo 2 Escolha o Preferências do sistema item e selecione Segurança e Privacidade.
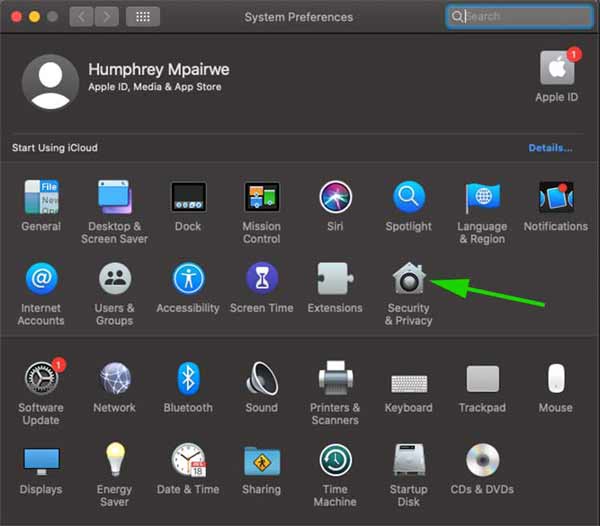
Passo 3 Mudar para o firewall guia na caixa de diálogo pop-up. Quando solicitado, digite seu nome de usuário e senha e clique no botão Destravar botão para desbloquear as opções. Em seguida, clique no Desativar o firewall or Ativar Firewall botão.
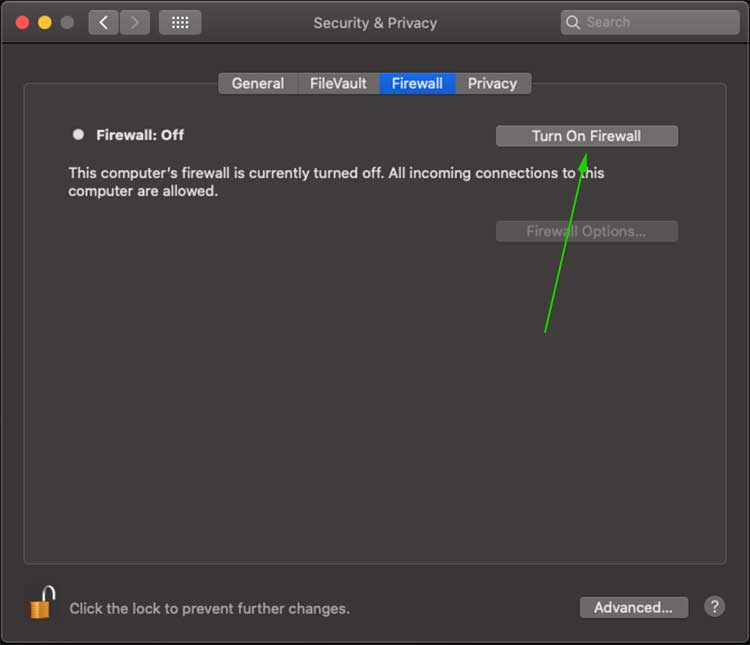
Passo 4 Para obter configurações adicionais, clique no botão Opções de firewall botão. Então você verá todos os aplicativos que têm permissão para enviar e receber tráfego de rede. Você pode adicionar ou remover aplicativos específicos com o mais or menos botão.
Observação: Assim que o firewall estiver habilitado no Mac, você pode personalizar a configuração pressionando o botão Avançado botão.
Parte 2: Como desativar/ligar o firewall no Windows
A Microsoft introduziu um firewall no Windows por décadas. À medida que o sistema é atualizado, torna-se complicado desativá-lo. Portanto, demonstramos os procedimentos de acordo com as diferentes versões.
Como desativar/ligar o firewall no Windows 11
Passo 1 Clique com o botão direito do mouse no Windows botão na barra de tarefas e escolha Configurações no menu de contexto.
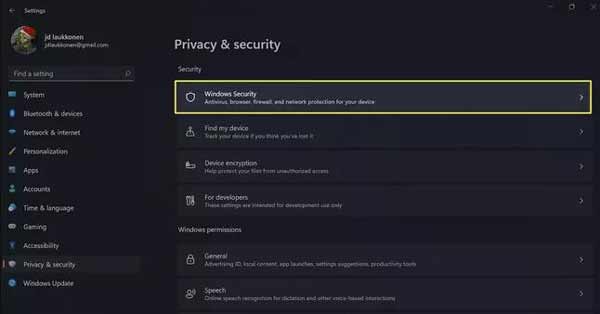
Passo 2 Selecione os Privacidade e segurança item no lado esquerdo e clique no Segurança do Windows opção no lado direito.
Passo 3 Clique na Abra a Segurança do Windows botão e escolha Firewall e proteção de rede.
Passo 4 Bata o Rede pública item e desative-o. Então você receberá a mensagem dizendo O firewall público está desativado, Seu dispositivo pode estar vulnerável.
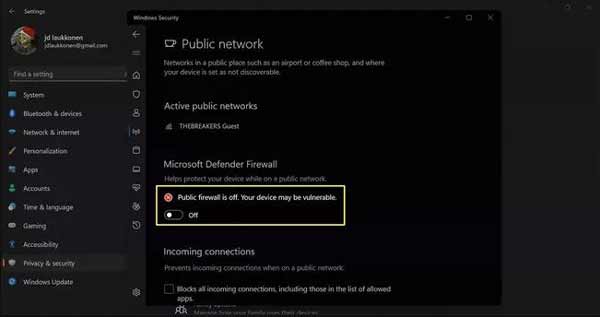
Passo 5 Para desabilitar o firewall no Windows 11 para um aplicativo específico, clique em Permitir um aplicativo pelo firewall sob a Firewall e proteção de rede seção. Acertar Mudar configurações, clique em Permitir outro aplicativoe pressione Procurar para adicioná-lo à lista.
Observação: Para ativar o firewall no Windows 11, você pode ativar Rede pública.
Como desativar/ativar o firewall no Windows 10/8/7
Passo 1 Abra o Painel de controle do Início menu no canto inferior esquerdo.
Passo 2 Clique na Sistema e Segurança link e, em seguida, escolha Firewall do Windows or Firewall do Windows Defender.
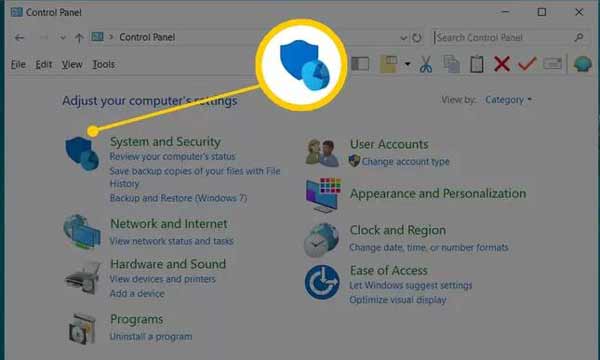
Passo 3 Bata o Ativar ou desativar o Firewall do Windows opção na barra lateral esquerda e selecione Desative o Firewall do Windows Defender para desabilitar o firewall no Windows 10 ou anterior.
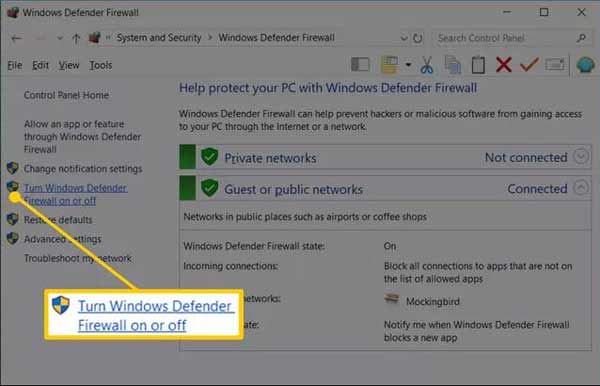
Passo 4 Finalmente, clique no botão OK para salvar as alterações.
Como desativar/ligar o firewall no Windows Vista
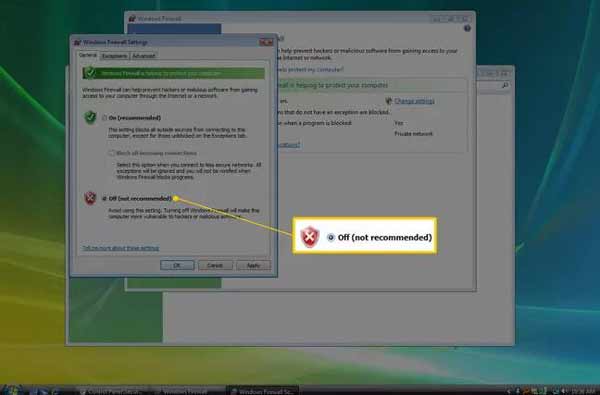
Passo 1 Para desligar o firewall no Windows Vista, digite também o Painel de controle do Início menu.
Passo 2 Clique na Segurança item na lista de categorias e, em seguida, selecione Firewall do Windows.
Passo 3 Em seguida, escolha Ativar ou desativar o Firewall do Windows no lado esquerdo. Em seguida, mude para o Geral guia e selecione o Off opção. Acertar OK para confirmar.
Observação: Se você deseja ativar o firewall no Windows Vista, selecione On no Geral aba.
Como desligar/ligar o Firewall no Windows XP
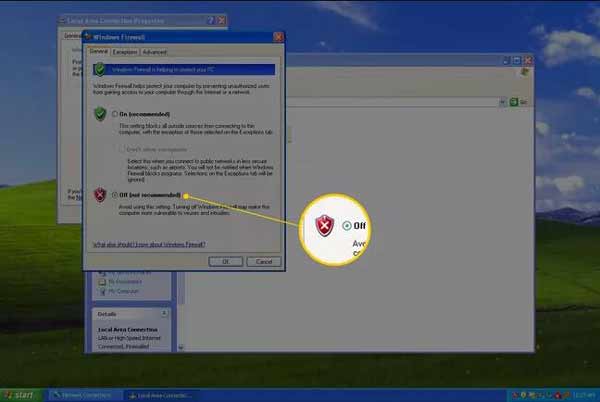
Passo 1 Introduzir o Painel de controle do Início cardápio. Selecione os Conexões de rede e internet item.
Passo 2 Encontre o Painel de controle in Clássicos visualizar e escolher Conexões de Rede.
Passo 3 Clique com o botão direito do mouse em sua rede e escolha o Propriedades opção.
Passo 4 Mudar para o Avançado guia, e clique no Configurações botão. Então selecione Off para desabilitar o firewall no Windows XP. Por fim, clique no OK botão.
Recomendar: Melhor ferramenta de remoção de malware para Mac

Quando você desativa o firewall no Mac, seu computador fica vulnerável a vírus, malware e outras ameaças. A melhor maneira de proteger seu Mac é um poderoso Remoção de malware Mac ferramenta, como Apeaksoft Mac Cleaner. Ele pode limpar malware, excluir vírus e outros arquivos perigosos no seu Mac facilmente.

4,000,000+ Transferências
Examine seu disco para procurar malware e vírus.
Exclua completamente o malware no Mac sem habilidades técnicas.
Proteja sua privacidade e ações na Internet sem firewall.
Disponível para uma ampla gama de computadores e laptops.
Parte 3: Perguntas frequentes sobre como desativar o firewall
Como desabilitar o firewall com o PowerShell?
Pressione o botão Windows + X teclas para abrir o menu de link rápido e pressione o botão A chave para iniciar o Windows PowerShell. Digite o comando Set-NetFirewallProfile -Enabled False e acertar o Entrar chave. Em seguida, execute Set-NetFirewallProfile -Domínio do perfil,Público,Privado -Ativado Falso.
Por que o McAfee Firewall não ativa o MacOS Big Sur?
Abra Preferências do sistema a partir de sua Apple cardápio. Vamos para Segurança e Privacidade, clique em Permitir para McAfee e verifique o status do problema.
Qual é a diferença entre Firewall de Domínio, Firewall Privado e Firewall Público?
O firewall de domínio é aplicado quando seu computador está conectado a um controlador de domínio. O firewall privado é aplicado quando uma conexão à rede para a conta do seu computador não está associada a ele. O firewall público é aplicado quando uma conexão com um domínio é feita por meio de uma rede pública.
Conclusão
Este artigo mostra como desativar ou ativar o firewall integrado no Windows 11/10/8/7/Vista/XP e Mac OS X. Os procedimentos são complexos, mas você pode aprendê-los claramente acima. O Apeaksoft Mac Cleaner pode ajudá-lo a proteger sua máquina sem habilitar um firewall no Mac. Mais perguntas? Por favor, sinta-se à vontade para deixar uma mensagem abaixo deste post.



 iPhone Data Recovery
iPhone Data Recovery Recuperação do Sistema iOS
Recuperação do Sistema iOS Backup e restauração de dados do iOS
Backup e restauração de dados do iOS gravador de tela iOS
gravador de tela iOS MobieTrans
MobieTrans transferência do iPhone
transferência do iPhone Borracha do iPhone
Borracha do iPhone Transferência do WhatsApp
Transferência do WhatsApp Desbloqueador iOS
Desbloqueador iOS Conversor HEIC gratuito
Conversor HEIC gratuito Trocador de localização do iPhone
Trocador de localização do iPhone Data Recovery Android
Data Recovery Android Extração de dados quebrados do Android
Extração de dados quebrados do Android Backup e restauração de dados do Android
Backup e restauração de dados do Android Transferência telefônica
Transferência telefônica Recuperação de dados
Recuperação de dados Blu-ray
Blu-ray Mac limpador
Mac limpador Criador de DVD
Criador de DVD PDF Converter Ultimate
PDF Converter Ultimate Windows Password Reset
Windows Password Reset Espelho do telefone
Espelho do telefone Video Converter Ultimate
Video Converter Ultimate editor de vídeo
editor de vídeo Screen Recorder
Screen Recorder PPT to Video Converter
PPT to Video Converter Slideshow Maker
Slideshow Maker Free Video Converter
Free Video Converter Gravador de tela grátis
Gravador de tela grátis Conversor HEIC gratuito
Conversor HEIC gratuito Compressor de vídeo grátis
Compressor de vídeo grátis Compressor de PDF grátis
Compressor de PDF grátis Free Audio Converter
Free Audio Converter Gravador de Áudio Gratuito
Gravador de Áudio Gratuito Free Video Joiner
Free Video Joiner Compressor de imagem grátis
Compressor de imagem grátis Apagador de fundo grátis
Apagador de fundo grátis Upscaler de imagem gratuito
Upscaler de imagem gratuito Removedor de marca d'água grátis
Removedor de marca d'água grátis Bloqueio de tela do iPhone
Bloqueio de tela do iPhone Puzzle Game Cube
Puzzle Game Cube