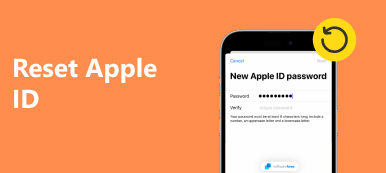- "Eu tenho um iPhone 6 e sua tela estava muito quebrada. Então, eu mesmo substituí o Touch ID do iPhone 6. No entanto, meu Touch ID diz que falhou repetidamente. E também não consigo concluir a configuração do Touch ID ..."
- "Eu comprei meu iPhone SE poucos dias depois de ser lançado. Tudo funciona bem até que um dia minha impressão digital parou de desbloquear este dispositivo Apple. Não consigo ativar o Touch ID neste iPhone SE. Alguém pode ajudar?"
Muitas pessoas relatam que o Touch ID não funciona com experiência diferente. Como mencionado acima, alguém tem o problema de o iPhone 6 Touch ID ter falhado após a substituição da tela, enquanto outros não conseguem ativar o Touch ID devido a esses ou àqueles motivos. Felizmente, este artigo pode ajudá-lo a corrigir o ID de toque que não funciona problemas com soluções fáceis em detalhes.
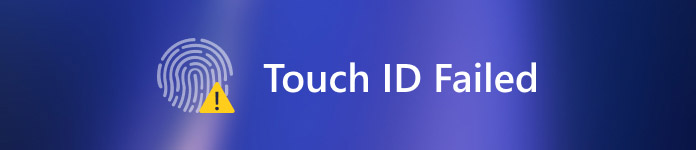
- Parte 1: Soluções Comuns para Corrigir ID de Toque Não Funcionando
- Parte 2: 2 maneira profissional de corrigir falha no Touch ID
Parte 1: Soluções comuns para corrigir a ID de toque não funciona
Siga as etapas abaixo para descobrir o que faz com que sua ID de toque falhe e como corrigi-lo. Estas são soluções comuns, com as quais você pode corrigir a falha do Touch ID e voltar ao seu estado normal com facilidade.
Solução 1: Desativar a iTunes Store e a App Store
Alguns usuários da Apple reclamam que não podem fazer uma compra na iTunes Store ou App Store após a atualização do iOS 11.2 / 11.1 / 11. Além disso, alguns usuários relatam que o Touch ID não aparece mais nas versões mais antigas do iOS. Para corrigir o erro de falha do Touch ID do iOS 11, você pode sair da iTunes Store e App Store e reabri-lo para corrigir.
Passo 1. Acessar Touch ID e senha
Abra o aplicativo "Ajustes" no seu iPhone. Role para baixo para clicar na opção "Touch ID e senha". Em seguida, você deverá inserir sua senha.
Passo 2. Desativar lojas App e iTunes e reiniciar o iPhone
Desative as opções de ativação e desativação de "Desbloqueio do iPhone" e "Lojas de aplicativos e iTunes". Durante esse período, pressione o botão Início para retornar diretamente à tela inicial e, em seguida, reinicie o dispositivo iOS pressionando o botão Início e o botão Liga / Desliga juntos. Para usuários do iPhone 7/7 Plus/8/8 Plus/X e posteriores, há algo diferente de reiniciando o iPhone.
Passo 3. Adicione uma nova impressão digital no seu iPhone
Volte para as configurações do iPhone. Clique em "Touch ID and Password" e insira sua senha novamente. Acione as seguintes opções liga-desliga "Desbloqueio do iPhone" e "App e iTunes Stores" para o estado verde. Toque em "Adicionar impressão digital ..." para adicionar outra impressão digital. Como resultado, da próxima vez que você não conseguir concluir a configuração do Touch ID, volte e tente novamente.
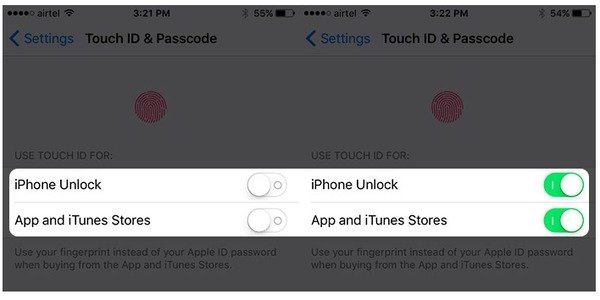
Solução 2: Exclua e adicione novamente suas impressões digitais com ID de toque no iPhone / iPad
Quando você tem a impressão digital não funcionando problema continuamente, é melhor você remover o antigo e definir uma nova impressão digital. Se você não conseguir ativar a ID de toque nos modelos iPhone 6 Plus e iOS, basta seguir as etapas abaixo.
Passo 1. Apagar as impressões digitais do Touch ID no iPhone / iPad
Role para baixo e selecione "Touch ID e senha" em Configurações do iPhone. Digite sua senha quando solicitado. Em seguida, escolha qualquer impressão digital que você adicionou antes e clique no botão "Excluir impressão digital". Repita as operações acima até remover todas as impressões digitais anteriores do iPhone.
Passo 2. Redefinir e adicionar novamente ID de toque
Localize e clique no botão "Adicionar uma impressão digital ..." para configurar uma nova impressão digital com as instruções na tela. Ele solicitará cada etapa que você precisa realizar em detalhes. Além disso, quando houver falha do Touch ID em problemas do MacBook Pro, você também pode remover e adicionar novamente as impressões digitais do Touch ID no Mac para corrigir.
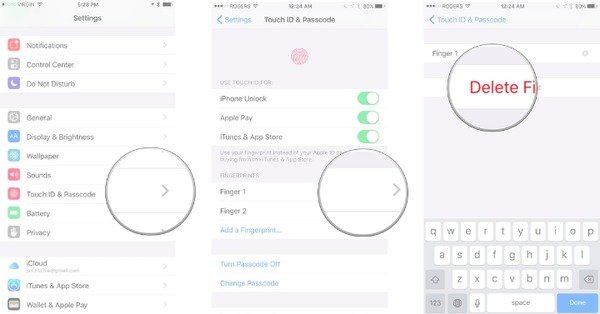
Solução 3: Reinicie o seu iPhone / iPad
Se você não conseguir concluir a configuração do ID de toque do iOS 11 ou se outros IDs de toque não funcionarem, executar uma reinicialização forçada é uma solução útil. Pode resolver muitas falhas do sistema automaticamente.
Forçar a reinicialização do iPhone 6s e anterior e iPad:
Passo 1. Segure e pressione o botão Home e o botão Power
Passo 2. Continue segurando por cerca de 10 segundos
Passo 2. Solte dois botões até ver o logotipo da Apple

Reinicie o iPhone 7 / 7 Plus:
Passo 1. Mantenha pressionado e pressione o botão liga / desliga e o botão Diminuir volume juntos
Passo 2. Não os libere até que o logotipo da Apple apareça
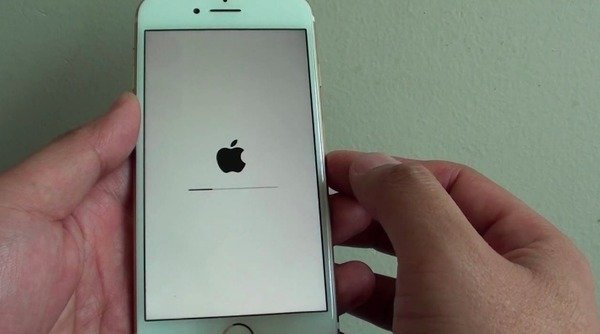
Forçar a reinicialização do iPhone 15/14/13/12/11/XS/XR/X:
Passo 1. Pressione rapidamente o botão Aumentar Volume
Passo 2. Botão de pressionamento rápido do volume para baixo
Passo 3. Segure e pressione o botão Power para reiniciar o iPhone
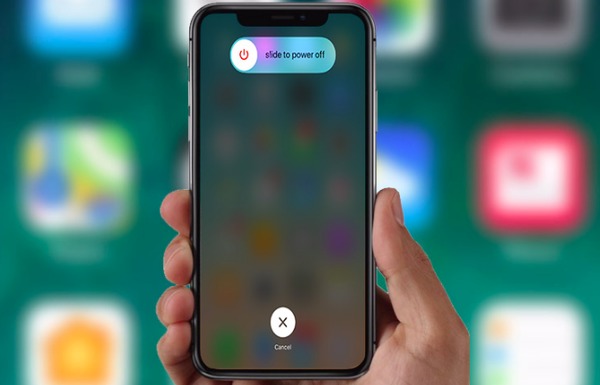
Solução 4: Seus dedos no sensor de ID de toque estão sujos ou molhados
Os dedos sujos ou molhados podem causar falha na ID de toque. Além disso, se o seu iPhone tiver sofrido danos causados pela água e outros líquidos antes, é fácil ter problemas com o Touch ID. Durante esse tempo, é melhor manter os dedos limpos e secos.
Passo 1. Limpe os dedos e o botão Home com um pano macio e limpo
Passo 2. Não coloque o iPhone em local úmido com muita umidade e suor
Passo 2. Use um secador de cabelo para secar o seu iPhone, se necessário
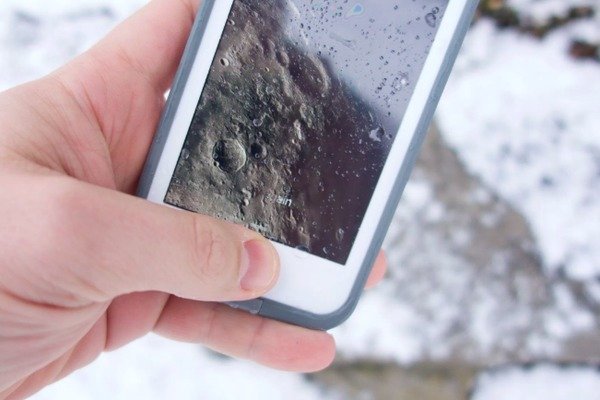
Solução 5: Restaurar o iPhone com o iTunes
Se você fez backup do iPhone com o iTunes antes, poderá obter uma nova maneira de corrigir o Touch ID que não está funcionando. Ao restaurar com o iTunes, todos os seus dados do iOS serão apagados e substituídos pelo seu backup anterior do iTunes. Assim, você pode remover fatores que causam falha no Touch ID.
Passo 1. Conecte o iPhone ao iTunes
Conecte o iPhone ao seu computador com um cabo USB e execute o iTunes mais recente.
Passo 2. Restaurar o iPhone para corrigir ID de toque que não funciona
Escolha o botão do seu iPhone e localize a seção Resumo. Toque em "Restaurar iPhone" e confirme para restaurar seu iPhone.
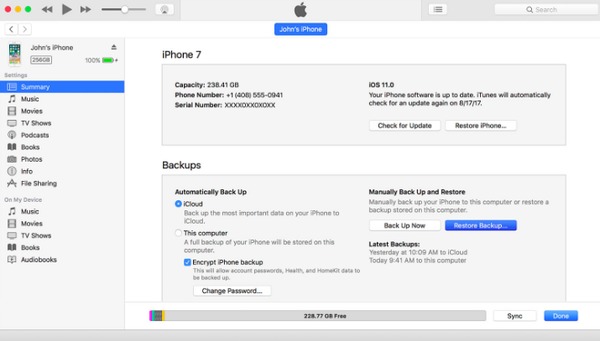
Tips: E se o seu O iTunes não pode restaurar o iPhone?
Parte 2: 2 maneira profissional de corrigir o Touch ID falhou
Se os métodos acima não funcionarem ou você não conseguir encontrar a causa real da falha do Touch ID, precisará do software inteligente de reparo do iOS. Aqui estão 2 softwares recomendados.
Remova a senha do iPhone para corrigir o Touch ID que não está funcionando
A maneira mais fácil é remover o Touch ID enquanto o iPhone está bloqueado devido ao Touch ID não funcionar. Para remover o Touch ID do iPhone, você precisará do Apeaksoft iOS Unlocker.
Desbloqueador de iOS da Apeaksoft é o software de desbloqueio do iPhone para corrigir vários problemas do sistema iOS. Quando o Tough ID não está funcionando eo iPhone está bloqueado, você pode usar este software para remover o bloqueio do Touch ID e processar seu iPhone normalmente e criar um novo Touch ID ou código de acesso.
 Recomendação
Recomendação- Limpe os bloqueios do iPhone de ID de rosto, 4 dígitos, 6 dígitos, número personalizado e código alfanumérico, além do Touch ID.
- Apague o Apple ID quando você esqueceu a senha do Apple ID e não pode acessar o iCloud ou o iTunes.
- Recupere e remova a senha de restrição de tempo de tela no iPod e use-a sem limites.
- Compatível com quase todos os modelos iOS, como iPhone 15, 14, 13, 12, 11, XS, XR, X, 8, 7, iPad, iPod, etc.
Passo 1. Conecte o iPhone ao computador
Faça o download gratuito do iOS Unlocker no seu computador, clicando no link de download abaixo. Inicie este programa após a instalação bem-sucedida.
Na interface principal, escolha Limpar código de acesso modo. Obtenha o cabo USB para conectar seu iPhone ao computador. Clique no Início botão.

Passo 2. Confirme as informações do iPhone
Em seguida, este programa mostrará as informações do seu iPhone, como tipo, modelo, etc. Clique no Início para continuar se todas as informações estiverem corretas. Caso contrário, você deve corrigir as informações primeiro.

Passo 3. Faça o download do firmware do iOS
Em seguida, esta ferramenta fará o download do firmware iOS do servidor Apple com base nas informações do seu iPhone. Não desconecte a conexão com a Internet nesta etapa.

Passo 4. Remova o bloqueio do iPhone Touch ID
Após a conclusão do download do firmware, clique no botão Destravar e insira 0000. Em seguida, clique em Destravar novamente e este software removerá a trava do Touch-ID do iPhone.

Redefinição de fábrica do iPhone para remover o Touch ID
Outra maneira de corrigir o problema é usar o Apeaksoft Recuperação do Sistema iOS. É um programa de recuperação de sistema completo para iPhone, que pode corrigir não apenas a falha do Touch ID, mas também outras situações anormais sem perda de dados. Além disso, seu dispositivo iOS será atualizado para a versão mais recente automaticamente. Portanto, você também pode executar o iOS System Recovery para obter um iPhone sem jailbreak sem o Touch ID falhar com segurança e facilidade.
Corrigir o iPhone do modo DFU, modo de recuperação, logotipo da Apple, tela azul, etc, para o estado normal.
Altamente compatível com iOS 17 e o mais recente iPhone 15/14/13/12/11/XS/XS Max/XR/X/8/8 Plus/7/7 Plus, etc.
Oferta fácil de usar o serviço de recuperação do sistema iOS no Mac ou PC.
Passo 1. Execute a recuperação do sistema iOS
Download gratuito do software de recuperação do Touch ID falhou no seu computador. Execute-o e escolha a opção "Recuperação do sistema iOS".

Passo 2. Conecte o iPhone ao seu computador
Ao localizar sua interface principal, conecte o iPhone ao seu Mac ou PC usando um cabo USB relâmpago. Não esqueça de ler os itens seguintes.

Passo 3. Entre no modo DFU
Toque no botão "Iniciar" e siga as etapas fornecidas para colocar o seu iPhone no modo DFU manualmente. Assim, o iOS System Recovery pode detectar seu dispositivo Apple inteiramente.

Passo 4. Verificar e corrigir as informações do iPhone detectadas
Verifique as informações do iPhone detectadas com cuidado e, em seguida, corrija com as informações exatas mesmo que o seu smartphone atual. Caso contrário, você pode obter um iPhone emparelhado durante a reparação.

Passo 5. Corrigir erro de ID de toque falhou
Toque no botão "Reparar" para iniciar o download do firmware e corrigir os problemas de funcionamento do Touch ID automaticamente. Demorou vários minutos para concluir o processo de reparo com falha do Touch ID.

Além disso, se você usar o protetor de tela para proteger a tela do iPhone, verifique se ele não cobriu o botão Início. Caso contrário, você também terá a mensagem de falha do Touch ID. Para pessoas cujo Touch ID não está funcionando após a substituição da tela, você pode ir até a loja de reparo local se os métodos acima forem inúteis. Entre em contato conosco se achar difícil entender qualquer problema de ID do iPhone / iPad Touch.