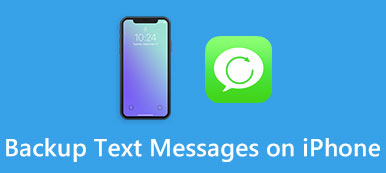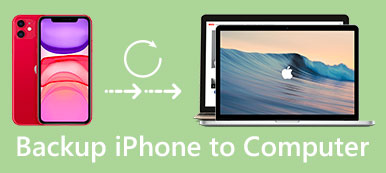As configurações rápidas no teclado são de grande ajuda para economizar energia e tempo quando você está editando e enviando mensagens para colegas, amigos ou parceiros de negócios. No entanto, muitos usuários do iPhone mencionaram a experiência agridoce com esse recurso aparentemente conveniente. Grandes chances são de que a Autocorreção leve a problemas com nomes próprios ou termos específicos que raramente são vistos. Isso tornaria sua mensagem ilegível e até mesmo seria reconhecida como spam.
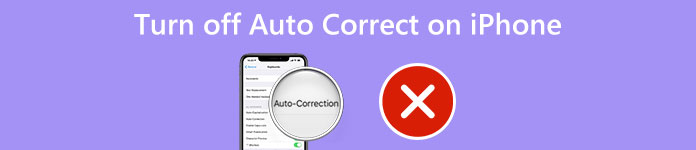
Assim, como redefinir a correção automática no iPhone torna-se um item vital para salvá-lo de constrangimentos e perdas desnecessárias. Leia este post e você encontrará as respostas.
- Parte 1: Como alterar a correção automática no iPhone para todo o texto
- Parte 2: Como interromper a correção automática no iPhone para uma palavra
- Bônus: E se as configurações do iPhone virarem uma bagunça?
- Parte 4: Perguntas frequentes sobre o problema de correção automática do iPhone
Parte 1: Como alterar a correção automática no iPhone para todo o texto
Como a Autocorreção está equipada como configuração padrão no teclado do iPhone para ortografia, você pode digitar uma mensagem automaticamente com esse recurso. Se você está farto de sentimentos confusos e pilhas de frases angustiantes, aqui está a melhor opção para você.
Siga as etapas abaixo para o iPhone desativar a correção automática em dispositivos iOS 10 e superiores.
Passo 1Localize sua tela inicial e digite o Configurações seção.
Passo 2Percorra a lista na tela e encontre o Geral botão.
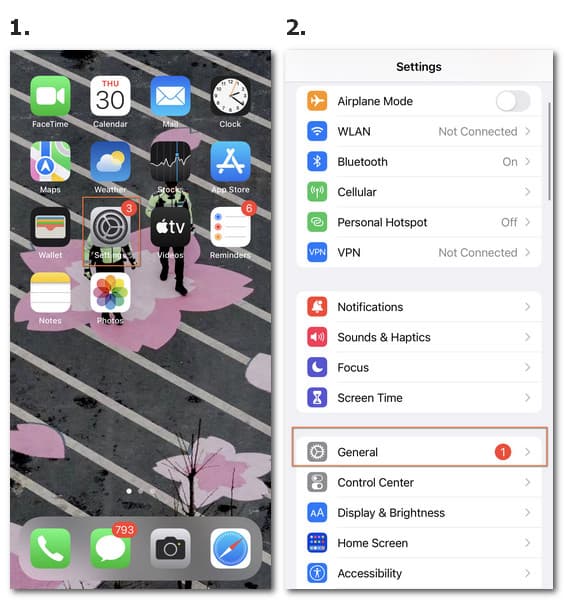
Passo 3Mover para o Teclado configurações e abri-lo.
Note: Na interface de conversa ou mensagem, você pode pressionar longamente o Globo no teclado. Então você verá o configurações do teclado acesso. Clique nele para ir diretamente para as opções disponíveis.
Passo 4No Todos os teclados lista, você pode ver Correção Auto-. Em seguida, alterne a barra verde e o sistema será executado sem correção automática.
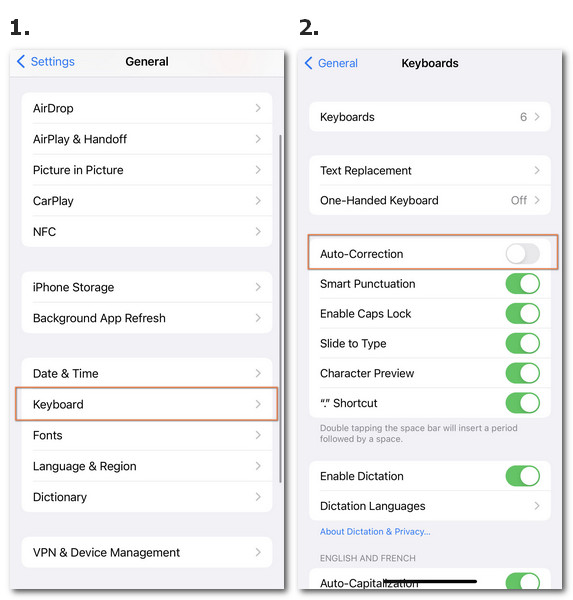
Através das mudanças fáceis e rápidas, esperamos que você esteja livre de preocupações sobre como excluir a correção automática no iPhone para evitar situações embaraçosas. Mas se você tiver uma pilha de problemas de configuração que atrapalham fortemente seu desempenho, você pode redefinir todas as configurações do iPhone.
E se não houver instruções detalhadas para você lidar com como se livrar da correção automática no iPhone para palavras independentes, continue lendo.
Parte 2: Como interromper a correção automática no iPhone para uma palavra
Se você ainda está preocupado em como remover palavras do iPhone de correção automática e gostaria de modificar a parte selecionada ao inserir as letras, você pode atingir esse objetivo sem acessar o centro de configurações.
Abaixo está o que você precisa fazer.
Passo 1Digite o texto que deseja enviar para outras pessoas na caixa de texto na interface de conversa.
Passo 2Durante o processo, você pode ver as opções disponíveis para o conteúdo adicionado abaixo.
Depois de verificar e garantir que a palavra seja mostrada da maneira desejada, você pode marcar aquela com aspas da versão original.
Então você terminou o problema de como tirar a correção automática no iPhone para palavras específicas. Cada vez que você iniciar uma conversa e editar seu texto, poderá repetir o processo de forma independente.
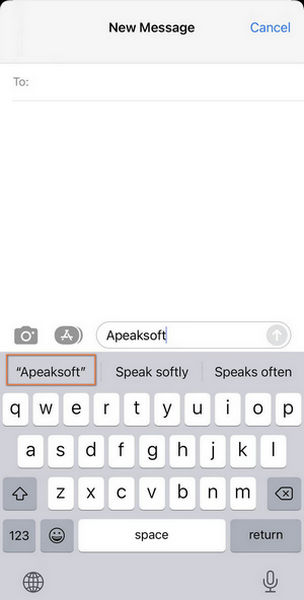
Ao editar e excluir as palavras em suas notas e mensagens, também é sugerido que diminua a velocidade de digitação e verifique a precisão de cada letra com a correção automática. Se você remover acidentalmente as notas ou o conteúdo do texto devido a mãos escorregadias, ainda poderá aprender a lidar com notas do iPhone desapareceu questão.
Note: Para usuários do iPhone interessados na função do teclado, você pode fazer melhor uso das configurações rápidas e cooperar com um sistema mais inteligente. Além de alterar o idioma do teclado, ativar o ditado e a pontuação inteligente, bem como habilitar caps lock e mais funções, você pode personalizar o texto para combinar com a forma simplificada ou abreviações memoráveis e estabelecer seu sistema de idioma exclusivo.
Passo 1Abra o Configurações e localize o Teclado do Geral seção como você faz antes.
Passo 2Encontre Substituição de texto E clique no MAIS botão no canto superior direito.
Passo 3Insira o termo inteiro no Frase coluna e as letras relacionadas na atalho. E clique no Salvar botão para salvar suas alterações pessoais.
Com esta opção, você pode obter um processo mais rápido de digitação de texto usando o recurso de autocorreção e ir diretamente para as frases de destino.
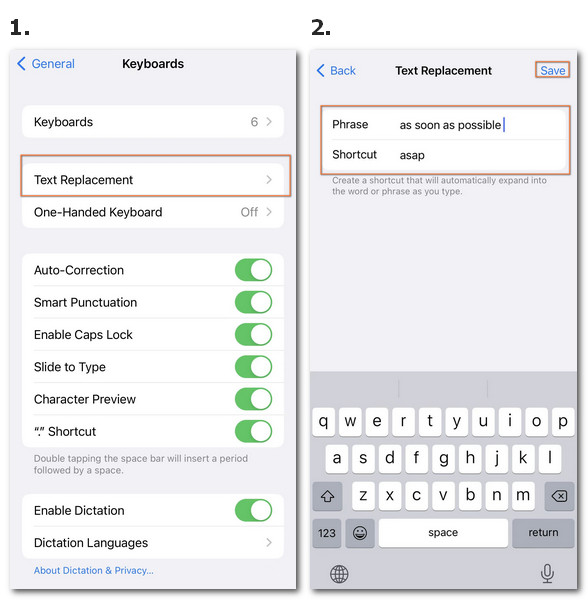
Bônus: E se as configurações do iPhone virarem uma bagunça?
Se, apesar da conveniência das configurações rápidas do teclado, como correção automática, você pode encontrar cenários em que o iPhone é executado em uma tela em branco ou as configurações do teclado ficam fora de controle devido a razões desconhecidas. Para lidar com os problemas irritantes, aqui recomendamos Recuperação do Sistema Apeaksoft iOS para você.

4,000,000+ Transferências
Corrija todos os problemas de tela causados por software e sistema.
Transforme todas as configurações pessoais para o modo padrão.
Altere os sistemas iOS para resolver problemas de tela.
Ofereça três modos para lidar com diferentes problemas graves.
Salve os dados do iPhone, independentemente de resolver o problema do aplicativo ou do sistema.
Parte 3: Perguntas frequentes sobre o problema de correção automática do iPhone
Pergunta 1. Por que minha correção automática não está funcionando no iPhone?
Você pode acessar o recurso de correção automática no seu iPhone com iOS 10 e posterior. Verifique se você o ativou na seção Teclado e pode tentar reiniciar o telefone se houver algum caso acidental.
Pergunta 2. Como ativar a correção automática no iPhone?
Para ativar a Autocorreção no seu iPhone, você pode clicar no botão Configurações e Geral seção e localize o Teclado para ativar a correção automática ou insira-a pressionando longamente o Globo botão na interface do teclado ao enviar mensagens.
Questão 3. Como colocar a correção automática no iPhone?
A correção automática é um recurso integrado no iPhone sem nenhum requisito de download. O que você precisa fazer é decidir se deseja usar esse recurso padrão e editar o iPhone de correção automática no Teclado seção sobre Configurações.
Conclusão
Para alterar a correção automática no seu iPhone e fazer uso desse recurso o ajudará a garantir uma mensagem eficaz e compreensível, especialmente nas comunicações importantes e comerciais. Espero que esta página lhe dê uma mão. Por favor, sinta-se livre para entrar em contato conosco com qualquer problema.