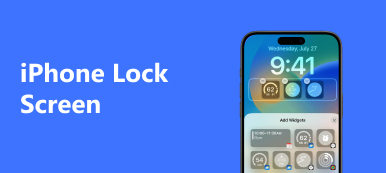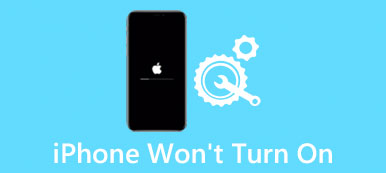A lanterna ligada substituiu em grande medida a tradicional e tem sido uma ferramenta pouco confiável em nossa vida diária, porque é mais conveniente. Quer encontrar roupas no escuro ou ver algo mais claramente? Felizmente, a Apple fez uma lanterna embutida, que pode fazer um grande favor. No entanto, recentemente, muitas pessoas relataram que a lanterna em seu iPhone tende a se acionar de forma suspeita, especialmente no iPhone X, iPhone XS, iPhone XS Max, iPhone XR e modelos posteriores de iPhone. Isso é muito chato. Muitos usuários do iPhone comentaram via Twitter: “Meu recurso favorito do novo iPhone é como é simples ligar acidentalmente a lanterna." "A lanterna do iPhone X acende sozinha. Em seguida, você precisa ligá-lo e desligá-lo para que ele desligue. Estou tão confuso. "... Então, como fazer desligar a lanterna no iPhone X e posterior? Nós lhe diremos maneiras rápidas de resolvê-lo.
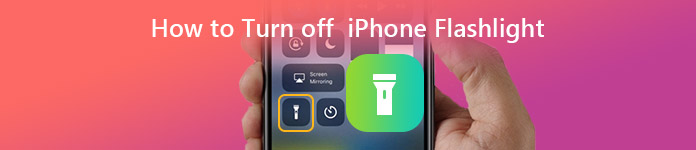
- Parte 1: Maneiras comuns de ligar / desligar a lanterna no iPhone X e posterior
- Parte 2: Soluções 4 para consertar lanternas ativadas de forma suspeita
Parte 1: Maneiras comuns de ligar / desligar a lanterna no iPhone X e posterior
Depois de atualizar o iOS 16, você pode achar que existem botões pequenos e bonitos do 2 na parte inferior da tela bloqueada para o seu iPhone X. Um é lanterna, o outro é atalho de câmera. Para ligar a lanterna, basta pressionar o ícone da lanterna firmemente na tela inferior esquerda. Então, o flash do LED brilha e o ícone da lanterna fica mais brilhante simultaneamente. Quando você precisar desligá-lo, pressione e segure alguns segundos novamente para tornar o ícone da lanterna cinza.
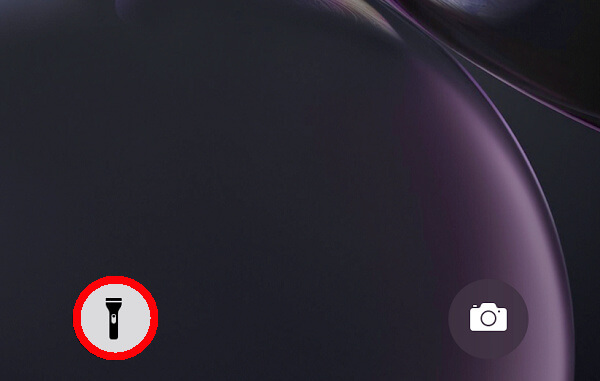
Outro método é pedir ajuda ao Siri. Aqui estão alguns exemplos de frases que você pode usar. "Ei, Siri, ligue minha lanterna." "Ei, Siri, você vai ligar minha lanterna?" "Ei, Siri, você poderia ligar minha lanterna para mim?" A chave está em que você deve mencionar “ligar minha lanterna”. Se o Siri entender suas instruções corretamente, ele dirá “está ligado”. Para desligá-lo, você pode dizer “Ei, Siri, desligue minha lanterna”.
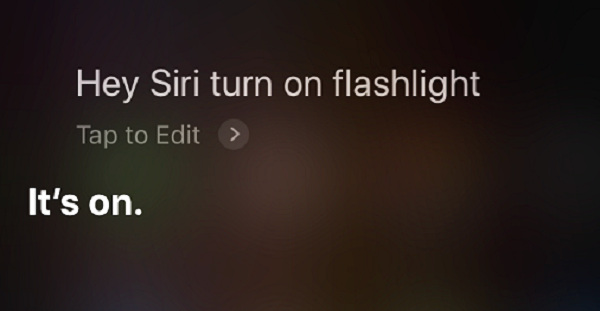
Você pode ajustar o brilho da sua lanterna para satisfazer suas diferentes demandas. Basta pressionar a lanterna com firmeza e você verá a barra segmentada do nível de brilho. Deslize para cima e para baixo para alterá-lo. No momento, essa dica não está disponível no assistente de voz Siri. Você precisa deixar a lanterna mais brilhante ou mais escura manualmente.
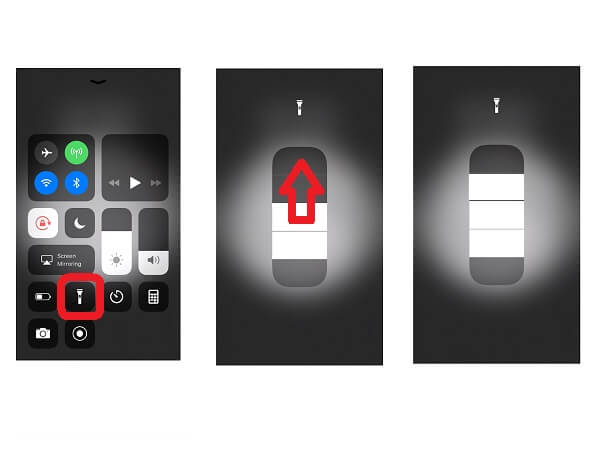
Para tela desbloqueada
Para ligar a lanterna no seu iPhone, você também pode usar o Centro de Controle. Tabule a tela do iPhone para ativá-la primeiro. Deslize para baixo no canto superior direito da tela para mostrar o Centro de Controle. Se você é um iPhone 8 ou anterior, deslize o dedo para cima na parte inferior da tela. Em seguida, selecione o ícone da lanterna no Centro de Controle, como abaixo. Toque no ícone da lanterna novamente para desligá-la.
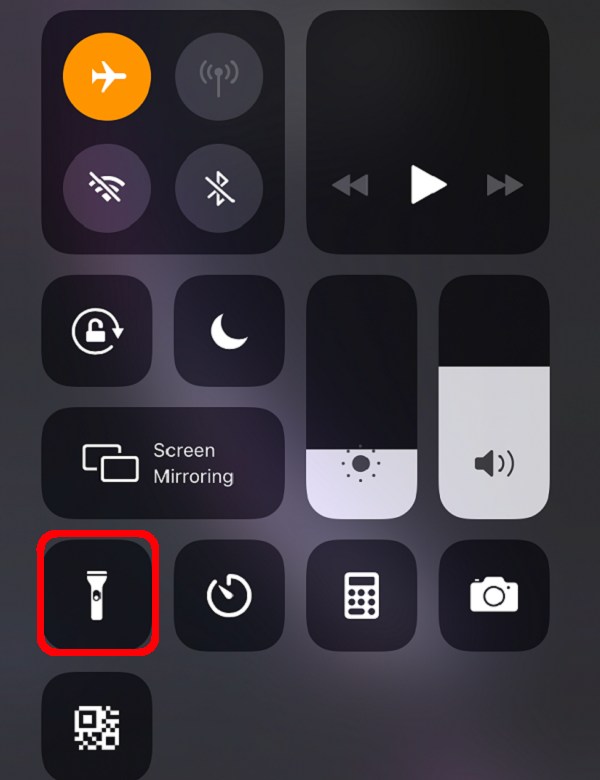
Se você não conseguiu encontrar o ícone da lanterna no Control Center, pode fazer o seguinte para personalizar seu Control Center. Vá para configurações> Centro de controle> Personalizar controles. Toque no ícone “+” verde para adicionar uma lanterna ao Control Center. Depois de fazer isso, você verá o ícone da lanterna no Centro de controle.
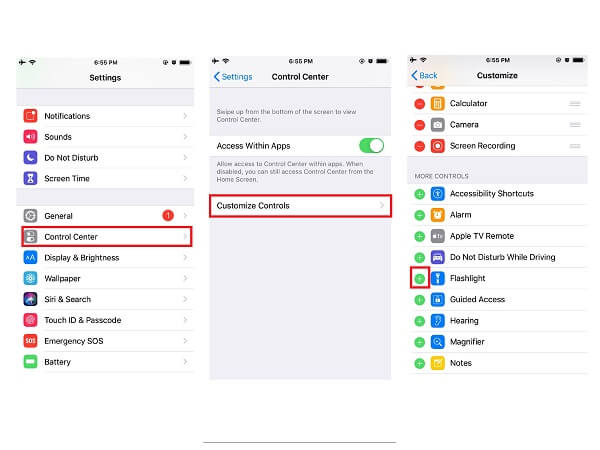
Parte 2: Soluções 4 para consertar lanternas ativadas de forma suspeita
Solução 1. Deslize a tela do iPhone diretamente
Você ficará feliz em saber a maneira mais rápida de desligar a lanterna do seu iPhone X. Este método é uma solução completa. Você só precisa deslizar a tela do iPhone da direita para a esquerda quando o iPhone está com a tela bloqueada. Em seguida, libere a operação de deslizar de volta para a tela bloqueada. Sua lanterna será desligada em apenas alguns segundos. Por favor, controle o tempo de passagem. Você não precisa deslizar totalmente. Basta avisar o iPhone que você pretende abrir o aplicativo Câmera, isso é o suficiente. Este método é simples e complicado. Como a lanterna e a câmera usam a mesma lâmpada, ao fazer isso, o iPhone pensará que você vai tirar fotos. Muito conveniente!
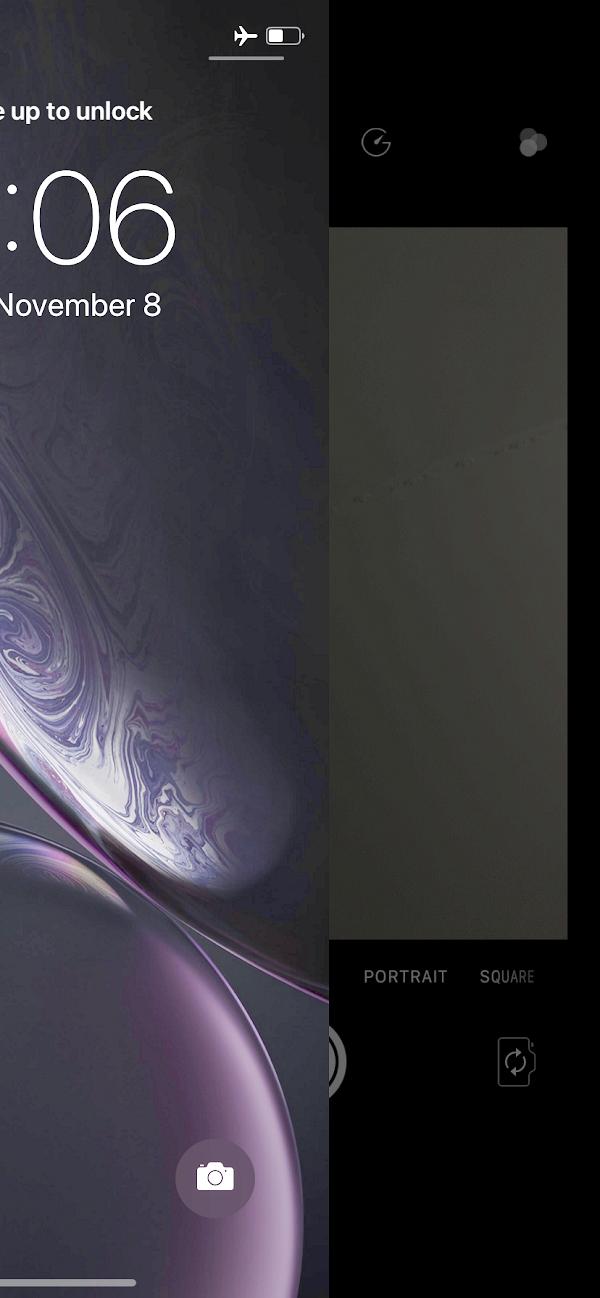
Se seu Aplicativo da câmera do iPhone não está funcionando, primeiro conserte seu iPhone e tente esse método posteriormente.
Quanto a consertar o problema de lanterna do iPhone e aplicativo de câmera do iPhone que não funcionam, aqui recomendamos fortemente o software de uma etapa e com todos os recursos, iOS System Recovery. Ele não apenas pode resolver os problemas mencionados acima, mas também permite corrigir todos os problemas do iPhone, iPad e iPod touch executando o iOS 16/17.
Recuperação do Sistema Apeaksoft iOS
- Recuperação do sistema iOS - Fix iPhone desativado para normal
- Corrija profissionalmente a Câmera / lanterna do iPhone desativada para o normal.
- Resgate de dados com segurança de dispositivos iOS congelados.
- Corrigir iPhone preso no logotipo da Apple, Modo DFU, reiniciar o loop, modo de recuperação e mais situações
- Atualize/downgrade o iPhone para a versão iOS compatível, como 17, 16, 15, 14, 13, etc.
Passo 1Baixe gratuitamente iOS System Recovery e execute-o. Selecione "iOS System Recovery" na interface.
Passo 2Conecte seu iPhone ao computador com sucesso. Então, uma janela aparecerá. Você pode escolher o estado de “Problemas de dispositivos” e clicar em “Iniciar” para consertar seu iPhone.

Passo 3Escolha “Modo Avançado” e clique em “Confirmar” para seguir as instruções na interface para colocar o iPhone em DFU ou Modo de recuperação.

Passo 4Depois de colocar o iPhone no DFU ou Modo de Recuperação, haverá uma interface de verificação de informações da categoria, tipo, modelo e versão do iOS do dispositivo. Em seguida, clique em “Reparar” para baixar o firmware e consertar a câmera / lanterna do iPhone desativada para o normal.

Solução 2. Peça à Siri para desligar a lanterna
Se você deseja desligar a lanterna sem operações, você pode simplesmente pedir ao Siri com palavras para completar a coisa toda. Semelhante a ligar a lanterna, você também pode desligá-la com as seguintes frases. "Ei, Siri, desligue minha lanterna." "Ei, Siri, você vai desligar minha lanterna?" O Siri dará a você a resposta “Está desligado” e desligará a lanterna instantaneamente. Se você não configurou “Ei, Siri” para ativar o Siri, você pode pressionar o botão Ativar / Dormir e pedir ao Siri para desligar a lanterna.
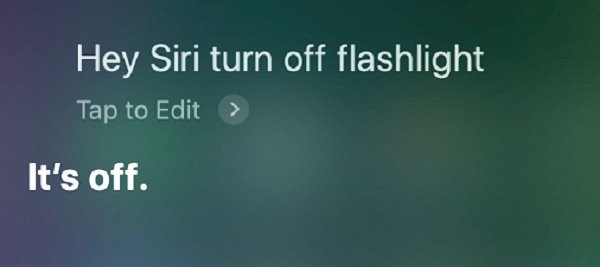
Solução 3. Pressione o ícone da lanterna firmemente na tela bloqueada
Na tela bloqueada do iPhone X, você pode desligar a lanterna facilmente. Primeiro, ative o iPhone X levantando-o, pressionando o botão lateral ou guiando a tela diretamente. Em segundo lugar, pressione o ícone da lanterna para desligá-la. Quando você desliga a lanterna com sucesso, o ícone fica cinza.
Solução 4. Desligue a lanterna no iPhone com o Control Center
Esta solução para desligar a lanterna no iPhone é semelhante à ativada. Todas as operações são feitas inversamente. Você deve deslizar para baixo no canto superior direito da tela para remover o Control Center. Se você é um iPhone 8 ou anterior, deslize o dedo para cima na parte inferior da tela. Pressione o ícone da lanterna no Centro de Controle e a lanterna ficará escura.
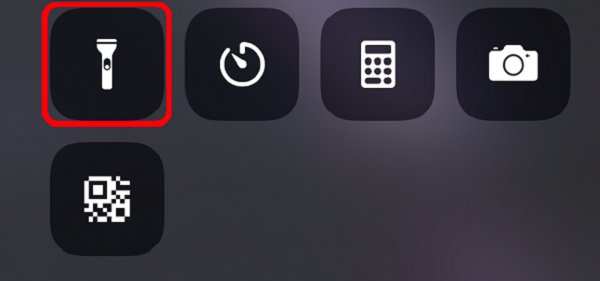
Conclusão
Neste post, apresentamos maneiras comuns de ligar / desligar a lanterna no iPhone para a tela bloqueada / desbloqueada. Enquanto isso, fornecemos soluções 4 para desligar a lanterna no iPhone, deslize a tela do iPhone da direita para a esquerda diretamente, peça à Siri para desligá-la, pressione o ícone da lanterna na tela bloqueada e use o Centro de Controle para desligá-la. Qual é o mais fácil? Você tem outras maneiras de desligar a lanterna no iPhone? Por favor, deixe comentários abaixo e compartilhe conosco.



 iPhone Data Recovery
iPhone Data Recovery Recuperação do Sistema iOS
Recuperação do Sistema iOS Backup e restauração de dados do iOS
Backup e restauração de dados do iOS gravador de tela iOS
gravador de tela iOS MobieTrans
MobieTrans transferência do iPhone
transferência do iPhone Borracha do iPhone
Borracha do iPhone Transferência do WhatsApp
Transferência do WhatsApp Desbloqueador iOS
Desbloqueador iOS Conversor HEIC gratuito
Conversor HEIC gratuito Trocador de localização do iPhone
Trocador de localização do iPhone Data Recovery Android
Data Recovery Android Extração de dados quebrados do Android
Extração de dados quebrados do Android Backup e restauração de dados do Android
Backup e restauração de dados do Android Transferência telefônica
Transferência telefônica Recuperação de dados
Recuperação de dados Blu-ray
Blu-ray Mac limpador
Mac limpador Criador de DVD
Criador de DVD PDF Converter Ultimate
PDF Converter Ultimate Windows Password Reset
Windows Password Reset Espelho do telefone
Espelho do telefone Video Converter Ultimate
Video Converter Ultimate editor de vídeo
editor de vídeo Screen Recorder
Screen Recorder PPT to Video Converter
PPT to Video Converter Slideshow Maker
Slideshow Maker Free Video Converter
Free Video Converter Gravador de tela grátis
Gravador de tela grátis Conversor HEIC gratuito
Conversor HEIC gratuito Compressor de vídeo grátis
Compressor de vídeo grátis Compressor de PDF grátis
Compressor de PDF grátis Free Audio Converter
Free Audio Converter Gravador de Áudio Gratuito
Gravador de Áudio Gratuito Free Video Joiner
Free Video Joiner Compressor de imagem grátis
Compressor de imagem grátis Apagador de fundo grátis
Apagador de fundo grátis Upscaler de imagem gratuito
Upscaler de imagem gratuito Removedor de marca d'água grátis
Removedor de marca d'água grátis Bloqueio de tela do iPhone
Bloqueio de tela do iPhone Puzzle Game Cube
Puzzle Game Cube