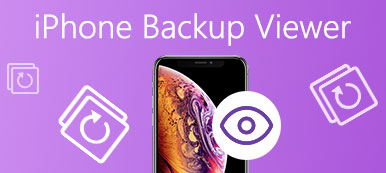Anos atrás, as pessoas precisam anotar os contatos em um catálogo de endereços e adicioná-los um por um a outro quando precisam dos contatos.
No entanto, a tecnologia está mudando nossa vida.
Agora, você só precisa extrair contatos do iPhone para outro dispositivo diretamente com alguns aplicativos, em vez de escrever em papel.
Neste tutorial, compartilhamos as melhores maneiras 5 para ajudá-lo exportar contatos do iPhone e salve-os no computador, iTunes, iCloud, Gmail, telefone Android como arquivo vCard / VCF / CSV diretamente.

- Parte 1. Como copiar contatos do iPhone para o computador como CSV / VCF / HTML (mais fácil)
- Parte 2. Como exportar contatos do iPhone para o vCard no PC via iCloud
- Parte 3. Como transferir contatos do iPhone para o Gmail / computador (arquivo vCard / VCF)
- Parte 4. Como exportar contatos do iPhone para o computador com o iTunes
- Parte 5. Como exportar contatos do iPhone para o Android / iPhone
Parte 1. Como copiar contatos do iPhone para o computador como CSV / VCF / HTML (mais fácil)
De acordo com nossos testes de laboratório e pesquisas de usuários, resumimos vários fatores necessários para o melhor método de exportação de contatos do iPhone para o computador. A partir deste ponto, recomendamos o Apeaksoft iPhone Transfer, porque ele tem mais benefícios do que outras soluções de transferência de contatos do iPhone:

4,000,000+ Transferências
Transferir contatos do iPhone para o computador.
Gerencie contatos do iPhone, como desduplicar, excluir, adicionar, editar etc.
Exportar contatos do iPhone para outro iPhone.
Compatível com iPhone 15/14/13/12/11/XS/XR/X, etc.
Etapa 1. Instale o melhor aplicativo de transferência de contatos do iPhone
Baixe a versão correta do iPhone Transfer com base no seu sistema operacional.
Existe uma versão para o Windows e outra versão para computadores Mac. Clique duas vezes no arquivo de instalação e siga as instruções na tela para instalá-lo em seu computador. Conecte seu iPhone ao computador usando o cabo Lightning na caixa quando tiver o seu iPhone. Inicie o aplicativo. Ele detectará seu dispositivo automaticamente.

Etapa 2. Visualizar contatos do iPhone para backup
Na interface inicial, clique no nome do seu iPhone no canto superior esquerdo e selecione a opção "Contatos" na barra lateral esquerda. Agora, você pode visualizar todos os contatos em seu iPhone no painel direito. Antes de fazer backup dos contatos do iPhone, você pode editá-los primeiro.
Para adicionar fotos em um contato, por exemplo, clique no contato e aperte o botão “editar” abaixo do setor de fotos. Você pode alterar o número de telefone e outras informações do contato. Se você deseja excluir contatos duplicados, clique no botão "Desduplicar" na parte superior da janela, selecione um tipo de correspondência e clique em "Mesclar" para mesclar contatos duplicados.

Etapa 3. Exportar contatos do iPhone para o computador em um clique
Marque a caixa de seleção na frente de cada contato do qual deseja fazer backup para o computador do iPhone, localize a faixa superior, abra o menu "Exportar para" e escolha "Exportar para PC" ou "Exportar para Mac". Na caixa de diálogo pop-up, escolha um destino para armazenar os contatos do iPhone no computador e inicie o processo. Quando terminar, remova o iPhone do computador.

O único defeito de exportar contatos do iPhone é a versão de avaliação gratuita deste software suporta números e tempos limitados para transferência de contatos.
Parte 2. Como exportar contatos do iPhone para o vCard no PC via iCloud
Uma das ferramentas gratuitas oferecidas pela Apple é o iCloud. Você pode facilmente fazer backup de contatos do iPhone para o iCloud e fazer o download de contatos do iCloud para o seu computador facilmente.
O processo parece um pouco complicado? Vamos mostrar os detalhes passo a passo.
Passo 1. Desbloqueie seu iPhone, conecte-o a uma rede Wi-Fi, vá em "Ajustes"> [seu nome]> "iCloud", certifique-se de colocar o botão "Contatos" na posição "LIGADO". Isso é para sincronize seus contatos do iPhone com sua conta do iCloud.

Etapa 2. Agora, ligue um computador, coloque icloud.com na barra de endereço de qualquer navegador e pressione a tecla "Enter". Insira seu ID Apple e senha, responda a perguntas de segurança ou insira o código de verificação exibido em seu iPhone.
Depois de abrir a página inicial do iCloud, clique em "Contatos" e selecione todos os contatos que deseja exportar para o computador.
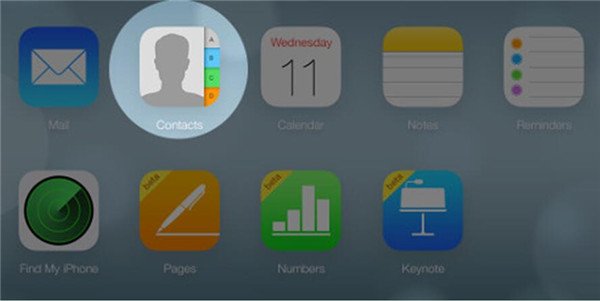
Passo 3. Localize no canto inferior esquerdo, clique no botão "configurações" e selecione "Exportar vCard" na barra de menu.
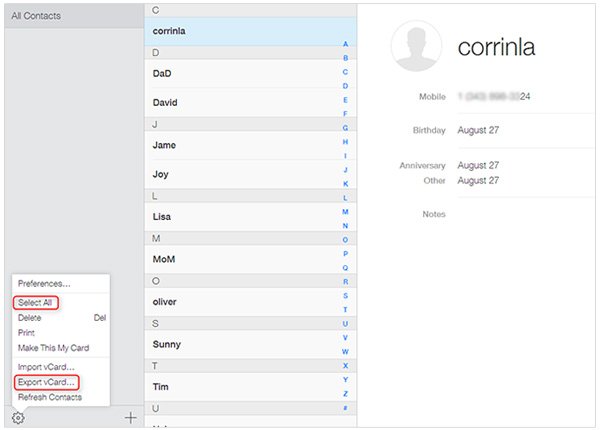
Etapa 4. Você pode fazer mais uma etapa para importar contatos para o Gmail.
Acesse o site do Gmail, faça login com seu nome de usuário e senha, clique no menu "Gmail" no canto superior esquerdo e selecione "Contatos" ;.
Desdobre a opção "Mais" e selecione "Importar". Na caixa de diálogo pop-up, clique no botão "Escolher arquivo" e localize o arquivo vcard exportado do iCloud.
Parabéns! Todos os seus contatos do iPhone foram sincronizados com sua conta do Gmail e você pode exportar contatos do iPhone para o computador.
Os contras que você não pode perder através do iCloud para exportar contatos do iPhone são os seguintes:
1. Ele fará backup de todos os contatos, e não dos contatos escolhidos para o iCloud.
2. Você precisa ativar o backup do iCloud no iPhone e fazer login no site www.icloud.con para fazer o download dos contatos no computador.
Parte 3. Como transferir contatos do iPhone para o Gmail / computador (arquivo vCard / VCF)
O Gmail do Google é um dos serviços de e-mail mais populares do mundo. Uma conta do Gmail para acessar todos os serviços do Google gratuitamente. Aqui, mostraremos como sincronizar contatos do iPhone com o Gmail e, em seguida, você pode exportar contatos do iPhone para o computador via Gmail a qualquer momento.
Passo 1. No iOS 10.2 ou anterior, você pode ir para "Configurações"> "Mail, Contatos, Calendários". Se você atualizou para o iOS 10.3 ou posterior, vá para "Configurações"> [seu nome]> "Contatos"> "Conta". Em seguida, toque em "Adicionar conta" e escolha Google na lista.

Etapa 2. Digite seu nome de usuário e senha do Gmail e certifique-se de ativar a opção "Contatos". Após a configuração, sempre que o iPhone se conectar a uma rede Wi-Fi, os contatos do iPhone serão sincronizados com a conta do Gmail automaticamente.
Desta forma, você é capaz de sincronizar contatos do iPhone com o Gmail, Yahoo mail, etc.
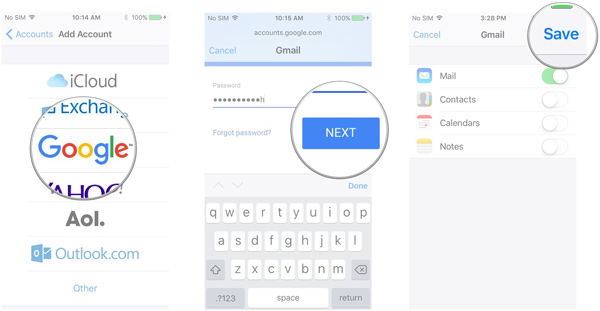
Passo 3. Quando você deseja exportar contatos do iPhone para o computador, abra o seu Gmail no seu navegador, vá para "Gmail"> "Contatos", selecione os contatos do iPhone que deseja exportar, clique em "Mais" e selecione "Exportar". O Gmail permite que você exporte contatos nos formatos vCard e VCF.
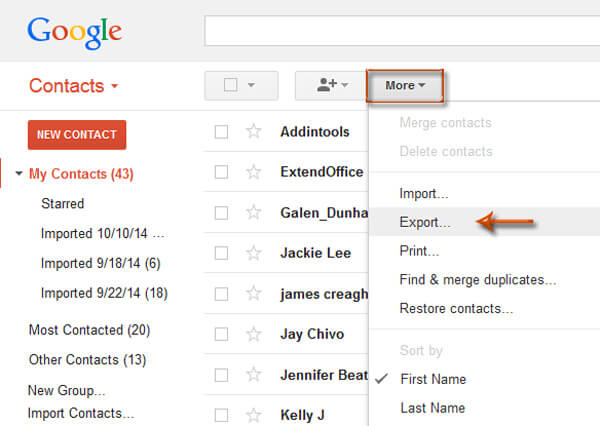
As desvantagens de exportar contatos do iPhone para o Gmail são as seguintes:
1. A Armazenamento de backup em nuvem do Google é limitado.
2. Você precisa criar uma conta do Gmail para usar.
Os contatos no Gmail são perdidos ou excluídos acidentalmente? Somente restaurar contatos do Gmail Aqui.
Parte 4. Como exportar contatos do iPhone para o computador com o iTunes
Outro utilitário gratuito introduzido pela Apple está transferindo contatos do iPhone para o computador via iTunes.
Etapa 1. Conecte seu iPhone ao computador por meio de um cabo USB e abra o aplicativo iTunes. Certifique-se de atualizá-lo para a versão mais recente. Você pode ir ao menu "iTunes" no Mac ou ao menu "Ajuda" no Windows e clicar em "Verificar para Atualizar" para localizar e obter a atualização.
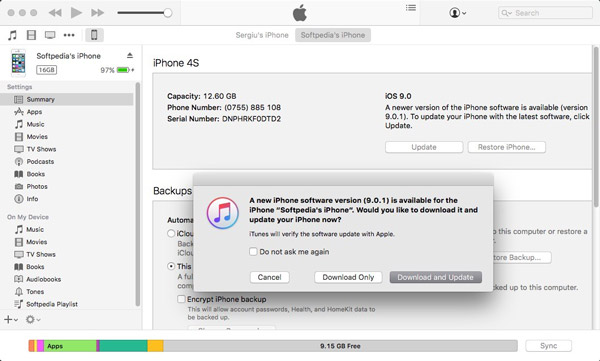
Passo 2. Após o iTunes encontrar o seu iPhone, clique no botão "Dispositivo" e depois na guia "Resumo". Localize a seção Backups no painel direito, selecione Este computador e clique no botão "Fazer backup agora" para acionar o processo.

Etapa 3. Aguarde o processo terminar, remova o iPhone do computador e saia do iTunes. Depois de salvar os contatos do iPhone para o computador, você pode alterá-los ou editá-los no dispositivo conforme desejar.
Os deméritos de exportar contatos do iPhone para o computador com o iTunes são os seguintes:
1. O iTunes não oferece suporte para fazer backup de contatos do iPhone seletivamente, mas de todos os dados do iPhone, incluindo contatos, fotos, vídeos e outros dados e configurações.
2. Ao restaurar contatos, o backup de contatos apagará os contatos existentes no iPhone.
3. O backup de contatos não será viável no computador, a menos que você use aplicativos de terceiros para visualizar e restaurar o backup do iTunes.
Parte 5. Como exportar contatos do iPhone para o Android / iPhone
Por último, mas não menos importante, o método de mover contatos do iPhone é copiar contatos para outro dispositivo telefônico.
Transferência telefônica é a ferramenta que você precisará.
 Transferência telefônica
Transferência telefônicaExporta contatos do iPhone para o Android / iPhone, mantendo os contatos antigos e os novos contatos intactos. Além disso, oferece a opção de substituir diretamente os contatos existentes pelos contatos exportados no dispositivo de destino.
Transferências 4,000,000 +
Etapa 1. Conecte o Android e o iPhone
Faça o download e instale o Phone Transfer no seu computador Windows. Conecte o telefone Android e o iPhone ao computador usando os cabos USB.

Observação: Se você deseja exportar contatos do iPhone para um telefone Android, certifique-se de que o iPhone esteja na caixa Dispositivo de origem e o telefone Android esteja na área Dispositivo de destino. Caso contrário, basta clicar em "Mudar".
Etapa 2. Mover contatos do iPhone para o telefone Android
Marque a caixa de seleção de "Contatos". Se você não quiser interromper os contatos no iPhone, desmarque a caixa que diz Remover os dados escolhidos no dispositivo de destino antes de copiar.
Clique em “Iniciar” para copiar os contatos do iPhone para o Android.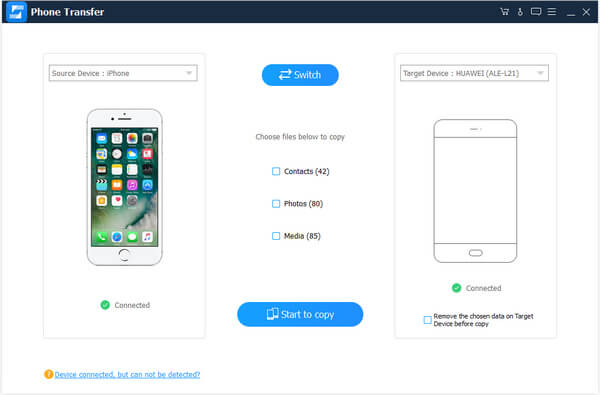
As pessoas também lêem:
- Como transferir fotos do Android para o iPhone
- Como transferir arquivos do Android para o iPhone
- Como transferir fotos da Samsung para a Samsung
Conclusão
Agora, você deve compreender as formas gratuitas do 5 de transferir e fazer backup dos contatos do iPhone para o computador. iTunes, iCloud e Gmail são a ferramenta gratuita que pode transferir contatos do iPhone para o computador / nuvem, no entanto, todos eles têm as fraquezas óbvias. Transferência para iPhone e Transferência por Telefone são as duas ferramentas que funcionam melhor. Decida o melhor método para exportar contatos no iPhone.



 iPhone Data Recovery
iPhone Data Recovery Recuperação do Sistema iOS
Recuperação do Sistema iOS Backup e restauração de dados do iOS
Backup e restauração de dados do iOS gravador de tela iOS
gravador de tela iOS MobieTrans
MobieTrans transferência do iPhone
transferência do iPhone Borracha do iPhone
Borracha do iPhone Transferência do WhatsApp
Transferência do WhatsApp Desbloqueador iOS
Desbloqueador iOS Conversor HEIC gratuito
Conversor HEIC gratuito Trocador de localização do iPhone
Trocador de localização do iPhone Data Recovery Android
Data Recovery Android Extração de dados quebrados do Android
Extração de dados quebrados do Android Backup e restauração de dados do Android
Backup e restauração de dados do Android Transferência telefônica
Transferência telefônica Recuperação de dados
Recuperação de dados Blu-ray
Blu-ray Mac limpador
Mac limpador Criador de DVD
Criador de DVD PDF Converter Ultimate
PDF Converter Ultimate Windows Password Reset
Windows Password Reset Espelho do telefone
Espelho do telefone Video Converter Ultimate
Video Converter Ultimate editor de vídeo
editor de vídeo Screen Recorder
Screen Recorder PPT to Video Converter
PPT to Video Converter Slideshow Maker
Slideshow Maker Free Video Converter
Free Video Converter Gravador de tela grátis
Gravador de tela grátis Conversor HEIC gratuito
Conversor HEIC gratuito Compressor de vídeo grátis
Compressor de vídeo grátis Compressor de PDF grátis
Compressor de PDF grátis Free Audio Converter
Free Audio Converter Gravador de Áudio Gratuito
Gravador de Áudio Gratuito Free Video Joiner
Free Video Joiner Compressor de imagem grátis
Compressor de imagem grátis Apagador de fundo grátis
Apagador de fundo grátis Upscaler de imagem gratuito
Upscaler de imagem gratuito Removedor de marca d'água grátis
Removedor de marca d'água grátis Bloqueio de tela do iPhone
Bloqueio de tela do iPhone Puzzle Game Cube
Puzzle Game Cube