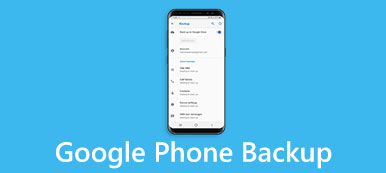Segundo uma pesquisa recente, o Google se tornou a marca de tecnologia mais influenciada em todo o mundo. Faz sentido quando o Google lança muitos utilitários para clientes, como o Google Cloud Backup. É uma maneira fácil de fazer backup automático e evitar perda de dados em dispositivos Android.
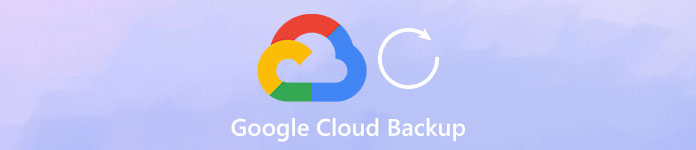
Se você gerencia o armazenamento regularmente no seu celular, descobrirá que os aplicativos estão cada vez maiores à medida que o tempo passa, em parte porque os fabricantes melhoram a tecnologia da câmera e as pessoas preferem cada vez mais tirar fotos e vídeos usando seus aparelhos. Portanto, mostraremos como usar o backup do Google Cloud no telefone Android.
- Parte 1: Por que você usa o Google Cloud Backup?
- Parte 2: Como usar o backup e a restauração do Google para telefones Android
- Parte 3: melhor alternativa para o Google Cloud Backup
Parte 1: Por que você usa o Google Cloud Backup
Por que usar o Google Cloud Backup? A resposta é óbvia: é um poderoso recurso de backup gratuito.
- 1. O Google oferece armazenamento gratuito 15GB para cada conta para fazer backup de dados e arquivos. Naturalmente, você pode aplicar várias contas gratuitas para economizar mais dados ou comprar o plano de atualização.
- 2. A partir do Android 6.0, o Google integrou o recurso de backup automático ao Android. Agora, você pode usar o Google Cloud Backup automaticamente após a configuração.
- 3. O recurso do Google Fotos permite fazer backup de fotos e vídeos, o que não ocupa o armazenamento em nuvem. A desvantagem é comprimir o seu conteúdo, foto até 16MB e vídeo até 1080p.
- 4. O recurso Google Cloud Backup é compatível com a maioria dos dispositivos Android produzidos pelos principais fabricantes, como Samsung, LG e HTC, etc.
- 5. Você pode fazer backup de arquivos do Android para o servidor em nuvem e salvá-los nas condições originais, incluindo formato e qualidade.
- 6. Este recurso suporta uma ampla gama de tipos de dados do Android, como contatos, histórico de chamadas (backup do histórico de chamadas), mensagens, fotos, vídeos, PDF e muito mais.
- 7. Você pode restaurar seletivamente certos arquivos para o seu dispositivo Android a partir do backup na nuvem a qualquer momento.
Como você pode ver, o Google Cloud Backup tem muitos benefícios e não podemos descobrir nenhum motivo para você não usá-lo.
Parte 2: Como usar o backup e a restauração do Google para telefones Android
De acordo com o comunicado oficial, o recurso Google Cloud Backup pode salvar todos os dados do aplicativo na nuvem. E quando você apaga dados importantes ou atualiza para um novo telefone, você pode restaurar seu smartphone simplesmente.
1. Como usar o Google Cloud Backup no celular Android
Passo 1. Inicie o aplicativo "Configurações" em seu dispositivo Android e localize "Conta"> "Adicionar conta"> "Google". Agora toque em "Entrar" para emparelhar sua conta do Google ou endereço e senha do Gmail.
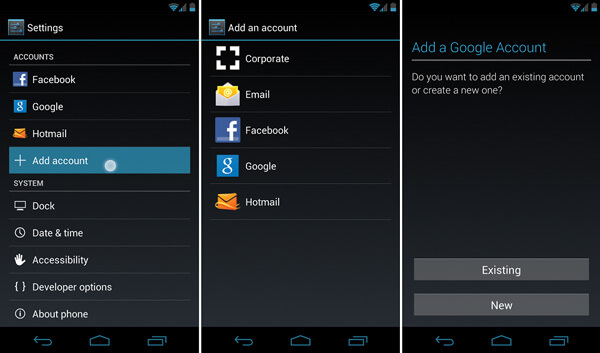
Passo 2. Em seguida, navegue até "Configurações"> "Voltar e redefinir" e ative a opção "Fazer backup dos meus dados". Quando a chave muda de cinza para verde, significa que o recurso está ativado.
Dica: para alguns dispositivos Android, a opção "Backup e redefinição" está em "Configurações"> "Avançado".
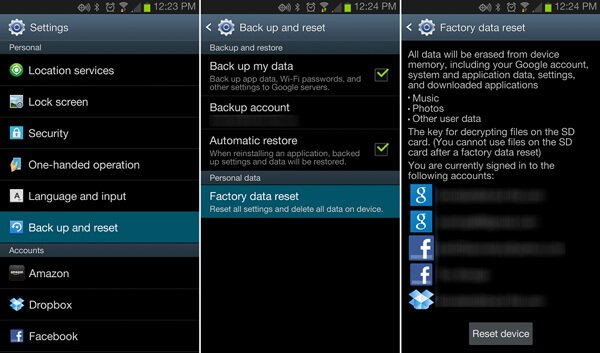
Passo 3. Vá para o submenu "Sincronizar" em "Configurações"> "Conta"> tela "Google". Aqui você pode agendar o backup de quais dados do seu telefone para o Google Cloud.
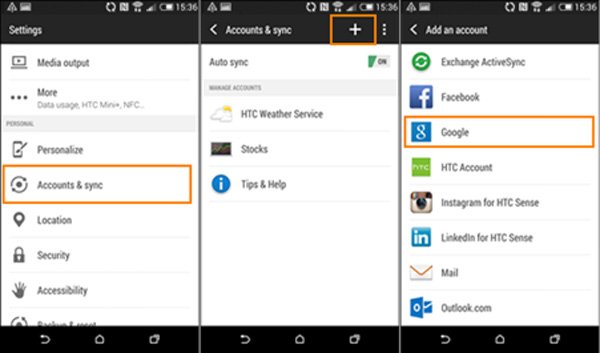
Passo 4. Da próxima vez que seu dispositivo Android se conectar a uma rede Wi-Fi, ele salvará os dados do seu aplicativo no servidor em nuvem do Google automaticamente.
Você também pode querer saber: Como backup Samsung Galaxy S4
2. Como restaurar o telefone Android com o Google Cloud Backup
Existem pelo menos duas situações em que você precisa restaurar o Android phone com o Google Cloud Backup, quando você compra um novo telefone ou exclui arquivos importantes por acidente.
1. Restaurar um novo telefone
Passo 1. Depois de configurar seu novo telefone, como o idioma do sistema e a rede Wi-Fi, faça login na conta do Gmail que você usou como Google Cloud Backup quando solicitado, adicione sua conta.
Dica: Ou você pode ir para "Configurações"> "Conta", tocar em "Adicionar conta" e fazer login na conta.
Passo 2. Siga as instruções na tela e selecione um dispositivo adequado para restauração quando for apresentada a lista de dispositivos anterior.
Passo 3. Toque em “Restaurar” e depois em “Restaurar tudo” se quiser restaurar tudo do Google Cloud Backup; caso contrário, pressione o botão "seta" ao lado de Restaurar tudo e execute a restauração seletivamente.
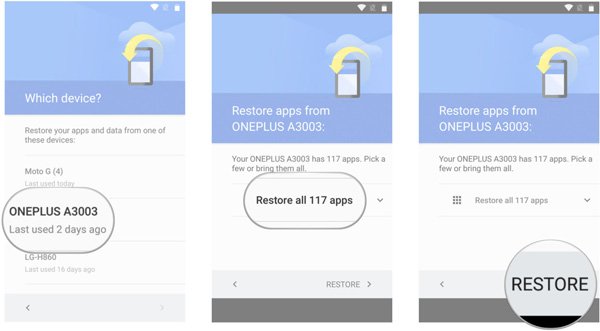
2. Restaurar arquivos perdidos do backup do Google Cloud
Passo 1. Verifique se você fez backup do seu dispositivo Android antes e conecte seu dispositivo a uma rede Wi-Fi.
Passo 2. Vá para "Configurações"> "Backup & Reset" e coloque o botão "Restauração automática" na posição "ON".
Passo 3. Aguarde alguns minutos, seu arquivo perdido será restaurado para o aplicativo original se você tiver feito o backup.
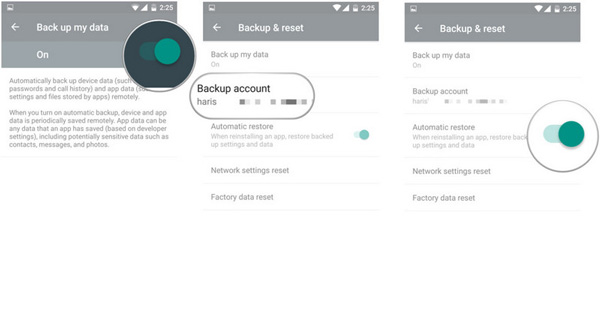
Aqui você também pode querer saber: Como recuperar fotos do Google para Android.
Parte 3: Melhor alternativa ao Google Cloud Backup
É claro que o Google Cloud Backup tem várias desvantagens, como a necessidade de uma boa conexão com a Internet, e o armazenamento gratuito é limitado. A partir deste ponto, recomendamos uma excelente alternativa ao Google Cloud Backup, Apeaksoft Backup e restauração de dados do Android. Seus principais recursos incluem:
- Fácil de usar. Tem a capacidade de criar um backup para o Android em um clique.
- Backup seletivo. Você pode visualizar dados do Android e selecionar arquivos específicos para fazer backup.
- Mais rápido e seguro. Esta ferramenta de backup usa conexão física para fazer o backup do Android.
- Backup sem perdas. Ele salva dados do Android no computador sem interromper os dados atuais.
- Todos os tipos de dados Esta aplicação suporta uma ampla gama de tipos de dados.
- Melhor compatibilidade. É compatível com quase todos os dispositivos Android.
Como usar a melhor alternativa para o Google Cloud Backup
Passo 1. Instale o backup e restaure Android no computador
Obtenha o Android Backup & Restore instalado no seu computador. Conecte seu dispositivo Android ao computador via cabo USB. Certifique-se de ativar o modo de depuração USB em seu telefone.

Passo 2. Faça o backup dos dados do Android em um clique
Se você quiser fazer backup do telefone inteiro, clique no botão "Backup com um clique" na interface inicial; caso contrário, pressione "Backup de dados do dispositivo" para ir para a próxima janela. Selecione os tipos de dados e clique no botão "Iniciar" para executar o backup seletivo.

Passo 3. Restaurar telefone Android
Sempre que quiser restaurar o telefone Android, clique em "Restaurar com um clique", selecione o arquivo de backup e clique em Iniciar para restaurar o backup inteiro. Ou clique em "Restaurar dados do dispositivo", selecione um backup e clique em "Iniciar", escolha alguns arquivos na janela de detalhes e clique em "Restaurar" para fazer a restauração seletiva.

Conclusão
Nesta postagem, explicamos o que é o Backup do Google Cloud e como usá-lo em seu dispositivo Android. Além disso, também compartilhamos a melhor alternativa para o Google Cloud Backup, o Apeaksoft Android Data Backup & Restore. Você pode tomar uma decisão com base em suas situações. Se você tiver mais dúvidas, deixe uma mensagem abaixo.