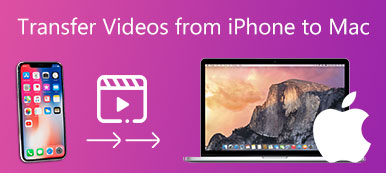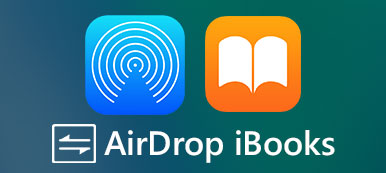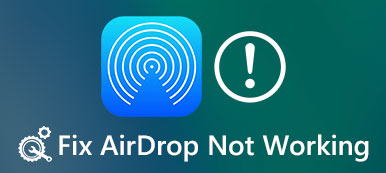AirDrop é o recurso de compartilhamento de arquivos da Apple para os clientes transferirem arquivos e dados entre dispositivos Mac e iOS. O benefício de AirDrop do Mac para o iPhone é obter a migração de dados sem usar email ou mídia de armazenamento externo.
De acordo com nossa pesquisa, a maioria dos usuários do iPhone não usou o AirDrop porque eles não entenderam o que essa transferência de arquivos pode fazer exatamente. Por isso, compartilharemos um guia detalhado para ajudá-lo a aprender fotos, músicas, notas, contatos e muito mais do AirDrop do Mac para o iPhone rapidamente.

- Parte 1: Como funciona o AirDrop
- Parte 2: Como usar o AirDrop do Mac para o iPhone
- Parte 3: Melhor Alternativa para o AirDrop
Parte 1: Como funciona o AirDrop
Como dito anteriormente, o AirDrop é usado para transferir arquivos do Mac para o iPhone sem fio. Ele tem a capacidade de construir uma rede através de conexão Bluetooth e Wi-Fi. Portanto, você precisa ativar o Bluetooth e o Wi-Fi no Mac e no iPhone.
O AirDrop do Mac para o iPhone é construído, ele encontrará os dispositivos próximos que ativaram o recurso de compartilhamento de arquivos.
O maior benefício do AirDrop é transferir arquivos grandes a um ritmo mais rápido do que as redes Bluetooth ou Wi-Fi.
Parte 2: Como usar o AirDrop do Mac para o iPhone
Para arquivos AirDrop do Mac para o iPhone, você deve ler os requisitos primeiro:
1. iPhone executando o iOS 7 ou posterior.
2. Mac OS X Yosemite ou posterior.
3. O AirDrop está ativado no Mac e no iPhone.
Como ativar o AirDrop no Mac

Passo 1. Abra o aplicativo Finder, vá até Ir na barra de menu e clique em Airdrop.
Passo 2. Aguarde a janela do AirDrop abrir. Se o Bluetooth e o Wi-Fi estiverem desativados no Mac, você será solicitado a ativá-los. Se estiverem, o AirDrop será ativado automaticamente.
Passo 3. Em seguida, selecione Permita-me ser descoberto por: Todos no menu suspenso na parte inferior.
Como ativar o AirDrop no iPhone

Passo 1. Vá para o aplicativo Finder e vá para Go -> AirDrop para exibir a janela AirDrop do Mac para o iPhone.
Passo 2. Aguarde alguns segundos e você verá o seu iPhone aparece.
Passo 3. Abra uma nova janela do Finder, localize as fotos do AirDrop do Mac para o iPhone no seu disco rígido. Selecione-os e arraste e solte no ícone do seu iPhone na janela AirDrop.
Passo 4. Então você pode acessar o aplicativo Fotos e verificar as fotos compartilhadas no Mac.
Observação: A música do AirDrop do Mac para o iPhone é semelhante para compartilhar fotos.
Como AirDrop Notes / Contacts do Mac para iPhone

Passo 1. Quando se trata de contatos AirDrop do Mac para o iPhone, abra o aplicativo Contatos no Mac depois de ativar o AirDrop.
Passo 2. Selecione um contato que você deseja transferir para o iPhone e abra a tela detalhada.
Passo 3. Then click the Share button at the bottom right side, select AirDrop and then the receiving iPhone to start AirDrop contacts from Mac to iPhone.
Passo 4. Em seguida, ligue o seu iPhone, vá para o aplicativo Contatos e você verá o contato.
Observação: O procedimento das notas AirDrop do Mac para o iPhone é o mesmo com os contatos AirDrop.
E se você não puder ver o outro dispositivo no AirDrop?
Às vezes, os dispositivos de envio e receptores não podem se ver. Você pode seguir a solução de problemas para corrigi-lo:
- Certifique-se de que o Bluetooth, o Wi-Fi e o AirDrop estão ativados no Mac e no iPhone. (Rede Wi-Fi não está funcionando?)
- Verifique o Tudo para ser descoberto por configuração. Se você defini-lo com somente contatos, os dois dispositivos deverão estar conectados ao iCloud.
- Para máquinas Mac lançadas no 2012 ou anterior, clique em Não vejo quem você está procurando na janela AirDrop e selecione Procure um Mac antigo.
- Desativar o Bloquear todas as conexões de entrada nas preferências de Segurança e Privacidade do seu Mac.
- desligar Hotspot pessoal in Configurações -> Celular no seu iPhone.
Parte 3Melhor alternativa ao Airdrop
Para ser honesto, o AirDrop é uma maneira conveniente de transferir dados do Mac para o iPhone, especialmente os arquivos grandes. No entanto, não é a única opção. Transferência iPhone Apeaksoft é a melhor alternativa ao AirDrop do Mac para o iPhone com mais benefícios.
 Recomendação
Recomendação- Transfira dados entre o iPhone e o computador ou outro iPhone.
- Suporta uma ampla gama de tipos de dados, incluindo contatos, SMS e muito mais.
- Utilize a aceleração de hardware para melhorar o desempenho.
- Testado para o iOS mais recente, como iOS 17/16/15/14/13 e anteriores.
Aparentemente, é a melhor maneira de fotos AirDrop, músicas, vídeos, contatos, notas e muito mais, do Mac para o iPhone rapidamente. Usamos a sincronização de fotos como exemplo.
Como sincronizar fotos do Mac para o iPhone sem o AirDrop
Passo 1. Instale o iPhone Transfer
Baixe e instale a melhor alternativa para o AirDrop do Mac para o iPhone no seu Mac. Existe outra versão para PC.
Ligue o seu iPhone ao computador com um cabo de relâmpago e inicie o iPhone Transfer para detectar o seu dispositivo.

Passo 2. Adicionar fotos do Mac ao iPhone
Go to the Photos tab from the left sidebar and you can preview all photos on your iPhone. To add some pictures from Mac to iPhone without AirDrop. Click the Plus button on the top ribbon. Then locate and select the photos and add them to iPhone.

Conclusão:
Com base em nosso compartilhamento, você deve entender o recurso AirDrop agora. É uma maneira conveniente de transferir arquivos do Mac para o iPhone ou do iPhone para o Mac. No entanto, não é a única maneira de sincronizar arquivos entre Mac e iPhone. Sugerimos que você experimente o Apeaksoft iPhone Transfer. Não é mais fácil de usar, mas é capaz de sincronizar mais tipos de dados. De qualquer forma, se você tiver mais perguntas relacionadas ao AirDrop, por favor, deixe uma mensagem na área de comentários abaixo deste post.



 iPhone Data Recovery
iPhone Data Recovery Recuperação do Sistema iOS
Recuperação do Sistema iOS Backup e restauração de dados do iOS
Backup e restauração de dados do iOS gravador de tela iOS
gravador de tela iOS MobieTrans
MobieTrans transferência do iPhone
transferência do iPhone Borracha do iPhone
Borracha do iPhone Transferência do WhatsApp
Transferência do WhatsApp Desbloqueador iOS
Desbloqueador iOS Conversor HEIC gratuito
Conversor HEIC gratuito Trocador de localização do iPhone
Trocador de localização do iPhone Data Recovery Android
Data Recovery Android Extração de dados quebrados do Android
Extração de dados quebrados do Android Backup e restauração de dados do Android
Backup e restauração de dados do Android Transferência telefônica
Transferência telefônica Recuperação de dados
Recuperação de dados Blu-ray
Blu-ray Mac limpador
Mac limpador Criador de DVD
Criador de DVD PDF Converter Ultimate
PDF Converter Ultimate Windows Password Reset
Windows Password Reset Espelho do telefone
Espelho do telefone Video Converter Ultimate
Video Converter Ultimate editor de vídeo
editor de vídeo Screen Recorder
Screen Recorder PPT to Video Converter
PPT to Video Converter Slideshow Maker
Slideshow Maker Free Video Converter
Free Video Converter Gravador de tela grátis
Gravador de tela grátis Conversor HEIC gratuito
Conversor HEIC gratuito Compressor de vídeo grátis
Compressor de vídeo grátis Compressor de PDF grátis
Compressor de PDF grátis Free Audio Converter
Free Audio Converter Gravador de Áudio Gratuito
Gravador de Áudio Gratuito Free Video Joiner
Free Video Joiner Compressor de imagem grátis
Compressor de imagem grátis Apagador de fundo grátis
Apagador de fundo grátis Upscaler de imagem gratuito
Upscaler de imagem gratuito Removedor de marca d'água grátis
Removedor de marca d'água grátis Bloqueio de tela do iPhone
Bloqueio de tela do iPhone Puzzle Game Cube
Puzzle Game Cube