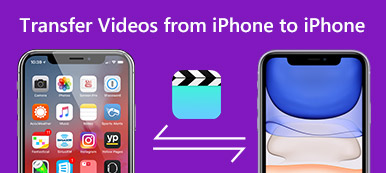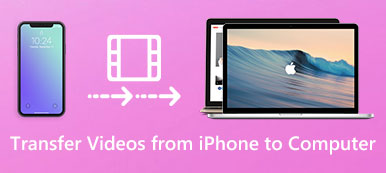Se você deseja enviar um pequeno videoclipe ou um filme grande do iPhone para o Mac, qual é o melhor método para transferir vídeo do iPhone para o Mac? É fácil transferir vídeos entre o iPhone e o Mac. Você pode encontrar dezenas de soluções com facilidade de Internet, mensagens instantâneas, correio, AirDrop, cabo USB e mais outros.
Para compartilhar as melhores soluções para sincronizar vídeos do iPhone ao Mac, o artigo dividiu as soluções 8 em duas partes principais, pequenos videoclipes e arquivos de filmes grandes. Basta ler o artigo e escolher uma solução desejada de acordo com sua necessidade.
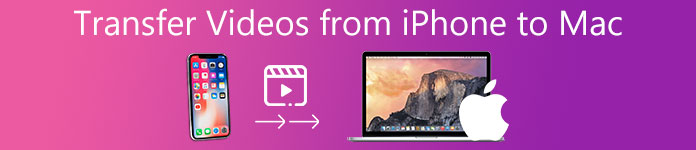
- Parte 1: Como enviar pequenos videoclipes do iPhone para o Mac
- Parte 2: Como transferir vídeos grandes do iPhone para o Mac
Parte 1: Como enviar pequenos videoclipes do iPhone para o Mac
Quando você precisa transferir um vídeo do iPhone para um Mac, você deve prestar atenção ao tamanho dos vídeos de antemão, pois algumas das soluções podem ter limitações de tamanho. Aqui estão as soluções para transferir pequenos videoclipes entre o iPhone e o Mac.
Transferir vídeos do iPhone para o Mac via AirDrop
Passo 1: Certifique-se de que seu iPhone e Mac estejam conectados ao mesmo ambiente Wi-Fi. Uma vez que você abrir uma pasta no Mac, você pode encontrar a opção "Airdrop" na barra lateral esquerda. Vá em "Permitir que eu seja descoberto por:" e depois habilite a opção "Todos" ou a opção "Somente contatos".

Passo 2: Deslize para cima a partir do fundo da tela do iPhone, você pode abrir o Centro de Controle iPhone. Ligue o azul-dente, opção Airdrop Wi-Fi e. Selecione "Somente contatos" ou "Todos" para transferir vídeos.
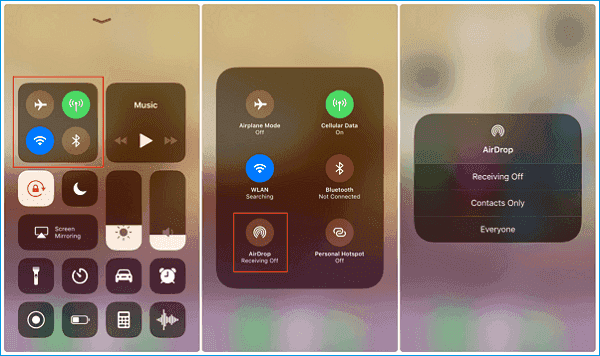
Passo 3: Aguarde alguns segundos e, em seguida, você pode encontrar os vídeos transferidos aparecem na lista. Depois disso, você pode tocar na ID do usuário no Mac para sincronizar pequenos videoclipes do iPhone para o Mac.
Importe vídeos do iPhone para o Mac com e-mail
Passo 1: Certifique-se de que você já configurou uma conta de e-mail no seu iPhone. Selecione os vídeos que deseja transferir do aplicativo Fotos. Depois disso, você pode tocar no botão "Compartilhar" para sincronizar os vídeos.
Passo 2: Escolha a opção E-mail e escreva o e-mail com um assunto, endereço de e-mail e outras informações. Além disso, você pode transferir os vídeos do iPhone para o Mac para vários endereços de e-mail.
Passo 3: Depois disso, você pode acessar seu e-mail no seu Mac para fazer o download dos anexos de vídeos para o seu MacBook. O método não suporta um arquivo de vídeo grande com mais de 25MB.
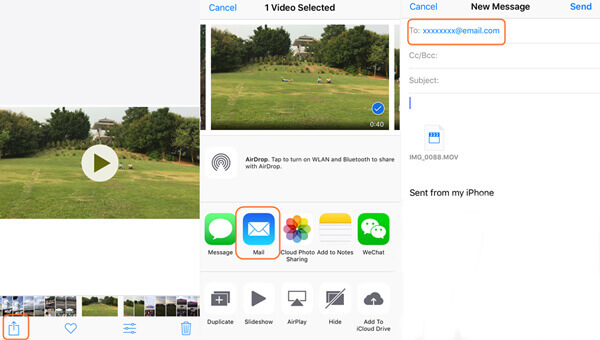
Transferir vídeos do iPhone para o Mac via iCloud
Passo 1: Você tem que atualizar para a versão mais recente do iOS no seu iPhone. Faça login na mesma conta do iCloud no Mac e no iPhone com a mesma ID da Apple. Conecte-os com o mesmo ambiente Wi-Fi.
Passo 2: Ligue "iCloud Photo Library" no seu iPhone, vá em "Ajustes"> sua conta> "iCloud"> "Fotos". Depois, você pode certificar-se de que a "Biblioteca de fotos do iCloud" está ativada no iPhone.
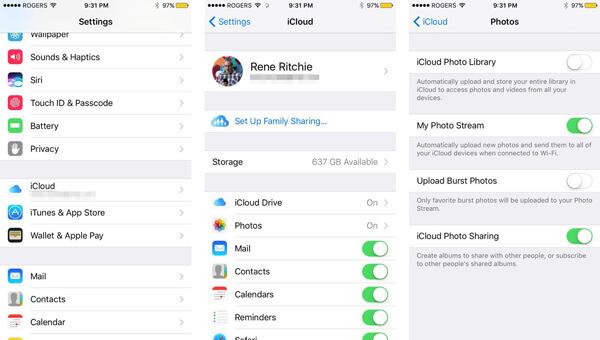
Passo 3: Vá para "Preferências do Sistema"> "iCloud"> "Opções" ao lado de Fotos e, em seguida, ative "Biblioteca de fotos do iCloud". Depois disso, o iCloud transferirá o vídeo do iPhone para o Mac automaticamente.
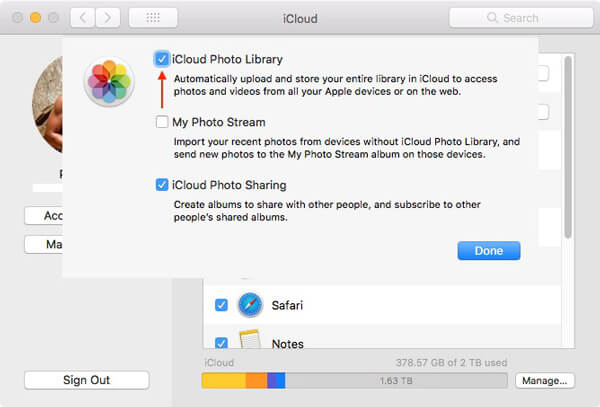
Importe vídeos do iPhone para o Mac usando o Google Fotos
Passo 1: Download and install Google Photos on iPhone and create an account. Launch the app on the iPhone and tap the "+" button to add the video files you want to transfer to your iPhone.
Passo 2: Selecione a opção "Álbum" e selecione os vídeos que você deseja transferir. Toque na opção "Concluído" localizada no canto superior direito da tela. Digite o nome do álbum para fazer upload de iPhone para o Google Fotos.
Passo 3: Então você pode acessar o Google Fotos no Mac para verificar todos os vídeos enviados. Agora você pode baixar os vídeos transferidos do iPhone para o Mac pelo Google Fotos.
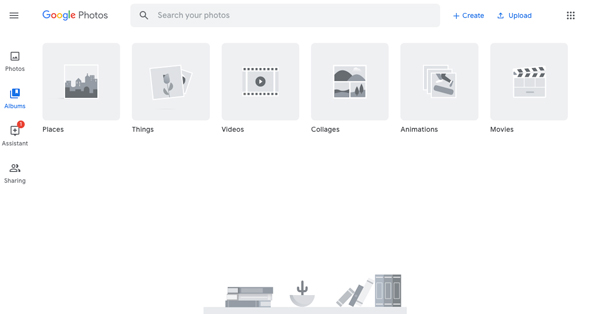
Parte 2: Como transferir vídeos grandes do iPhone para o Mac
Importar vídeos do iPhone para o Mac via captura de imagem
Passo 1: Conecte seu iPhone ao Mac com um cabo USB e inicie o Image Capture for Mac. O programa mostrará automaticamente uma lista de fotos e vídeos no seu iPhone.
Passo 2: Pressione a tecla Comando e selecione os vídeos que deseja importar. Clique no botão "Importar para" opção para selecionar a pasta de destino, você pode exportar o vídeo do iPhone ao Mac em conformidade.
Passo 3: Se você precisar exportar todos os vídeos, pode clicar no botão "Importar todos". Ele enviará os vídeos do iPhone para o Mac com a qualidade original com facilidade.
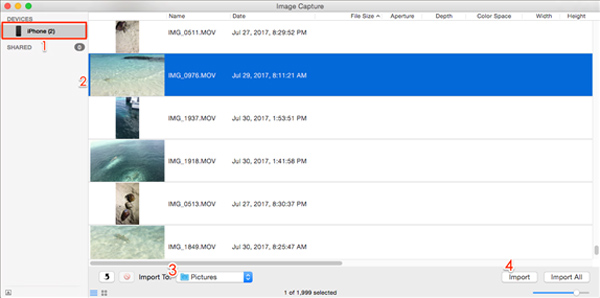
Transferir vídeos do iPhone para o Mac via iTunes
Passo 1: Conecte seu iPhone ao Mac com um cabo USB. Depois que o computador detectar o iPhone, o iTunes será iniciado automaticamente no Mac. Claro, você pode iniciá-lo manualmente.
Passo 2: Clique na opção "Resumo" no lado esquerdo da janela, escolha "Este computador" no menu Backup automático. Toque no botão "Fazer backup agora" para transferir os arquivos de vídeo do iPhone para o Mac.
Passo 3: Leva um tempo para sincronizar os arquivos. Dessa forma, você faz backup apenas de todos os arquivos no Mac, mas não pode exibir ou reproduzir os vídeos no seu computador Mac.
Nota: o iTunes desapareceu desde o macOS Catalina e você pode abra o iPhone no Finder no Mac.
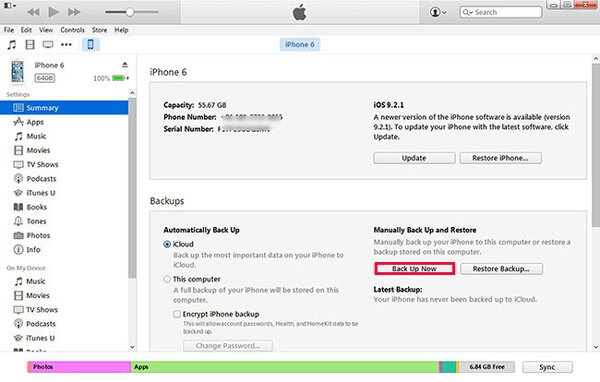
Importar vídeos do iPhone para o Mac via fotos
Passo 1: Instale a versão mais recente do iTunes no Mac e conecte seu iPhone a um Mac com o cabo USB original. Desbloqueie o iPhone e toque em "Confiar" no iPhone para continuar.
Passo 2: Normalmente, o Fotos será iniciado automaticamente no Mac, caso contrário, você pode iniciar o programa e clicar na opção "Importar", escolher o vídeo que deseja sincronizar do iPhone para o Mac.
Passo 3: Depois que você pode clicar no botão "Import Selected" para transferir ou sincronizar os vídeos desejados a partir de iPhone para Mac com fotos. Agora você pode obter os vídeos no seu computador Mac.
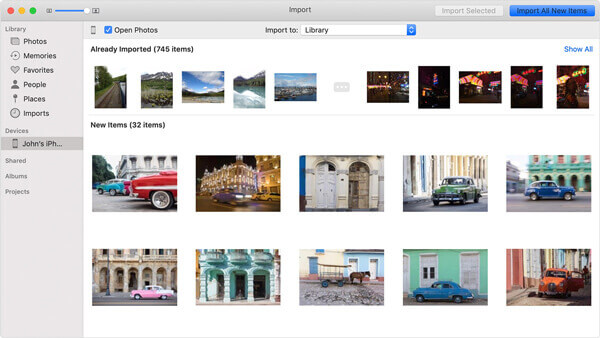
Transferir vídeos do iPhone para o Mac via Diretamente
Para transferir com facilidade vários arquivos de vídeo do seu iPhone para o Mac, transferência do iPhone é a solução de transferência única do iPhone. Não apenas transfere e faz backup de fotos, vídeos, contatos, músicas e outros arquivos do iPhone para o Mac, mas também os gerencia para fazer o seu iPhone com ordem e eficiência.
- Transfira vídeos, fotos, contatos, SMS e mais arquivos sem o iTunes.
- Adicione, exclua, transfira, renomeie e gerencie vídeos e outros arquivos do iOS.
- Sincronize dados entre o iPhone para o Windows, Mac, iTunes ou dispositivo iOS.
- Suporta o iOS 17 mais recente e a maior parte do iPhone 15/14/13/12/11/XS/XR/X/8/7/6.
Passo 1: Baixe e instale o iPhone Transfer
Conecte o iPhone ao Mac com o cabo USB original. Em seguida, inicie o programa no seu Mac. Depois disso, o programa é capaz de detectar o iPhone conectado automaticamente.

Etapa 2: Gerenciar os arquivos de vídeo no iPhone
Escolha a opção "Media" no menu à esquerda, que você pode obter todos os arquivos de vídeo no iPhone. Você pode adicionar vídeos de Mac, excluídos os vídeos indesejados ou exportá-los para Mac ou biblioteca iTunes.
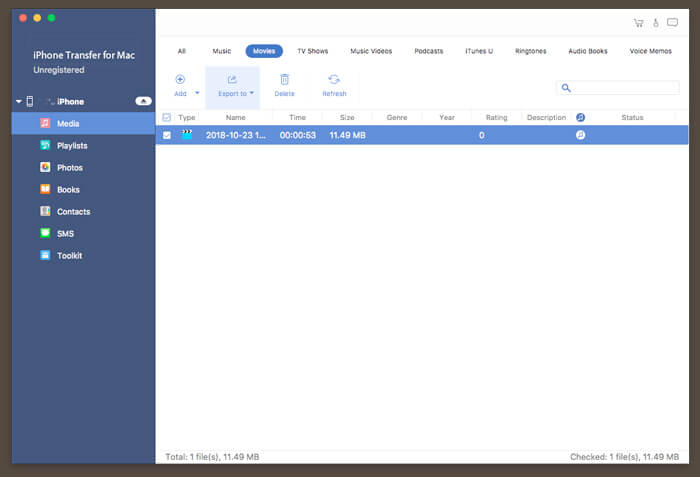
Passo 3: Transferir vídeos do iPhone para o Mac
Depois disso, você pode clicar na opção "Exportar para" e escolher a opção "Exportar para Mac". Em seguida, você pode escolher a pasta de destino para transferir o vídeo selecionado do iPhone para o Mac.
Observação: Se você precisar transferir vídeo do iPhone para o iPhone, você pode conectar ambos os iPhones para transferir vídeos ou escolher a opção "Exportar para biblioteca do iTunes".
Conclusão
Para transferir vídeos do iPhone para o Mac, você deve prestar atenção especial ao tamanho dos vídeos. Se houver alguns videoclipes pequenos, você poderá transferir vídeos com o AirDrop, o E-mail ou as soluções on-line. Se houver um arquivo de vídeo grande, você precisará sincronizar os vídeos com um cabo USB. Uma vez que você obter vídeos do iPhone, você pode liberar mais espaço no seu iPhone. Qualquer dúvida sobre como transferir vídeos do iPhone para o Mac, você pode compartilhar informações mais detalhadas nos comentários.



 iPhone Data Recovery
iPhone Data Recovery Recuperação do Sistema iOS
Recuperação do Sistema iOS Backup e restauração de dados do iOS
Backup e restauração de dados do iOS gravador de tela iOS
gravador de tela iOS MobieTrans
MobieTrans transferência do iPhone
transferência do iPhone Borracha do iPhone
Borracha do iPhone Transferência do WhatsApp
Transferência do WhatsApp Desbloqueador iOS
Desbloqueador iOS Conversor HEIC gratuito
Conversor HEIC gratuito Trocador de localização do iPhone
Trocador de localização do iPhone Data Recovery Android
Data Recovery Android Extração de dados quebrados do Android
Extração de dados quebrados do Android Backup e restauração de dados do Android
Backup e restauração de dados do Android Transferência telefônica
Transferência telefônica Recuperação de dados
Recuperação de dados Blu-ray
Blu-ray Mac limpador
Mac limpador Criador de DVD
Criador de DVD PDF Converter Ultimate
PDF Converter Ultimate Windows Password Reset
Windows Password Reset Espelho do telefone
Espelho do telefone Video Converter Ultimate
Video Converter Ultimate editor de vídeo
editor de vídeo Screen Recorder
Screen Recorder PPT to Video Converter
PPT to Video Converter Slideshow Maker
Slideshow Maker Free Video Converter
Free Video Converter Gravador de tela grátis
Gravador de tela grátis Conversor HEIC gratuito
Conversor HEIC gratuito Compressor de vídeo grátis
Compressor de vídeo grátis Compressor de PDF grátis
Compressor de PDF grátis Free Audio Converter
Free Audio Converter Gravador de Áudio Gratuito
Gravador de Áudio Gratuito Free Video Joiner
Free Video Joiner Compressor de imagem grátis
Compressor de imagem grátis Apagador de fundo grátis
Apagador de fundo grátis Upscaler de imagem gratuito
Upscaler de imagem gratuito Removedor de marca d'água grátis
Removedor de marca d'água grátis Bloqueio de tela do iPhone
Bloqueio de tela do iPhone Puzzle Game Cube
Puzzle Game Cube