“Acabei de comprar meu novo iPhone 15, o Animoji é realmente incrível, mas encontrei um problema, baixei muitos dados importantes no meu antigo iPhone 6, especialmente meu aplicativo de jogo favorito, você sabe que eu jogo há anos . Como transferir esses conteúdos e aplicativos para meu novo iPhone? Por favor, ajude." ;
Toda vez que a Apple lança novos dispositivos móveis, algumas pessoas pesquisam como transferir dados do iPhone antigo para o novo iPhone em fóruns e mídias sociais. Se você tiver pesquisado essa questão on-line, descobrirá que o iTunes e o iCloud são as formas mais comuns de realizar esse trabalho.

É verdade que o iTunes e o iCloud são capazes de transferir funcionários do iPhone para o iPhone; no entanto, muitas pessoas ainda não entendem quais dados podem transferir e como fazer isso exatamente. Não se preocupe! Vamos responder a essas perguntas e fornecer todo o conhecimento necessário que você deve saber sobre essas ferramentas de transferência de arquivos do iPhone. Além disso, compartilharemos mais opções neste tutorial para ajudar as pessoas que não gostam do iCloud e do iTunes a mudar do iPhone antigo para o novo. Se você estiver pronto, vamos começar a jornada agora.
- Parte 1: Transferir dados do iPhone para o iPhone com o iTunes
- Parte 2: Transferir dados do iPhone antigo para o novo iPhone via iCloud
- Parte 3: Transferir tudo do iPhone para o iPhone usando o iPhone Transfer
- Parte 4: Perguntas frequentes sobre a transferência de dados do iPhone para o iPhone
Parte 1: Transferir dados do iPhone para o iPhone com o iTunes
O iTunes é uma forma tradicional de transferir dados do iPhone para o iPhone. A Apple lançou o iTunes no 2001 como uma biblioteca de mídia. Os usuários podem comprar músicas, vídeos e aps no iTunes. Como a Apple apresenta novos recursos continuamente, o iTunes tornou-se um gerenciador de dispositivos móveis. Em torno de transferir tudo do iPhone para o iPhone, as dicas que você deve saber incluem:
1. O iTunes é um aplicativo de desktop disponível para computadores Windows e Mac. Você tem que baixar e instalar no seu computador. Mas não se preocupe; é gratuito para download no site da Apple.
2. O que você pode sincronizar com o iTunes inclui álbuns, músicas, listas de reprodução, vídeos, filmes, livros, podcasts, audiolivros, contatos, fotos e calendários. O iTunes não pode fazer backup de conteúdo do iTunes e App Stores, arquivos sincronizados do iTunes, fotos armazenadas na nuvem, configurações Touch ID, configurações e informações do Apply Pay. Se desejar fazer backup dos dados de Atividade, Funcionamento e Chaveiro, você precisará usar o backup criptografado do iTunes.
3. Ele usa um cabo USB para transferir dados entre dispositivos iOS e computador.
Agora, você pode entender que os métodos para transferir conteúdos comprados e outros dados com o iTunes são diferentes.
Way 1: Como sincronizar conteúdo adquirido do iPhone para o iPhone com o iTunes
Passo 1. Para transferir músicas ou vídeos comprados do iPhone para o iPhone, abra a nova versão do iTunes, abra o menu "Conta" e clique em "Entrar". Insira o seu ID Apple que você usa para comprar conteúdo em seu dispositivo iOS.
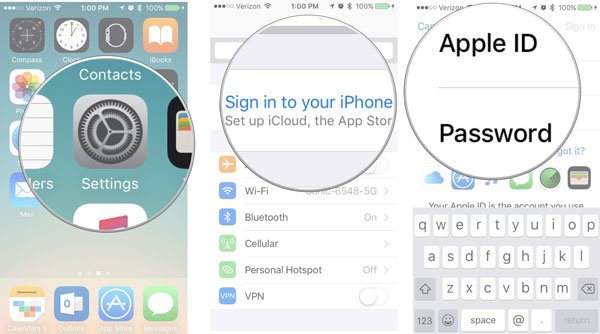
Passo 2. Vá para "Conta"> "Autorização" e clique em "Autorizar este computador". Em seguida, use o cabo Lightning para conectar seu iPhone ao computador, vá para o menu Arquivo no canto superior esquerdo, selecione "Dispositivos" e clique em "Transferir compras de [dispositivo]" para baixar as compras do iPhone para a biblioteca do iTunes.
Passo 3. Em seguida, remova o iPhone anterior e conecte o novo iPhone ao computador. Na interface principal do iTunes, clique no botão do iPhone na faixa superior, vá para a guia "Resumo" e marque a caixa "Gerenciar músicas e vídeos manualmente" na seção Opções. Se você deseja sincronizar músicas de iPhone para iPhone, vá para a guia "Música" em "Resumo", selecione as músicas desejadas e arraste e solte-as na área "No Meu Dispositivo" na coluna da esquerda.
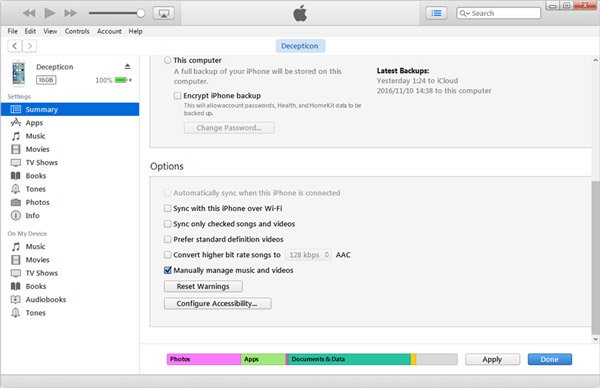
Nota: Este modo está disponível para filmes, programas de TV, podcasts, audiolivros e outras músicas e vídeos comprados.
Além disso, se você selecionar o recurso de sincronização automática na guia Resumo, todo o conteúdo das compras será sincronizado com o novo iPhone e os dados existentes serão excluídos. Dessa forma, é possível transferir dados do iPad para o iPad também.
Way 2: Como transferir informações do iPhone para o iPhone com o iTunes
Passo 1. Se você habilitou o recurso de sincronização de Wi-Fi em "iTunes"> "Resumo"> "Opções", coloque seu iPhone e computador na mesma rede Wi-Fi. Caso contrário, conecte seu iPhone antigo ao computador com um cabo USB.
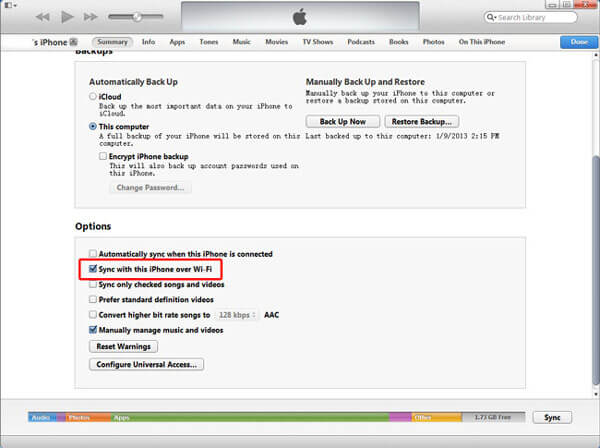
Passo 2. Clique no botão "Dispositivo" depois que o iTunes reconhecer seu iPhone, vá para a guia Informações e marque as caixas ao lado de Sincronizar Contatos, Sincronizar Calendários, Conta de Correio e outros dados que desejar. Depois de clicar no botão “Aplicar”, as informações irão para o seu computador.
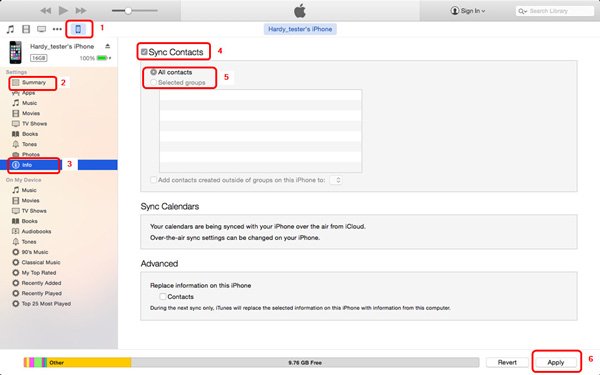
Passo 3. Aguarde a conclusão do processo, desconecte o iPhone antigo e conecte o novo iPhone ao computador. Em seguida, sincronize as informações correspondentes do computador para o novo iPhone. Parabéns, agora você completa as informações de transferência do iPhone para o iPhone.
Way 3: Como transferir material do iPhone para o iPhone com o backup do iTunes
Passo 1. Use o cabo Lightning para conectar o iPhone antigo ao computador. Execute a versão mais recente do iTunes e clique no botão "Dispositivo" no canto superior esquerdo depois que seu dispositivo for reconhecido.
Passo 2. Vá para a guia "Resumo" da coluna esquerda e navegue até a área "Backups" na janela direita. Certifique-se de selecionar a opção "Este computador" e clique no botão "Fazer backup agora" para criar um backup de tudo no iPhone antigo.
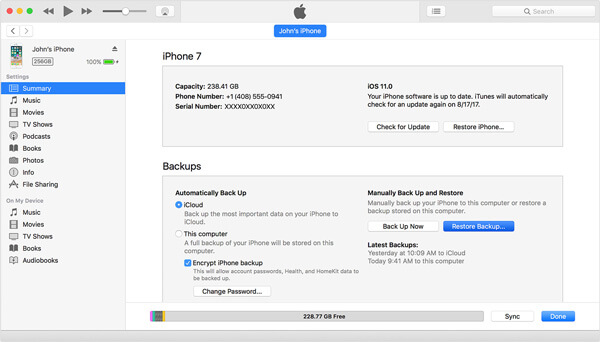
Passo 3. Aguarde o processo terminar, remova o dispositivo iOS antigo e conecte o novo iPhone ao computador.
Passo 4. Vá até a guia "Resumo" do lado esquerdo e clique no botão "Restaurar backup" na área "Backups". Selecione o arquivo de backup mais recente na caixa de diálogo pop-up e clique no botão "Restaurar" para começar a transferir tudo para o novo iPhone.
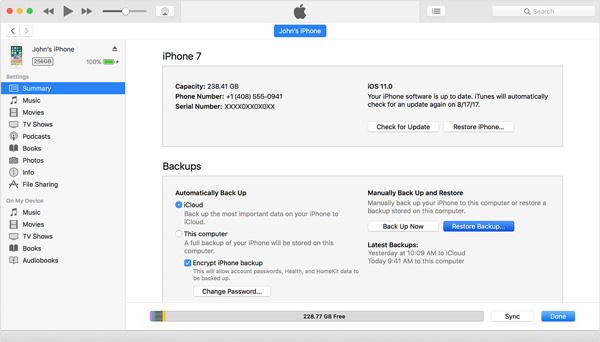
Nota: Se houver dados em seu novo iPhone, é melhor fazer um backup primeiro, pois dessa forma excluirá todos os dados existentes no iPhone de destino. O backup do iTunes também é uma boa opção ao transferir o iPad antigo para o novo.
Parte 2: Transferir dados do iPhone antigo para o novo iPhone via iCloud
O iCloud é um serviço em nuvem, lançado pela Apple para ajudar os usuários a expandir a capacidade de armazenamento interno e transferir dados entre dispositivos da Apple. Os dados que o iCloud pode sincronizar com o novo iPhone incluem fotos, e-mail, contatos, calendários, notas, lembretes, histórico do Safari, Apple Pay e chaveiro. Se você quiser transferir tudo para o novo iPhone, o backup do iCloud é uma opção adequada.
Way 1: Como transferir contatos, calendários, e-mails, fotos, lembretes ou notas do iPad para o iPad
Passo 1. Para transferir o iPad antigo para o novo iPad, vá em "Ajustes"> "iCloud", certifique-se de entrar em sua conta do iCloud e ativar os tipos de dados desejados, como Fotos, Mail, Contatos, Calendários, Lembretes, Notas, Safari, Casa , Carteira e chaveiro. Assim que o seu iPad antigo estiver online, os dados correspondentes serão sincronizados com a sua conta iCloud.
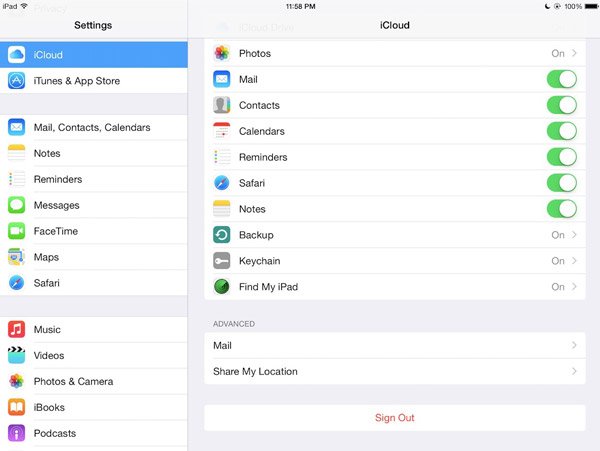
Passo 2. Em seguida, mude para o novo iPad, vá para a tela do iCloud no aplicativo Configurações. Se você tiver feito login em outra conta do iCloud, toque em Sair e, em seguida, clique em Fazer login para fazer login no ID Apple e na senha associados ao iPad antigo.
Passo 3. Certifique-se de que o novo iPad se conecta a uma rede Wi-Fi e coloque o botão de cada opção na tela do iCloud na posição ON; os dados serão sincronizados com o novo iPad automaticamente. Se solicitado, toque em "Mesclar" para combinar os dados do iPad antigo com os dados existentes no novo iPad.
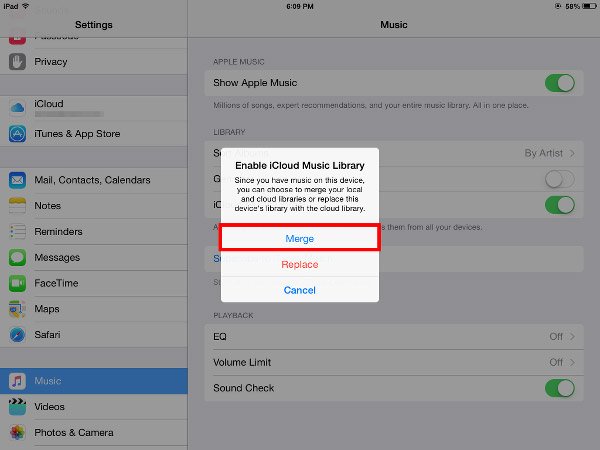
Way 2: Como transferir tudo para o novo iPhone com o backup do iCloud
Passo 1. Para transferir tudo para o novo iPhone, você deve usar o backup do iCloud. Em primeiro lugar, vá em "Configurações"> "iCloud"> "Armazenamento"> "Gerenciar armazenamento", toque no seu dispositivo e certifique-se de que todos os aplicativos estejam ativados.
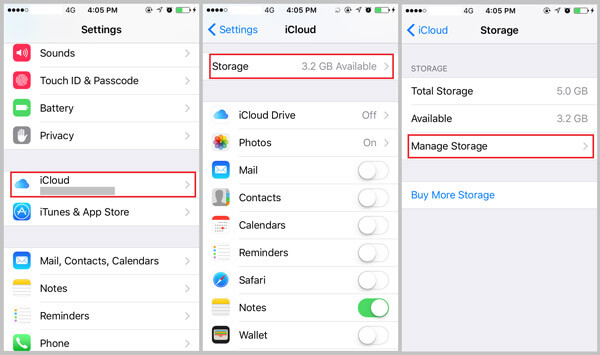
Passo 2. De volta à tela de configurações do iCloud, toque em "Backup", ative "Backup do iCloud" e clique em "Fazer backup agora" para criar um backup do iCloud para todos os dados. Pode levar uma hora ou mais para concluir todo o processo, dependendo da quantidade de dados armazenados em seu antigo iPhone.
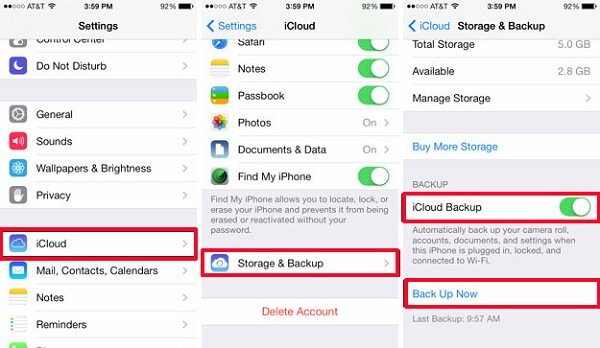
Passo 3. Em seguida, ligue o novo iPhone e configure-o seguindo o assistente na tela. Quando solicitado, digite sua credencial de Wi-Fi. Quando você chegar à tela "Aplicativos e dados", selecione "Restaurar do backup do iCloud" e digite o ID Apple e a senha que você usou para fazer o backup do iPhone antigo.

Passo 4. Escolha o último arquivo de backup e toque em Restaurar para transferir o iPhone antigo para o novo iPhone. Em seguida, conclua as etapas de configuração de descanso quando a restauração for concluída.
Nota: Se houver dados no iPhone de destino, você deve executar a redefinição de fábrica primeiro. Navegue para "Configurações"> "Geral"> "Redefinir", selecione "Apagar todo o conteúdo e configurações". Após a reinicialização do iPhone, será apresentada a tela de boas-vindas como um novo dispositivo.
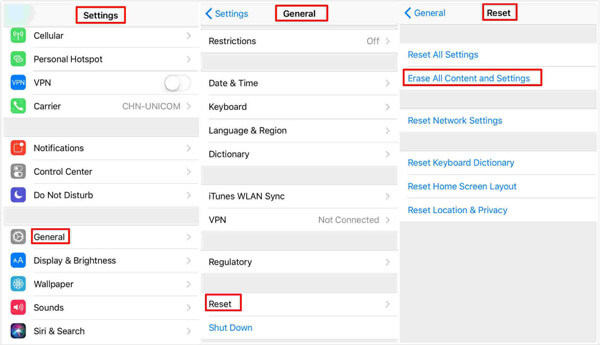
Parte 3: Transferir tudo do iPhone para o iPhone usando o iPhone Transfer
Como você pode ver, transferir tudo do iPhone para o iPhone com o iTunes / iCloud é um pouco complicado. Portanto, recomendamos a Apeaksoft transferência do iPhone, que é uma das melhores ferramentas de transferência de arquivos do iPhone, oferecendo muitos recursos úteis, como:
1. Sincronização com um clique. Este software de transferência de arquivos do iPhone é capaz de transferir tudo de um iPhone para outro, ou transferir dados para o novo iPad em um clique.
2. Faça o backup do iPhone. Você pode fazer backup do iPhone para o computador antes de sincronizar com o novo dispositivo iOS para evitar a perda de dados.
3. Transferir seletivamente. Ele tem a capacidade de exibir todos os dados do seu iPhone antigo e permite que você selecione os dados específicos para salvar no novo dispositivo.
4. Nenhum dano nos dados existentes. A maior vantagem é combinar automaticamente os dados do iPhone antigo com os dados atuais no novo iPhone. Não interrompe dados existentes em ambos os iPhones.
5. Mais rápido e seguro. Ele usa cabo USB para transferir arquivos entre os iDevices, o que é mais rápido e seguro.
6. Maior compatibilidade. O iPhone Transfer suporta todos os dispositivos iOS, incluindo iPhone 15/14/13/12/11/XS/XR/X/8/7 e iPad Pro/Air/mini ou gerações anteriores.
7. E tem duas versões, uma para Windows 11/10/8/8.1/7/XP e outra para Mac OS.
Em uma palavra, é uma das opções mais fáceis de transferir coisas do iPhone para o iPhone rapidamente.
Como transferir dados do iPhone para o iPhone com o iPhone Transfer
Passo 1. Conecte ambos os iPhones ao iPhone Transfer
Baixe a versão correta com base no seu sistema operacional; Instale-o no seu computador e, em seguida, conecte o seu iPhone e o outro iPhone ao computador através de cabos Lightning. Abra o melhor aplicativo de transferência de arquivos do iPhone, ele descobrirá os arquivos automaticamente.

Passo 2. Visualizar dados no iPhone 5 para transferência
Clique no nome de um iPhone no canto superior esquerdo e selecione o tipo de dados desejado a partir da mão esquerda, como Mídia, Fotos, Livro, Contatos, SMS etc. Você pode selecionar determinados arquivos marcando as caixas de seleção ao lado ou selecionar todos os arquivos.
Dica: para evitar a perda de dados, é melhor primeiro fazer backup dos dados selecionados no computador. Vá para o menu "Exportar para", selecione "Exportar para PC / Mac" e escolha uma pasta para salvá-la.
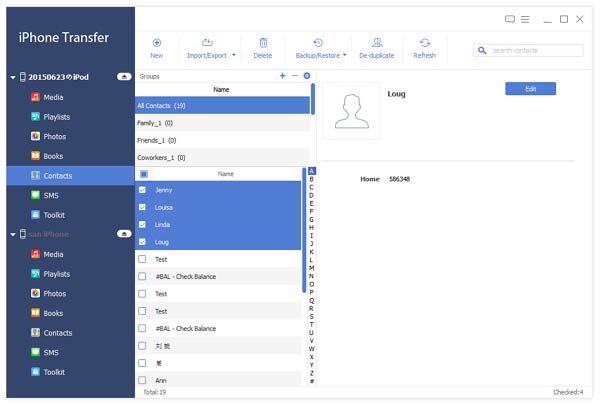
Passo 3. Transferir dados para o novo iPhone
Após selecionar todos os dados que deseja colocar no novo iPhone, abra o menu "Exportar para" e selecione "Exportar para [nome do novo iPhone]". A barra de carregamento mostrará o processo. Quando terminar, feche o aplicativo e desconecte seus iPhones do computador.

Parte 4: Perguntas frequentes sobre a transferência de dados do iPhone para o iPhone
1. Posso usar o Quick Start para transferir dados de um iPhone antigo para um novo?
Se você estiver usando o iOS 11 ou posterior, o Quick Start oferece a opção para ajudá-lo a transferir todos os seus dados sem fio do iPhone atual para o novo.
2. Como transferir dados diretamente de um iPhone para outro?
Para o iPhone executando no iOS 12.4 ou posterior, você pode usar a migração do iPhone para transferir dados diretamente do iPhone anterior para o novo. Você pode fazer isso sem fio ou conectando os dispositivos. Você pode escolher o método com fio ou optar por conectar os iPhones.
3. Como transferir o backup do iTunes para o novo iPhone?
Para transferir o backup do iTunes para o seu novo iPhone, conecte o dispositivo ao computador e abra o iTunes. Quando o dispositivo aparecer no iTunes, selecione-o e selecione Restaurar backup. Em seguida, escolha o backup recente que você criou. Se o backup estiver criptografado, pode ser necessário digitar a senha. Aguarde o processo de restauração e conclua o processo de configuração.
4. Como usar o AirDrop para enviar dados do iPhone para o iPhone?
Antes de começar, verifique se a pessoa para quem você está enviando está próxima e dentro do alcance de Bluetooth e Wi-Fi. Abra um aplicativo e toque em Compartilhar ou no botão Compartilhar. Em seguida, toque no usuário do AirDrop com o qual deseja compartilhar.
Conclusão:
Como transferir dados do iPad para o iPad ou iPhone para o iPhone é sempre uma habilidade importante quando você atualiza para um novo dispositivo iOS. Neste tutorial, compartilhamos três maneiras de fazer isso de maneira simples.
O iTunes é uma das formas mais comuns de transferir dados para o novo iPad / iPhone. Você pode entender como transferir todos os tipos de dados para novos recursos de sincronização e backup do iPhone. O iCloud pode fazer o trabalho de maneiras semelhantes, embora os tipos de dados suportados sejam um pouco diferentes.
Por outro lado, também compartilhamos outra transferência de arquivos do iPhone, o Apeaksoft iPhone Transfer, para transferir facilmente o antigo iPhone para o novo iPhone. Desejamos que nossos guias e sugestões sejam úteis. Se você tiver mais perguntas relacionadas a este trabalho, sinta-se à vontade para deixar uma mensagem abaixo.



 iPhone Data Recovery
iPhone Data Recovery Recuperação do Sistema iOS
Recuperação do Sistema iOS Backup e restauração de dados do iOS
Backup e restauração de dados do iOS gravador de tela iOS
gravador de tela iOS MobieTrans
MobieTrans transferência do iPhone
transferência do iPhone Borracha do iPhone
Borracha do iPhone Transferência do WhatsApp
Transferência do WhatsApp Desbloqueador iOS
Desbloqueador iOS Conversor HEIC gratuito
Conversor HEIC gratuito Trocador de localização do iPhone
Trocador de localização do iPhone Data Recovery Android
Data Recovery Android Extração de dados quebrados do Android
Extração de dados quebrados do Android Backup e restauração de dados do Android
Backup e restauração de dados do Android Transferência telefônica
Transferência telefônica Recuperação de dados
Recuperação de dados Blu-ray
Blu-ray Mac limpador
Mac limpador Criador de DVD
Criador de DVD PDF Converter Ultimate
PDF Converter Ultimate Windows Password Reset
Windows Password Reset Espelho do telefone
Espelho do telefone Video Converter Ultimate
Video Converter Ultimate editor de vídeo
editor de vídeo Screen Recorder
Screen Recorder PPT to Video Converter
PPT to Video Converter Slideshow Maker
Slideshow Maker Free Video Converter
Free Video Converter Gravador de tela grátis
Gravador de tela grátis Conversor HEIC gratuito
Conversor HEIC gratuito Compressor de vídeo grátis
Compressor de vídeo grátis Compressor de PDF grátis
Compressor de PDF grátis Free Audio Converter
Free Audio Converter Gravador de Áudio Gratuito
Gravador de Áudio Gratuito Free Video Joiner
Free Video Joiner Compressor de imagem grátis
Compressor de imagem grátis Apagador de fundo grátis
Apagador de fundo grátis Upscaler de imagem gratuito
Upscaler de imagem gratuito Removedor de marca d'água grátis
Removedor de marca d'água grátis Bloqueio de tela do iPhone
Bloqueio de tela do iPhone Puzzle Game Cube
Puzzle Game Cube





