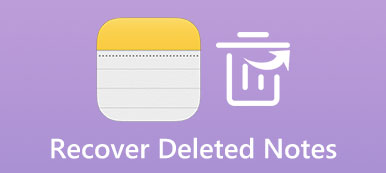"Comprei um novo iPhone e acabei de obtê-lo recentemente. Os produtos avançados da Apple nunca decepcionam os clientes, mas a empolgação se esvaiu pela falta de conhecimento sobre como transferir mensagens do iPhone para o iPhone, você pode me dizer a maneira simples de sincronizar mensagens para o meu novo iPhone? Por favor, ajude! " De acordo com nossa pesquisa, sempre que a Apple lançar novos aparelhos iPhone, perguntas semelhantes se tornarão quentes em fóruns e redes sociais. Os usuários estão familiarizados com o iPhone, mas quando se trata de exportar ou importar dados, as características do iOS trazem muitos problemas.
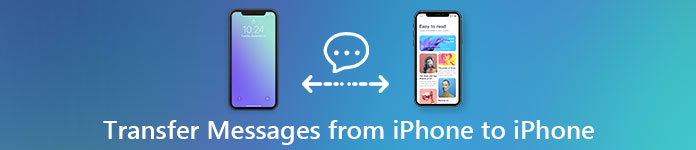
Felizmente, a Apple percebeu essas demandas. E para ajudar os usuários a transferir SMS entre dispositivos iOS, a Apple lançou vários serviços. O iCloud, por exemplo, é um serviço baseado na nuvem para backup e sincronização de SMS do iPhone para o iPad ou outro iPhone sem fio. Por outro lado, o iTunes é um programa de desktop capaz de transferir dados entre dispositivos iOS através de backup do iOS. Neste tutorial, mostraremos como usar esses serviços oficiais para enviar mensagens do iPhone para o iPad ou outro iPhone. Além disso, apresentaremos mais opções para realizar essa tarefa. De qualquer forma, você pode aprender sobre as vantagens e desvantagens de cada método e escolher o mais adequado em várias situações.
- Parte 1: Transferir mensagens do iPhone para o iPhone com o iCloud
- Parte 2: Transferir mensagens para o novo iPhone com o iTunes
- Parte 3: Sincronize mensagens de texto do iPhone para o iPad com o Apeaksoft iPhone Transfer
- Parte 4: Comparação entre os métodos 3 para transferir mensagens para o novo iPhone
Parte 1: Transferir mensagens do iPhone para o iPhone com o iCloud
Não importa se você é um usuário multi-dispositivo ou apenas atualiza para o novo iPhone, o serviço iCloud é muito útil, especialmente quando transferir mensagens do iPhone para o iPhone. De um modo geral, existem dois tipos de mensagens de texto no iPhone, iMessages e SMS tradicional.
O primeiro é o serviço de mensagens instantâneas da Apple, que permite que você converse com outras pessoas através de Wi-Fi ou dados de celular sem taxa de mensagem de texto. Você pode distinguir iMessages e SMS tradicionais com a cor de fundo, azul é iMessages e verde é SMS. E os métodos para usar o iCloud para sincronizar iMessages e SMS do iPhone para o iPhone são diferentes.
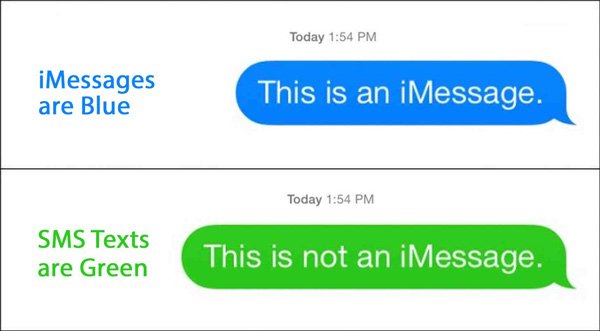
Caminho 1: Transferir iMessages do iPhone para o iPhone com o iCloud
Passo 1. Para sincronizar iMessages com o novo iPhone, você precisa configurá-lo em ambos os dispositivos. No iPhone anterior, abra o aplicativo iOS Settings, toque em seu Apple ID, role para baixo para encontrar a opção "Message" e toque nela.
Passo 2. Coloque a chave do "iMessage" na posição "ON" e selecione a opção Send & Receive. Toque em "Use seu ID Apple para iMessage", insira seu ID Apple e senha e toque em "Entrar" para ativar Mensagens.
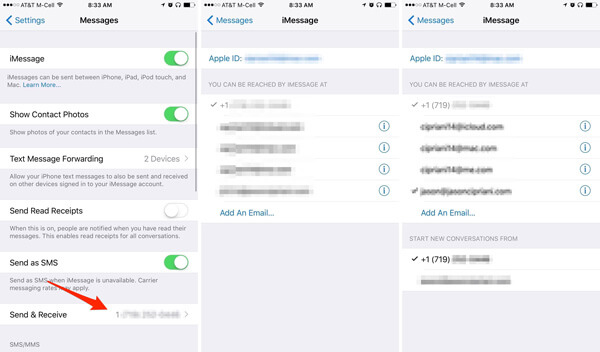
Passo 3. Em seguida, os endereços de e-mail registrados no seu ID Apple serão exibidos. Você pode adicionar mais contas de e-mail para o iMessage tocando em Adicionar um e-mail.
Passo 4. Agora ligue o seu novo iPhone e configure o iMessage com o mesmo Apple ID que você usa no iPhone anterior. Então seus iMessages serão sincronizados com o novo dispositivo com o iCloud automaticamente. E as conversas do iMessages que você envia em um iPhone vão para o outro.
Se você tiver um computador Mac, descobrirá que há um aplicativo de mensagem também. Em outra palavra, a Apple permite que os usuários enviem e recebam mensagens no Mac. Além disso, você pode sincronizar essas mensagens do Mac para o iPhone também. Tudo o que você precisa fazer é simples dicas de configuração.
Inicie o aplicativo Message no Mac, vá para "Preferencias">"Contas", toque "Entrar"e insira o ID da Apple e a senha anexados ao seu iPhone. Se você usar outro ID da Apple no Mac, pressione"Sair"e renuncie no endereço correto. Em seguida, marque a caixa na frente de cada número de telefone e endereço de e-mail que você costuma usar. É importante combinar os mesmos itens que aparecem no Iniciar novas conversas de área no seu iPhone.
Quando você envia e recebe vários bate-papos no Mac, vá para a tela Conta, marque a caixa de seleção Ativar mensagens no iCloude uma vez, clique no Sincronize agora botão, as mensagens serão transferidas para o iPhone imediatamente.
Caminho 2: Transferir mensagens de texto do iPhone para o iPhone com o iCloud
Infelizmente, você não pode usar o método acima para transferir mensagens de texto do iPhone para o iPhone com o iCloud. A única maneira de transferir mensagens de texto do iPhone para o iPhone é de backup iCloud. E todo o fluxo de trabalho está abaixo.
Passo 1. No iPhone anterior, vá para Configurações-> iCloud-> Backup, ligue a opção iCloud backup (iCloud não liga?) e toque no Fazer backup agora botão. Se o seu iPhone estiver em uma rede Wi-Fi, o processo será iniciado imediatamente.
Geralmente, leva meia hora a várias horas para fazer o backup de um iPhone no iCloud. E durante o processo, você precisa ter certeza de que o seu iPhone está online.
Passo 2. Quando terminar, ligue o iPhone de destino. Se não for um dispositivo novo, você precisa executar a redefinição de fábrica. Caso contrário, pule para o próximo passo diretamente. Execute o aplicativo Configurações no seu iPhone, vá para Geral-> Reiniciar e selecione Apague todo o conteúdo e configurações. Aguarde o iPhone reiniciar e exibir a tela de boas-vindas como um novo iPhone.
Passo 3. Siga o assistente na tela para configurar seu iPhone e insira sua credencial de Wi-Fi quando solicitado. Ao ver a tela Aplicativos e dados, selecione Restaurar do backup do iCloud.
Passo 4. Faça login na sua ID Apple e senha que você usou para fazer o backup do iPhone anterior e, em seguida, toque em Próximo seguir adiante. Na tela de backup, selecione o arquivo de backup mais recente para iniciar a transferência de mensagens de texto do iPhone para o novo iPhone.
Parte 2: Transferir mensagens para o novo iPhone com o iTunes
Como dito antes, o iTunes foi lançado pela Apple com o objetivo de fazer backup e restaurar dispositivos iOS, comprar conteúdo e gerenciar dados iOS. Claro, você pode usá-lo para transferir mensagens para o novo iPhone. Quando se trata de um iPhone usado, o iTunes sobrescreve e apaga os dados existentes nele. Se você estiver pronto, vamos iniciar o procedimento.
Como transferir mensagens do iPhone antigo para o backup do iTunes
Passo 1. Link your old iPhone to your computer using Apple Lightning cable. Open iTunes, wait for your device is discovered and then hit the "iPhone" button at upper left part.
Note: Para evitar erros, como iPhone não aparece no iTunes, é melhor você atualizar para a versão mais recente do iTunes. Vá para o menu "Ajuda" no Windows ou o menu "iTunes" no Mac e clique no botão "Verificar para Atualizar".
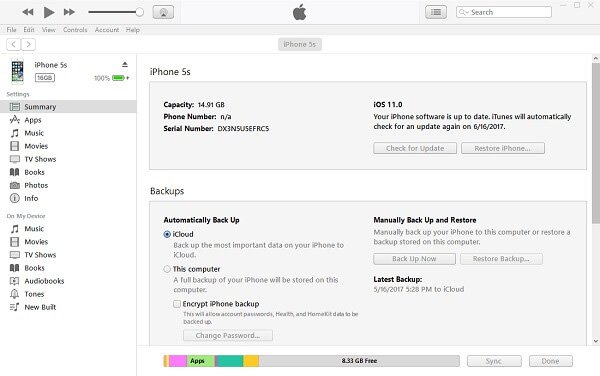
Passo 2. Localize a coluna da esquerda e vá para a guia "Resumo", role para baixo até a área "Backups" no lado direito, selecione a opção "Este computador" e clique no botão "Fazer backup agora". Em seguida, o iTunes iniciará a criação de um backup de todos os dados do seu iPhone, incluindo iMessages, SMS e MMS.

Passo 3. Aguarde o processo terminar, remova o antigo iPhone do seu computador. Agora, você tem duas opções para transferir mensagens do backup do iTunes para outro iPhone. Escolha o adequado com base em suas situações.
Como transferir mensagens novo iPhone com o iTunes
Passo 1. Ligue seu novo iPhone e solte as informações necessárias, como idioma de preferência. Quando você chegar à tela "Aplicativos e dados", toque em "Restaurar do iTunes Backup".
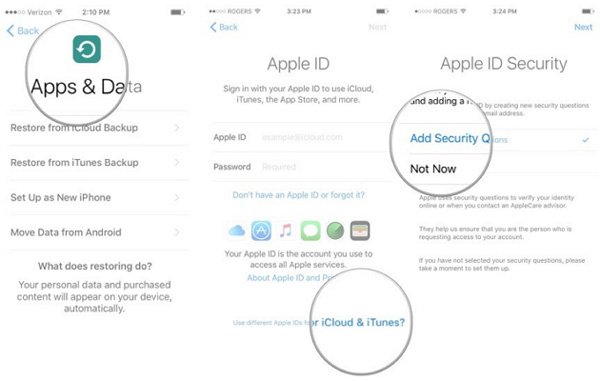
Passo 2. Em seguida, conecte o novo iPhone ao computador e abra a versão mais recente do iTunes. Depois de detectar o novo iPhone, o iTunes o levará para a janela "Bem-vindo ao seu novo iPhone".
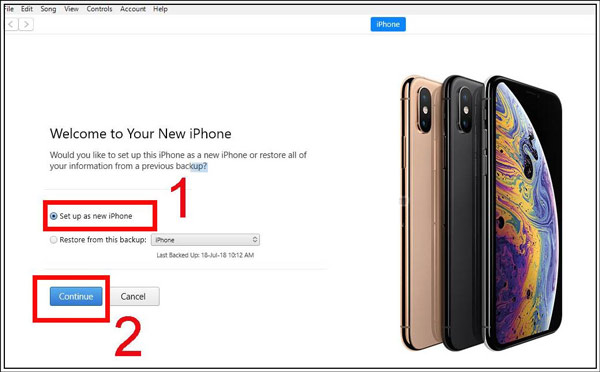
Passo 3. Selecione a opção "Restaurar deste backup", abra o menu de download a seguir e selecione o backup mais recente. Depois de clicar no botão "Continuar", as mensagens e outros dados do backup irão para o seu novo iPhone.
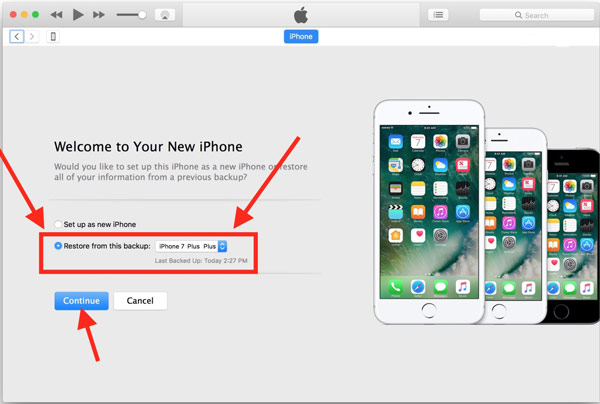
Como transferir mensagens para um iPhone usado via iTunes
Passo 1. Conecte o iPhone de destino ao iTunes usando o cabo USB original. Localize a seção "Backups" na guia "Resumo".
Passo 2. Clique no botão "Restaurar backup" e escolha o backup mais recente do iTunes. Em seguida, pressione o botão "Restaurar" para começar a extrair mensagens e outros dados do backup e salvá-los no iPhone de destino.
Se você tiver alguma informação importante sobre o iPhone de destino, faça o backup primeiro.
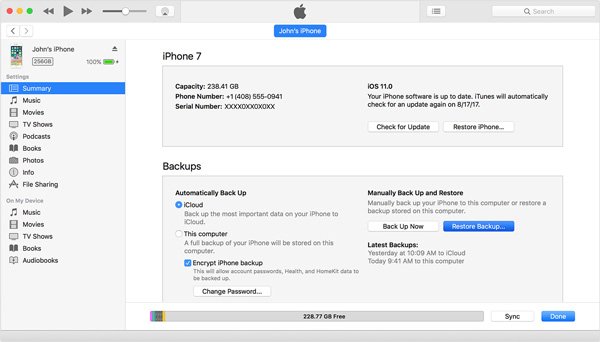
Parte 3: Sincronizar mensagens de texto do iPhone ao iPad com o Apeaksoft iPhone Transfer
Muitas pessoas não gostam de transferir dados entre dispositivos iOS com o iCloud / iTunes, em parte porque é um pouco complicado. Existe alguma maneira de sincronizar mensagens de texto do iPhone para o iPad ou outro iPhone imediatamente? Transferência iPhone Apeaksoft é a resposta que você está procurando. Seus principais recursos incluem:
1. Transferência com um clique Este software de transferência de iPhone é capaz de sincronizar mensagens de texto do iPhone ao iPad em um clique.
2. Mensagens de backup para o computador. Você pode fazer backup de mensagens do iPhone para o computador antes de sincronizá-las com outro dispositivo iOS.
3. Sincronizar seletivamente. Ele tem a capacidade de exibir todas as mensagens, incluindo iMessages, SMS e MMS no iPhone anterior, e permite que você selecione itens específicos para salvar no iPad.
4. Nenhum dano nos dados existentes. A maior vantagem é combinar as mensagens aos dados atuais no seu iPhone. E isso não danifica os dados existentes em ambos os dispositivos iOS.
5. Mais rápido e seguro. Ele usa cabo USB para transferir arquivos entre os iDevices, o que é mais rápido e seguro.
6. Maior compatibilidade. O iPhone Transfer suporta todos os dispositivos iOS, incluindo iPhone 15/14/13/12/11/XS/XR/X/8/7/6/6s/5s/5c/5 e iPad Pro/Air/Mini ou gerações anteriores.
7. E tem duas versões, uma para Windows 11/10/8/8.1/7/XP e outra para Mac OS.
Em uma palavra, é uma das melhores opções para transferir mensagens do iPhone para o iPad rapidamente.
Como sincronizar mensagens de texto do iPhone ao iPad com o iPhone Transfer
Para ajudar você a entender o procedimento, usamos um iPhone 7 como o dispositivo de origem e o iPad Pro como o dispositivo de destino.
Passo 1. Conecte ambos os dispositivos iOS ao iPhone Transfer
Obtenha o aplicativo iPhone Transfer instalado em seu computador. E conecte o iPhone 5 e o iPad Pro ao computador com os cabos USB da Apple. Inicie o aplicativo para permitir que ele detecte seus dispositivos automaticamente.

Passo 2. Visualizar mensagens no iPhone 7
Clique no nome do iPhone 7 na barra lateral esquerda e selecione as opções "SMS" abaixo dele. Então, todas as mensagens de texto em seu iPhone 7 aparecerão na janela de detalhes certa. Agora, você pode visualizar e fazer backup das mensagens do iPhone para o computador ou excluir mensagens indesejadas do iPhone.
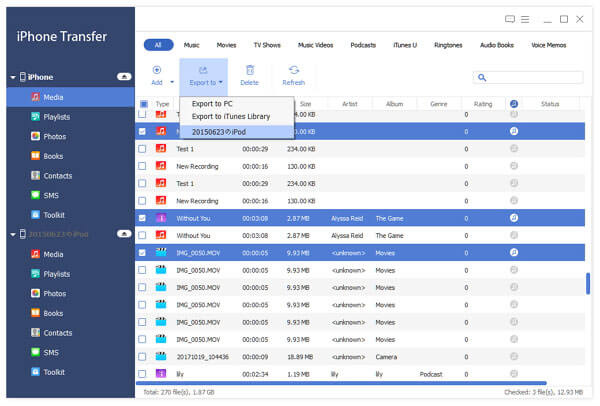
Passo 3. Transferir mensagens do iPhone para o iPad
Para sincronizar mensagens de texto do iPhone para o iPad, selecione todas as mensagens desejadas marcando as caixas. Em seguida, localize a faixa superior, abra o menu "Exportar para" e selecione "Exportar para [nome do iPad]". Depois que as mensagens de texto selecionadas forem para o iPad, remova o iPhone 7 e o iPad Pro do computador.

Parte 4: Comparação entre os métodos 3 para transferir mensagens para o novo iPhone
Agora, você pode compreender três métodos simples para transferir mensagens para o novo iPhone ou iPad. Como obter o melhor em diferentes situações? Você pode encontrar a resposta nesta parte.
| iCloud | iTunes | Transferência iPhone Apeaksoft |
|---|---|---|
| Não precisa de computador ou dispositivos extras | Não precisa de conexão com a internet | Sincronize todas as mensagens de texto do iPhone ao iPhone em um clique |
| Precisa de rede Wi-Fi | Confie na conexão USB | Use cabos USB |
| 5GB armazenamento gratuito para cada conta | Grátis para baixar do site da Apple | Avaliação gratuita disponível |
| Demore muito mais tempo | Não há limite na quantidade de mensagens | Nenhuma restrição no número de mensagens |
| Excelente em sincronizar iMessages | Apagar dados existentes no dispositivo iOS de destino | Suporte iMessages, SMS, MMS |
| Não é possível transferir mensagens de texto separadamente | Transferir todas as mensagens junto com outros dados de uma só vez | Transferência de mensagens seletivamente |
Conclusão:
Com base no tutorial acima, você pode entender como transferir mensagens do iPhone para o iPad ou outro iPhone. Como você pode ver, o iCloud e o iTunes são serviços oficiais viáveis na migração de mensagens entre dispositivos iOS. Mas eles têm usos diferentes. Por outro lado, o Apeaksoft iPhone Transfer é uma ferramenta versátil para concluir esta tarefa em diferentes situações. Agora, você pode tomar uma decisão melhor e sincronizar as mensagens de texto com o novo iPhone usando seu método favorito.



 iPhone Data Recovery
iPhone Data Recovery Recuperação do Sistema iOS
Recuperação do Sistema iOS Backup e restauração de dados do iOS
Backup e restauração de dados do iOS gravador de tela iOS
gravador de tela iOS MobieTrans
MobieTrans transferência do iPhone
transferência do iPhone Borracha do iPhone
Borracha do iPhone Transferência do WhatsApp
Transferência do WhatsApp Desbloqueador iOS
Desbloqueador iOS Conversor HEIC gratuito
Conversor HEIC gratuito Trocador de localização do iPhone
Trocador de localização do iPhone Data Recovery Android
Data Recovery Android Extração de dados quebrados do Android
Extração de dados quebrados do Android Backup e restauração de dados do Android
Backup e restauração de dados do Android Transferência telefônica
Transferência telefônica Recuperação de dados
Recuperação de dados Blu-ray
Blu-ray Mac limpador
Mac limpador Criador de DVD
Criador de DVD PDF Converter Ultimate
PDF Converter Ultimate Windows Password Reset
Windows Password Reset Espelho do telefone
Espelho do telefone Video Converter Ultimate
Video Converter Ultimate editor de vídeo
editor de vídeo Screen Recorder
Screen Recorder PPT to Video Converter
PPT to Video Converter Slideshow Maker
Slideshow Maker Free Video Converter
Free Video Converter Gravador de tela grátis
Gravador de tela grátis Conversor HEIC gratuito
Conversor HEIC gratuito Compressor de vídeo grátis
Compressor de vídeo grátis Compressor de PDF grátis
Compressor de PDF grátis Free Audio Converter
Free Audio Converter Gravador de Áudio Gratuito
Gravador de Áudio Gratuito Free Video Joiner
Free Video Joiner Compressor de imagem grátis
Compressor de imagem grátis Apagador de fundo grátis
Apagador de fundo grátis Upscaler de imagem gratuito
Upscaler de imagem gratuito Removedor de marca d'água grátis
Removedor de marca d'água grátis Bloqueio de tela do iPhone
Bloqueio de tela do iPhone Puzzle Game Cube
Puzzle Game Cube