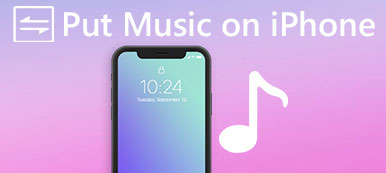"Acabei de adquirir meu novo iPhone 15 e salvei muitas fotos e selfies no meu iPhone antigo. Posso transferir fotos do iPhone antigo para o novo iPhone e como fazer isso, por favor me ajude." A Apple estabeleceu um modelo de negócios único e os clientes compartilham maior lealdade do que outras marcas. Portanto, não é de surpreender que alguns proprietários de iPhone estejam ansiosos para atualizar para as versões mais recentes do iPhone assim que a Apple os lançar. Por outro lado, de acordo com uma pesquisa recente, é mais provável que os usuários do iPhone pesquisem como transferir fotos de um iPhone para outro, em parte porque a Apple integrou permissões de sistema sérias ao iOS.

Ao mesmo tempo, a Apple também desenvolveu vários serviços e recursos para ajudar os usuários a sincronizar dados entre dispositivos iOS. O iTunes, por exemplo, é o kit de ferramentas para iPhone mais usado. As pessoas podem comprar conteúdo, baixar aplicativos, solucionar problemas e sincronizar fotos com o iPhone no iTunes. Além disso, o iCloud é outro serviço útil para expandir o armazenamento do iPhone, arquivos de backup e transferir fotos entre produtos Apple. Neste tutorial, vamos mostrar como transferir fotos do iPhone para o iPhone com iTunes / iCloud. Além disso, você pode obter mais opções para concluir este trabalho de forma simples. Se você estiver pronto, vamos começar a incrível jornada.
- Parte 1: Como transferir fotos do iPhone para o iPhone usando o iCloud
- Parte 2: Como obter fotos de um iPhone para outro usando o iTunes
- Parte 3: Como compartilhar fotos entre iPhones com transferência de iPhone
Parte 1: Como transferir fotos do iPhone para o iPhone usando o iCloud
O iCloud é um serviço baseado na web. Então, se você não tem cabos USB, mas uma boa rede Wi-Fi, é uma boa opção para obter fotos de um iPhone para outro. Quando falamos em sincronizar fotos usando o iCloud, isso envolve duas funções: iCloud Photo Library e My Photo Stream.
Como transferir fotos do iPhone para o iPhone via iCloud Photo Library
Passo 1. Desbloquear o iPhone antigodeslize para cima a partir da parte inferior da tela, toque em Wi-Fi para ativá-lo e insira sua credencial Wi-Fi para colocar seu iPhone on-line.
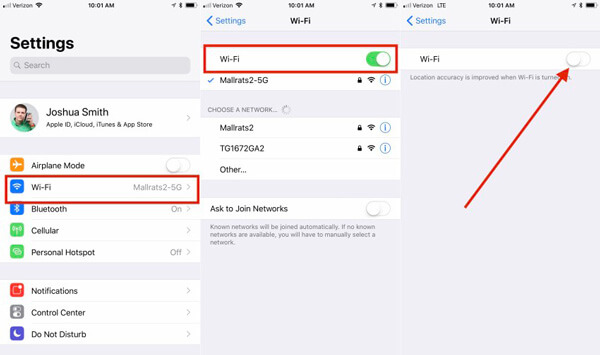
Passo 2. Abra o aplicativo de configurações do iOS em sua tela inicial, toque em seu ID Apple e vá para "iCloud"> "Fotos". Coloque o botão "iCloud Photo Library" na posição ON. Em seguida, a barra de processo mostrará o upload de fotos do iPhone antigo para a Biblioteca de fotos do iCloud. Pode demorar um pouco dependendo do número de fotos do iPhone e da sua rede Wi-Fi.

Passo 3. Em seguida, ligue seu novo iPhone e conecte-o a uma rede Wi-Fi. Vá para "Ajustes"> "iCloud", toque em "Entrar" e digite o mesmo ID Apple e senha anexados ao iPhone antigo. Se você registrou o novo iPhone com outra conta, você deve tocar em "Sair" na tela de configurações do iCloud e, em seguida, entrar na conta anterior.
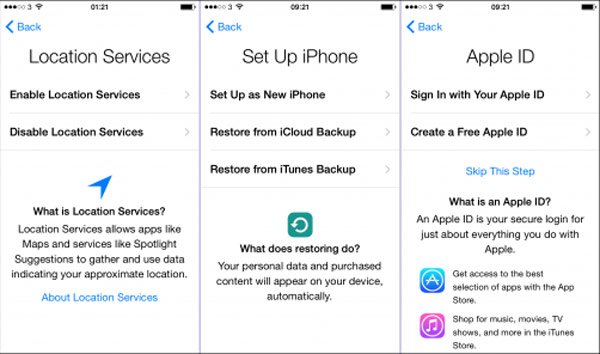
Passo 4. Depois de entrar na conta do iCloud, localize "Ajustes"> "iCloud"> "Fotos" e ative a "Biblioteca de fotos do iCloud" para iniciar o processo de transferência de fotos do iPhone para o iPhone.
Como transferir fotos do iPhone para o iPhone através do My Photos Stream
Passo 1. Se o seu iCloud não tiver espaço suficiente, você pode usar o My Photo Stream para transferir todas as fotos do iPhone para o iPhone. No iPhone anterior, vá para "Ajustes"> [seu nome]> "Fotos e câmera", ative "Meu fluxo de fotos". Suas fotos tiradas em 30 dias irão para o iCloud Photo Stream assim que seu iPhone estiver online.
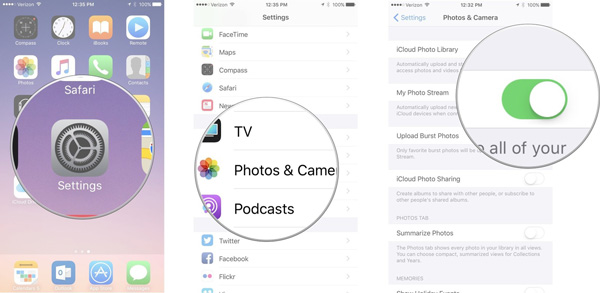
Passo 2. Mude para o novo iPhone, inicie o aplicativo Configurações na sua tela inicial, acesse o iCloud e faça login na Apple ID e senha que você usou para transmitir suas fotos anteriormente.
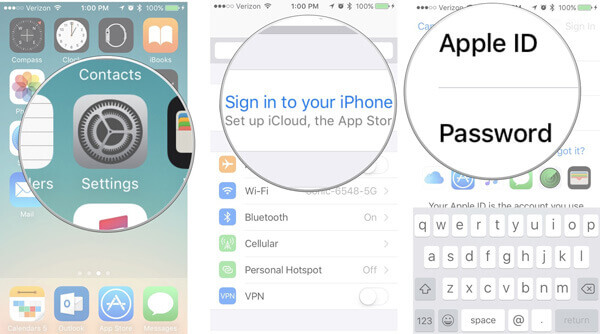
Passo 3. Conecte o novo iPhone a uma rede Wi-Fi, vá para "Ajustes"> "Fotos e Câmera" e mova o slide ao lado de "Meu Compartilhamento de Fotos" para a direita para ligá-lo. Em seguida, abra o aplicativo Fotos e, em seguida, você obterá as fotos no álbum My Photo Stream.
Prós
- 1. A maior vantagem do iCloud é conveniente. Você não precisa pegar o cabo Lightning aqui e ali.
- 2. Há armazenamento gratuito 5GB para cada conta.
- 3. O My Photo Stream não ocupa o seu iCloud ou tem limitações de armazenamento.
Desvantagens
- 1. Tanto o iCloud Photo Library quanto o My Photo Stream contam com conexão à Internet para transferir todas as fotos do iPhone para o iPhone. Não precisa apenas de uma rede Wi-Fi, mas também demora muito mais tempo.
- 2. Voce tem que fazer upload de fotos para o servidor iCloud do antigo iPhone.
- 3. Ele compartilha apenas fotos entre iPhones, mas não baixa fotos para a sua memória. Quando seu iPhone estiver off-line, suas fotos desaparecerão do seu iPhone.
- 4. Se o armazenamento gratuito não é suficiente, você tem que gerenciar o armazenamento do iCloud ou compre mais espaço do iCloud.
- 5. O My Photo Stream suporta apenas fotos de até 1000 em 30 dias.
Parte 2: Como obter fotos de um iPhone para outro usando o iTunes
Para obter fotos de um iPhone para outro através do iTunes, você precisa baixar fotos do iPhone antigo para o seu computador e depois sincronizá-las com o novo iPhone do computador. Portanto, os fluxos de trabalho são um pouco diferentes no Windows e no Mac.
Como obter fotos do iPhone antigo para o Windows
Passo 1. Conecte seu iPhone antigo ao PC usando o cabo Lightning da Apple. Se solicitado, toque em "Confiar" no seu iPhone. Assim que a janela de reprodução automática for exibida, selecione "Importar imagens e vídeos" para abrir o iPhone Camera Roll. Se a reprodução automática não aparecer automaticamente, abra Meu computador na área de trabalho, clique com o botão direito do mouse no iPhone na área "Dispositivos portáteis".

Passo 2. Arraste e solte as fotos que você deseja sincronizar para o novo iPhone em uma pasta. Aguarde o processo de download para concluir, remova o iPhone antigo do seu PC.

No Windows 8, você verá duas opções depois de clicar em Importar fotos e vídeos, Revisar, organizar e agrupar itens para importar e Importar todos os novos itens agora. Escolha o primeiro para baixar todas as fotos para o disco rígido local. No Windows 10/11, primeiro você deve ativar a "Reprodução Automática" em "Configurações" > "Dispositivos".
Como obter fotos do iPhone antigo para fotos no Mac
Passo 1. Também ligue o seu antigo iPhone ao seu MacBook / iMac com um cabo USB e desbloqueie seu iPhone. Por padrão, o aplicativo Fotos deve abrir automaticamente.
Passo 2. Em seguida, todas as fotos do rolo da câmera serão carregadas no aplicativo Fotos do Mac. Você pode selecionar fotos específicas e clicar no botão "Importar [número] Selecionado" no canto superior direito para baixá-las para o Mac. O botão "Importar todas as novas fotos" salvará todas as fotos do iPhone para o Mac.
Passo 3. Quando terminar, desligue o iPhone antigo e o seu Mac.
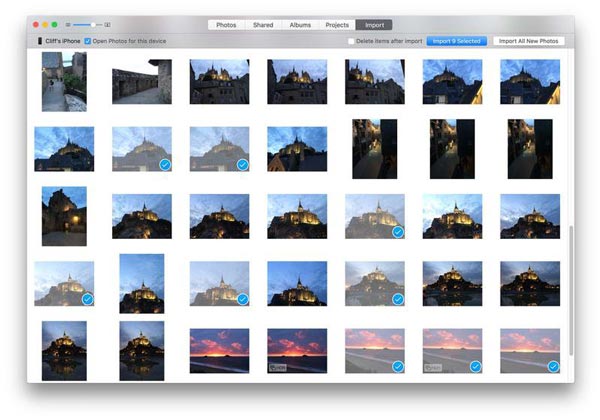
Como sincronizar fotos para o iPhone com o iTunes no PC / Mac
Passo 1. Para sincronizar fotos de iPhone para iPhone, conecte seu novo iPhone ao computador com o cabo Apple Lightning e abra a versão mais recente do iTunes. Depois que seu aparelho for detectado, clique no botão iPhone no canto superior esquerdo.
Dica: Se você configurou o recurso de sincronização Wi-Fi no iTunes para o seu novo iPhone, basta colocar o iPhone e o computador na mesma rede Wi-Fi, o iTunes o descobrirá.
Passo 2. Selecione a opção "Fotos" em "Resumo" na coluna da esquerda para abrir a janela de sincronização de fotos.
Passo 3. Marque a caixa na frente de "Sincronizar fotos", abra o menu suspenso e selecione "Escolher pasta" no Windows. Em seguida, escolha a pasta que armazenou as fotos baixadas do iPhone antigo. Se você tiver um Mac, escolha o aplicativo Fotos no menu suspenso.
Passo 4. Clique no botão “Aplicar” no canto inferior direito e, em seguida, clique no botão “Sincronizar” para começar a compartilhar fotos entre iPhones.
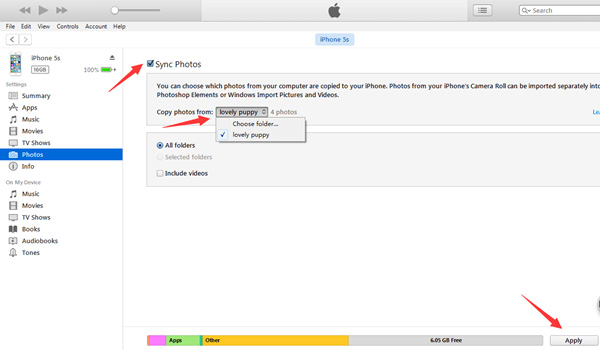
Prós
- 1. O iTunes usa o cabo USB para sincronizar fotos entre os iDevices, que é mais rápido que o iCloud.
- 2. Não requer conexões com a Internet.
Desvantagens
- 1. Embora o iTunes seja capaz de sincronizar fotos do computador com o iPhone, você não pode fazer download de fotos do iPhone para o computador com ele.
- 2. O iTunes cobrirá as fotos existentes no seu iPhone com as novas fotos. Você deve fazer um backup antes de transferir fotos do iPhone para o iPhone com o iTunes.
- 3. Muitas pessoas relataram que o iTunes não funciona ao sincronizar fotos, iPhone não aparece no iTunes e outros problemas.
Parte 3: Como compartilhar fotos entre iPhones com transferência do iPhone
Aparentemente, o iTunes e o iCloud têm algumas desvantagens inevitáveis no compartilhamento de fotos entre os iPhones. É por isso que algumas pessoas pesquisam como transferir fotos do iPhone para o iPhone sem o iTunes ou sem o iCloud. Deste ponto, recomendamos a Apeaksoft transferência do iPhone, que tem mais benefícios, como:
- Fácil de usar. Este aplicativo de transferência de iPhone permite transferir fotos do iPhone para o iPhone em um clique. Até mesmo usuários inexperientes conseguiam captá-lo em poucos segundos.
- Transferência de duas vias. Com o iPhone Transfer, você pode compartilhar fotos do iPhone ao iPhone / iPad, do iPhone ao computador e adicionar fotos do computador ao iPhone de forma simples.
- Visualizar para sincronizar seletivamente. Tem a capacidade de exibir todas as fotos salvas no seu iPhone. Os usuários podem visualizar, gerenciar e transferir certas fotos do iPhone para o iPhone.
- Nenhum dano nas fotos existentes. O aplicativo não danificará ou interromperá as fotos atuais nos antigos e novos iPhones durante a transferência. E todas as fotos serão salvas no iPhone de destino em qualidade e formatos originais.
- Mais rápido e seguro. Ele usa conexão física para compartilhar fotos entre os iPhones, o que é mais rápido e seguro e não requer conexão com a Internet.
- Maior compatibilidade. A transferência do iPhone funciona para iPhone 15/14/13/12/11/XS/XR/X/8/7/6/6s/5s/5c/5, iPad Pro/Air/Mini ou geração anterior e iPod touch.
- Existem duas versões, uma para Mac OS e outra para Windows 11/10/8.1/8/7/XP.
Em uma palavra, é a melhor maneira de transferir fotos do iPhone antigo para o novo iPhone sem o iTunes / iCloud.
Como transferir fotos do iPhone para o iPhone com o iPhone Transfer
Passo 1. Conecte seus iPhones ao iPhone Transfer
Baixe a versão correta do melhor aplicativo de transferência do iPhone com base no seu sistema operacional e instale-o no computador. Conecte seus iPhones antigos e novos ao computador usando o cabo Lightning da Apple. Depois de iniciar o iPhone Transfer, ele reconhecerá os dois dispositivos automaticamente.
Dica: Para evitar perda de dados e danos ao dispositivo, é melhor usar cabos USB originais ou produtos autorizados pela Apple.

Passo 2. Visualizar fotos no iPhone antigo antes de transferir
Clique no nome do iPhone antigo na barra lateral esquerda e escolha a guia Fotos para exibir todas as fotos do iPhone antigo. Você pode visualizá-los na janela de detalhes certa. Se você quiser se livrar das fotos indesejadas primeiro, selecione-as e clique no botão "Excluir" na faixa superior.

Passo 3. Transferir fotos do iPhone antigo para o novo iPhone
Segure a tecla Ctrl no Windows ou a tecla Cmd no Mac e realce todas as fotos que deseja transferir para o novo iPhone. Clique no menu "Exportar para" e selecione "Exportar para [nome do novo iPhone]". Alguns minutos depois, as fotos do iPhone antigo serão sincronizadas com o novo iPhone. Em seguida, desconecte ambos os dispositivos do seu computador. Agora, desbloqueie seu novo iPhone e vá para o aplicativo Fotos para verificar se todas as fotos desejadas foram baixadas.
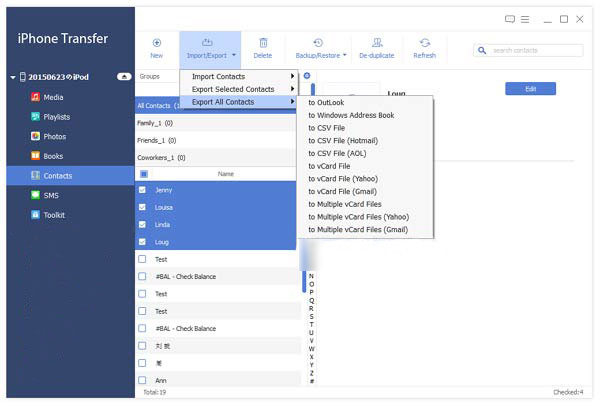
A transferência do iPhone não limita quantas fotos estão sendo transferidas. De acordo com nossos testes, leva apenas alguns minutos para transferir centenas de fotos de alta qualidade ao mesmo tempo.
Conclusão
Neste tutorial, falamos sobre como transferir fotos do iPhone para o iPhone. Independentemente de você atualizar para um novo iPhone ou ter dois iPhones, sincronizar fotos entre os iDevices é uma habilidade útil. Há muitas abordagens que possuem tais habilidades, e é uma perda de tempo tentar cada uma delas. Felizmente, compartilhamos os melhores métodos 3 acima, iCloud, iTunes e Apeaksoft iPhone Transfer. Eles têm vantagens únicas e atendem a várias demandas. O iTunes é uma boa opção se você não tiver uma rede Wi-Fi e não se preocupar com a substituição de fotos atuais. O iCloud vale a pena tentar quando você tem muito tempo. Por outro lado, o iPhone Transfer é um aplicativo versátil para compartilhar fotos entre os iPhones mais rapidamente. Depois de tomar uma decisão, você pode seguir nossos guias para concluir esse trabalho com simplicidade.



 iPhone Data Recovery
iPhone Data Recovery Recuperação do Sistema iOS
Recuperação do Sistema iOS Backup e restauração de dados do iOS
Backup e restauração de dados do iOS gravador de tela iOS
gravador de tela iOS MobieTrans
MobieTrans transferência do iPhone
transferência do iPhone Borracha do iPhone
Borracha do iPhone Transferência do WhatsApp
Transferência do WhatsApp Desbloqueador iOS
Desbloqueador iOS Conversor HEIC gratuito
Conversor HEIC gratuito Trocador de localização do iPhone
Trocador de localização do iPhone Data Recovery Android
Data Recovery Android Extração de dados quebrados do Android
Extração de dados quebrados do Android Backup e restauração de dados do Android
Backup e restauração de dados do Android Transferência telefônica
Transferência telefônica Recuperação de dados
Recuperação de dados Blu-ray
Blu-ray Mac limpador
Mac limpador Criador de DVD
Criador de DVD PDF Converter Ultimate
PDF Converter Ultimate Windows Password Reset
Windows Password Reset Espelho do telefone
Espelho do telefone Video Converter Ultimate
Video Converter Ultimate editor de vídeo
editor de vídeo Screen Recorder
Screen Recorder PPT to Video Converter
PPT to Video Converter Slideshow Maker
Slideshow Maker Free Video Converter
Free Video Converter Gravador de tela grátis
Gravador de tela grátis Conversor HEIC gratuito
Conversor HEIC gratuito Compressor de vídeo grátis
Compressor de vídeo grátis Compressor de PDF grátis
Compressor de PDF grátis Free Audio Converter
Free Audio Converter Gravador de Áudio Gratuito
Gravador de Áudio Gratuito Free Video Joiner
Free Video Joiner Compressor de imagem grátis
Compressor de imagem grátis Apagador de fundo grátis
Apagador de fundo grátis Upscaler de imagem gratuito
Upscaler de imagem gratuito Removedor de marca d'água grátis
Removedor de marca d'água grátis Bloqueio de tela do iPhone
Bloqueio de tela do iPhone Puzzle Game Cube
Puzzle Game Cube