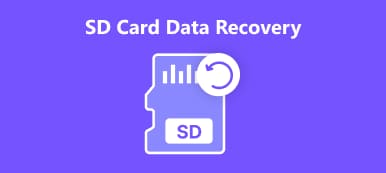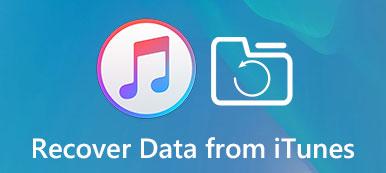O iTunes é um serviço útil para dispositivos iOS. Com o iTunes, as pessoas podem baixar aplicativos, comprar conteúdo, atualizar softwares, fazer backup do iOS e solucionar problemas. No entanto, muitas pessoas reclamaram que o iPhone não aparecia no iTunes. Isso significa que você não pode usar nenhum outro recurso no iTunes.
Embora não seja um problema novo, ainda há muitos usuários que enfrentam esse problema em PCs com Windows ou computadores Mac. Para ajudar você a consertar o iPhone que não aparece facilmente no iTunes, vamos resumir várias soluções simples neste tutorial. Sempre que este problema aparecer, você pode seguir as instruções abaixo para resolvê-lo.
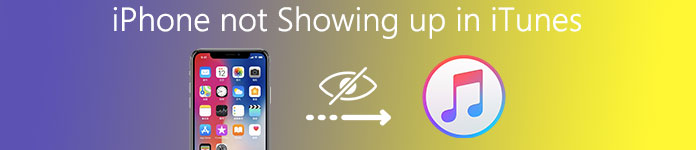
- Parte 1: Reinicie e atualize o iTunes
- Parte 2: Verifique a conexão USB
- Parte 3: Responder ao prompt "Confie neste computador"
- Parte 4: redefinir suas configurações de localização e privacidade
- Parte 5: Reinstale os drivers do Windows da Apple
- Recomendado: backup e restauração de dados do iOS
Parte 1: Reiniciar e atualizar o iTunes
Reiniciar o iTunes é a solução de problemas mais simples, que funciona na maioria dos casos. Quando você descobre que o iPhone não está aparecendo no iTunes, a primeira coisa a fazer é reiniciar o iTunes e verificar a atualização.
Depois de fechar o aplicativo iTunes, desconecte seu iPhone, reinicie o computador, conecte seu iPhone ao computador e tente iniciar o iTunes novamente.
Se o problema persistir, você deve pensar em atualizar o iTunes seguindo as etapas abaixo.

Reinicie o iTunes para iPhone que não aparece no Mac
Passo 1. Abra o aplicativo iTunes na pasta Aplicativos, desdobre o menu "iTunes" na faixa superior e escolha a opção "Verificar atualizações".
Passo 2. Clique em “Instalar” na janela pop-up se houver uma nova atualização disponível para o iTunes. A Apple mostrará a janela de Termos e Condições antes de baixar a atualização. Leia com atenção e clique em "Concordo" para obter a atualização.
Passo 3. Após a instalação, reinicie o seu MacBook para concluir a atualização e tente conectar o iPhone ao iTunes novamente.
Reinicie o iTunes para iPhone que não aparece no Windows
Passo 1. Ainda abra o cliente iTunes no seu PC com Windows e pressione a opção "Verificar atualizações" no menu "Ajuda" no topo da janela.
Passo 2. Quando a janela pop-up informar que uma nova atualização está pronta, clique no botão "Instalar" para prosseguir. Leia e "concorde" com os Termos e Condições da Apple para obter a nova versão.
Passo 3Finalmente, reinicie o PC com Windows para fazer a atualização funcionar. Em seguida, conecte seu iPhone ao seu computador e inicie o iTunes para verificar a conexão.
Parte 2: Verifique a conexão USB
O iTunes usa conexão física para se comunicar com o iPhone, portanto, qualquer parte que funcione de forma anormal produzirá o problema de o iPhone não aparecer no iTunes.
Antes de mais nada, desconecte seu iPhone no seu computador com o cabo USB. Em seguida, conecte-os novamente. Se o iTunes ainda não conseguir detectar o seu dispositivo, você deve tentar outro cabo USB.
É melhor você comprar um novo cabo USB na Apple Store. O cabo USB de terceiros pode causar muitos problemas, como explosão da bateria do iPhone.

Parte 3: Responder ao prompt "Confiar neste computador"
Ao conectar-se ao iTunes, seu iPhone exibirá um aviso perguntando se você deve confiar neste computador, especialmente na primeira vez que conectar um iPhone ao computador. Neste momento, se você tocar em "Não Confie" acidentalmente, seu iPhone não aparecerá no iTunes.
Para corrigir esse problema, você precisa desconectar o iPhone e o computador e conectá-los novamente. Agora, toque em "Confiar" na caixa de diálogo pop-up para permitir que o iPhone apareça no iTunes.
Para tocar em "Confiar", você precisa desbloquear seu iPhone. (esqueceu a senha do iPhone? Aprenda aqui para entrar em um iPhone bloqueado.)
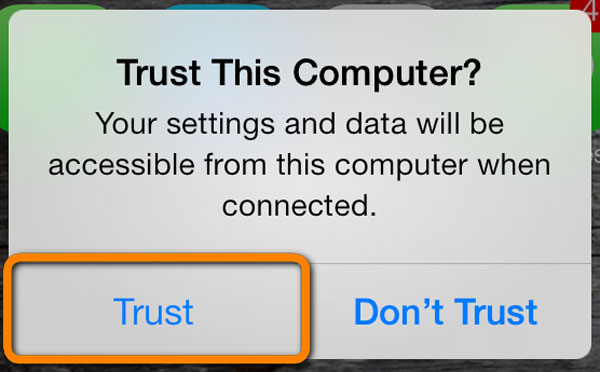
Parte 4: Redefina suas configurações de localização e privacidade
Muitos serviços precisam usar as configurações de localização e privacidade no iPhone. Na verdade, alguns aplicativos de terceiros podem alterar o local ou as configurações de privacidade sem informar você. Além disso, isso fará com que o seu iPhone não apareça no iTunes. Portanto, outra solução para corrigir esse problema é redefinir as configurações de localização e privacidade.
Passo 1. Desbloqueie seu iPhone e abra o aplicativo "Ajustes" na tela inicial.
Passo 2. Navegue até "Geral"> "Redefinir" e toque na opção "Redefinir local e privacidade".
Passo 3. Quando solicitado, insira sua senha para confirmar que você é o proprietário do dispositivo e inicie a redefinição.
Passo 4. Depois de redefinir, conecte seu iPhone ao computador e abra o iTunes para verificar se o problema desaparece.

Parte 5: Reinstale os drivers do Windows da Apple
Se as soluções acima não forem válidas e o problema de o iPhone não aparecer no iTunes persistir, será necessário verificar e reinstalar os drivers do Windows da Apple.
Passo 1. Em primeiro lugar, verifique os drivers USB do Apple Mobile Device. Vá em "Computer Manager" e abra "Universal Serial Bus Controllers". Se você vir a marca de aviso na entrada "Apple Mobile Device USB Driver", clique com o botão direito na entrada e pressione "Ativar" para corrigi-la.
Passo 2. Desconecte seu iPhone do seu computador e reconecte-o. Se o iTunes for executado, feche-o e continue.
Passo 3. Vá para o menu Iniciar e abra o comando Executar, ou você pode pressionar as teclas Windows e R no teclado para abri-lo diretamente. Digite o comando abaixo na caixa e pressione a tecla “Enter” para executá-lo.
% ProgramFiles% \ Arquivos comuns \ Apple \ Suporte a dispositivos móveis \ Drivers
Passo 4. Clique com o botão direito no arquivo intitulado "usbaapl64.inf" ou "usbaapl.inf" e selecione a opção Instalar para reinstalar os drivers do Windows da Apple.
Passo 5. Remova o seu iPhone do seu computador, reinicie o seu PC e, em seguida, conecte o seu iPhone ao iTunes novamente.
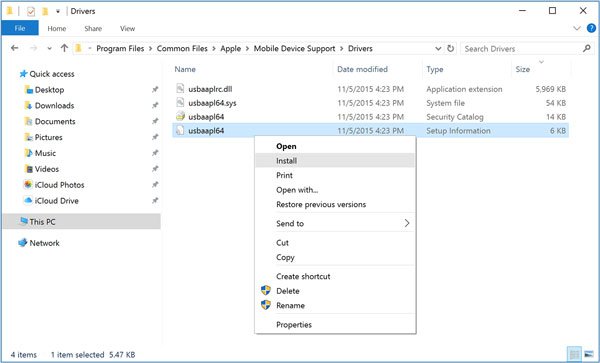
recomendar: Backup e restauração de dados do iOS
Embora o iTunes integre muitos recursos úteis necessários para os iPhones, fica frustrado quando o iPhone não aparece no iTunes. E como você pode ver, a solução de problemas é bastante complicada. Portanto, recomendamos a melhor alternativa do iTunes, Backup e restauração de dados do iOS. Seus principais recursos incluem:
- Tem a capacidade de criar um backup para o iPhone em um clique.
- Você pode controlar o backup dos tipos de dados do iPhone, como Contatos, Mensagens, Logs de chamadas e muito mais.
- Este programa é capaz de fazer backup do seu iPhone para o computador sem interromper os dados atuais no seu dispositivo.
- Permitem que você proteja com senha seu backup do iPhone.
- Restaure dados perdidos para o seu dispositivo a partir do backup a qualquer momento.
- Suporta todos os modelos de iPhone, incluindo iPhone 15/14/13/12/11/XS/XR/8/7/6, etc.
Em uma palavra, o iOS Data Backup & Restore é a melhor alternativa do iTunes no Windows 11/10/8/8.1/7/XP e Mac OS para ajudá-lo a transferir o iPhone (fotos, música, vídeos, contatos, etc.) para o computador sem o iTunes.

Aqui você também pode querer saber: Como consertar o iPhone não pode restaurar o backup.
Conclusão
Neste tutorial, compartilhamos como corrigir o problema de o iPhone não aparecer no iTunes. De acordo com nossa pesquisa, muitos usuários do iPhone perguntaram como corrigir esse problema nas redes sociais e nos fóruns. Se você está sofrendo com esse problema, as guias acima podem ajudá-lo a resolvê-lo. Mas os fatores que fazem com que o iPhone não apareça no iTunes sejam complicados, não podemos garantir que os guias funcionem para você. Então, nós também compartilhamos a melhor alternativa do iTunes, Backup e restauração de dados do iOS. Se você está cansado do iTunes, você pode tentar a solução alternativa.



 iPhone Data Recovery
iPhone Data Recovery Recuperação do Sistema iOS
Recuperação do Sistema iOS Backup e restauração de dados do iOS
Backup e restauração de dados do iOS gravador de tela iOS
gravador de tela iOS MobieTrans
MobieTrans transferência do iPhone
transferência do iPhone Borracha do iPhone
Borracha do iPhone Transferência do WhatsApp
Transferência do WhatsApp Desbloqueador iOS
Desbloqueador iOS Conversor HEIC gratuito
Conversor HEIC gratuito Trocador de localização do iPhone
Trocador de localização do iPhone Data Recovery Android
Data Recovery Android Extração de dados quebrados do Android
Extração de dados quebrados do Android Backup e restauração de dados do Android
Backup e restauração de dados do Android Transferência telefônica
Transferência telefônica Recuperação de dados
Recuperação de dados Blu-ray
Blu-ray Mac limpador
Mac limpador Criador de DVD
Criador de DVD PDF Converter Ultimate
PDF Converter Ultimate Windows Password Reset
Windows Password Reset Espelho do telefone
Espelho do telefone Video Converter Ultimate
Video Converter Ultimate editor de vídeo
editor de vídeo Screen Recorder
Screen Recorder PPT to Video Converter
PPT to Video Converter Slideshow Maker
Slideshow Maker Free Video Converter
Free Video Converter Gravador de tela grátis
Gravador de tela grátis Conversor HEIC gratuito
Conversor HEIC gratuito Compressor de vídeo grátis
Compressor de vídeo grátis Compressor de PDF grátis
Compressor de PDF grátis Free Audio Converter
Free Audio Converter Gravador de Áudio Gratuito
Gravador de Áudio Gratuito Free Video Joiner
Free Video Joiner Compressor de imagem grátis
Compressor de imagem grátis Apagador de fundo grátis
Apagador de fundo grátis Upscaler de imagem gratuito
Upscaler de imagem gratuito Removedor de marca d'água grátis
Removedor de marca d'água grátis Bloqueio de tela do iPhone
Bloqueio de tela do iPhone Puzzle Game Cube
Puzzle Game Cube