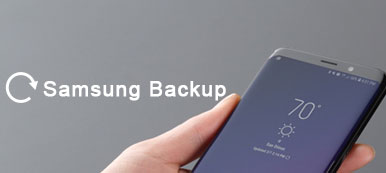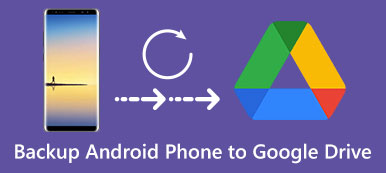“Como desligar o Google Fotos? Estou usando um telefone Samsung Galaxy Note 8 que executa uma versão Android 7.1. Tentei algumas instruções para desligar o Google Fotos, mas nada funcionou. Não preciso dessa função de backup automático. Qualquer ajuda?"
O Google Fotos oferece uma maneira conveniente de salvar e fazer backup de fotos e vídeos em seu telefone Android. Após algumas configurações e permissões, seu dispositivo móvel irá carregar automaticamente suas fotos e vídeos para o serviço em nuvem. No entanto, você não gosta que todas as fotos sejam carregadas em seu aplicativo Gallery, especialmente algumas postadas ou compartilhadas na rede social.
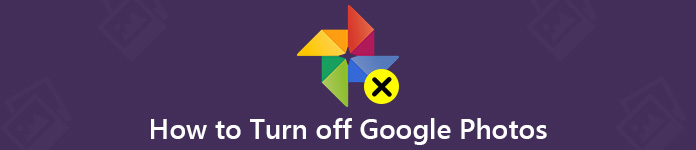
Para evitar confusão no aplicativo Galeria do Google, você deve ajustar as configurações do Google Fotos corretamente. Você pode desativar o backup automático do Google Fotos ou desativar a sincronização do Google Fotos para se livrar desses álbuns na nuvem. Aqui neste post, mostraremos duas maneiras simples de desativar o Google Fotos.
- Parte 1. Como desativar o backup automático do Google Fotos
- Parte 2. Desconectar conta para desativar o backup e sincronização do Google Fotos
- Parte 3. Como fazer backup do telefone após desligar o Google Fotos [Recomendado]
Parte 1. Como desativar o backup automático do Google Fotos
Se você não deseja fazer backup de fotos e vídeos automaticamente para a nuvem do Google Fotos ou se experimentou o Google Fotos e não gosta da solução de backup automático, é hora de desativar o recurso Backup do Google Fotos em seu telefone Android.
Passo 1 Na verdade, é muito fácil ativar ou desativar o recurso de backup automático do Google Fotos. Você pode desbloquear seu telefone Android e abrir o aplicativo “Fotos”. Se você não estiver conectado, durante esta etapa, você precisa fazer login em sua conta do Google.
Passo 2 Toque em “Configurações” (os três pontos no canto superior direito) e localize a opção “Backup e sincronização”. Aqui você pode alternar o recurso para “Desligado” ou “Ligado” de acordo com sua necessidade.
Você também pode desativar o recurso Backup e sincronização do Google Fotos em seu computador. Clique no botão de configurações e escolha a opção “Sair do Backup e Sincronização” no menu suspenso. Com apenas alguns cliques, você pode facilmente impedir que o Google Fotos carregue todos os tipos de fotos para seu serviço em nuvem.
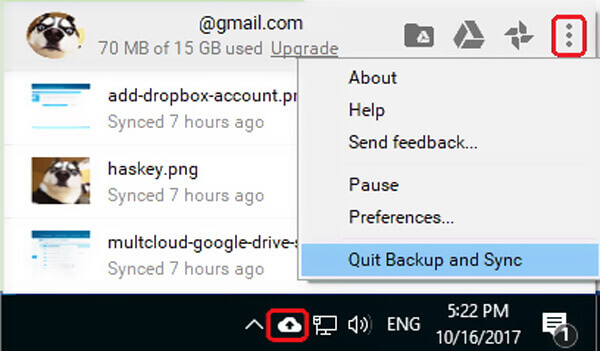
Se quiser pausar temporariamente o recurso Backup e sincronização no Google Fotos, você pode ajustar as configurações na versão desktop. Abra o Google Fotos e clique no botão “Configurações” no canto superior direito. Aqui você pode encontrar a opção “Pausar” no menu suspenso para iniciar temporariamente o backup do Google Fotos no computador.
Parte 2. Desconectar conta para desativar o backup e sincronização do Google FotosCom o primeiro método, você pode desativar facilmente Backup do Google Fotos. Você também pode optar por desconectar sua conta do Google do Backup and Sync. Como depois que a conta é desconectada, sua tarefa relacionada, incluindo a sincronização de fotos, também será encerrada.
Passo 1 Vá para “Backup e sincronização” e clique nos três pontos no canto superior direito da janela.
Passo 2 Escolha a opção "Preferências" e clique na guia "Configurações" no painel esquerdo. Clique em "DESCONECTAR CONTA" para interromper o backup e a sincronização desta conta do Google.
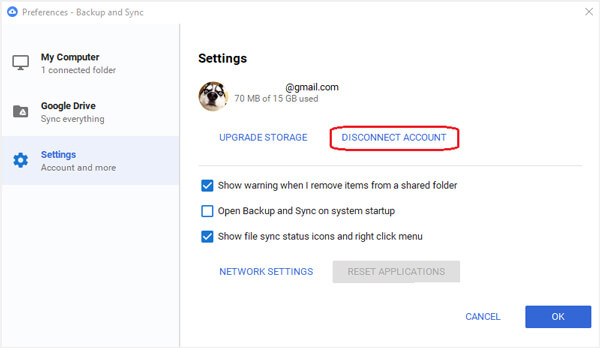
Parte 3. Como fazer backup do telefone após desligar o Google Fotos [Recomendado]
Ainda recebe todos os tipos de novas imagens carregadas no aplicativo Gallery depois de desativar o Google Fotos? Você pode interromper o serviço de nuvem do Google e recorrer à solução de backup tradicional.
Aqui, recomendamos o poderoso software de gerenciamento e backup de dados para Android, MobieTrans para ajudá-lo a transferir todos os dados úteis, incluindo fotos, vídeos, músicas, contatos, mensagens e muito mais para o computador ou outro dispositivo Android / iOS para backup.

4,000,000+ Transferências
Maneira com um clique de transferir fotos do Google para o computador ou outro dispositivo.
Faça backup de todos os dados do Android, como fotos, vídeos, músicas, contatos, mensagens e muito mais.
Transfira todos os tipos de arquivos entre dispositivos Windows PC / Mac, Android e iOS.
Melhor gerenciar vários dados na Samsung, HUAWEI, telefone do Google e iPhone / iPad.
Converta o formato de foto como HEIC para JPG / PNG e crie seu próprio toque de telefone.
Etapas para fazer backup de fotos do Google
Passo 1 Primeiro, você precisa baixar gratuitamente, instalar e executar esta transferência de dados Android no seu computador. Conecte seu dispositivo Android a ele com um cabo USB.
Passo 2 Após a conexão, você pode ver algumas informações básicas do seu dispositivo Android na interface principal. Todos os dados básicos do Android serão listados em categorias à esquerda, como Fotos, Vídeos, Música, Contatos, Mensagens e muito mais.

Passo 3 Clique na opção “Fotos” e você poderá verificar todos os arquivos de imagem no seu dispositivo Android. Selecione todas as fotos que deseja transferir para o computador e clique no botão semelhante ao de um computador.

Ao fazer isso, você pode fazer backup com facilidade de todas as suas fotos do Google no computador. Além disso, você pode usá-lo para adicionar dados do computador ao telefone Android, transferir dados do iPhone para Androidou copie dados do Android para o iPhone com facilidade. Faça o download gratuito e experimente.
Conversamos principalmente sobre como desativar o Google Fotos na postagem. Você pode obter três maneiras simples de desativar o backup automático e a função de sincronização do serviço em nuvem do Google. Espero que você possa ter o seu método preferido para impedir o upload do Google Fotos depois de ler esta página.



 iPhone Data Recovery
iPhone Data Recovery Recuperação do Sistema iOS
Recuperação do Sistema iOS Backup e restauração de dados do iOS
Backup e restauração de dados do iOS gravador de tela iOS
gravador de tela iOS MobieTrans
MobieTrans transferência do iPhone
transferência do iPhone Borracha do iPhone
Borracha do iPhone Transferência do WhatsApp
Transferência do WhatsApp Desbloqueador iOS
Desbloqueador iOS Conversor HEIC gratuito
Conversor HEIC gratuito Trocador de localização do iPhone
Trocador de localização do iPhone Data Recovery Android
Data Recovery Android Extração de dados quebrados do Android
Extração de dados quebrados do Android Backup e restauração de dados do Android
Backup e restauração de dados do Android Transferência telefônica
Transferência telefônica Recuperação de dados
Recuperação de dados Blu-ray
Blu-ray Mac limpador
Mac limpador Criador de DVD
Criador de DVD PDF Converter Ultimate
PDF Converter Ultimate Windows Password Reset
Windows Password Reset Espelho do telefone
Espelho do telefone Video Converter Ultimate
Video Converter Ultimate editor de vídeo
editor de vídeo Screen Recorder
Screen Recorder PPT to Video Converter
PPT to Video Converter Slideshow Maker
Slideshow Maker Free Video Converter
Free Video Converter Gravador de tela grátis
Gravador de tela grátis Conversor HEIC gratuito
Conversor HEIC gratuito Compressor de vídeo grátis
Compressor de vídeo grátis Compressor de PDF grátis
Compressor de PDF grátis Free Audio Converter
Free Audio Converter Gravador de Áudio Gratuito
Gravador de Áudio Gratuito Free Video Joiner
Free Video Joiner Compressor de imagem grátis
Compressor de imagem grátis Apagador de fundo grátis
Apagador de fundo grátis Upscaler de imagem gratuito
Upscaler de imagem gratuito Removedor de marca d'água grátis
Removedor de marca d'água grátis Bloqueio de tela do iPhone
Bloqueio de tela do iPhone Puzzle Game Cube
Puzzle Game Cube