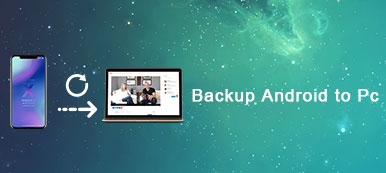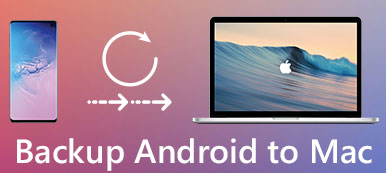Mesmo que o backup dos dados do seu smartphone não faça nenhuma diferença na maioria dos casos, significa muito quando você precisa restaurar dados apagados ou perdidos com urgência. E o Google é a escolha popular para a maioria dos usuários do Android. É difícil dizer quando você precisa fazer backup do telefone para o Google, mas nunca é tarde para fazer backup de dados para sua conta do Google de um smartphone. Existem três ferramentas diferentes que você pode usar neste artigo para fazer backup de um smartphone Android para o Google.

- Parte 1: Como fazer backup do telefone no Google
- Parte 2: Como fazer backup do telefone com o G Cloud Backup
- Parte 3: Como fazer backup do telefone Android com backup e restauração de dados Android da Apeaksoft
Parte 1: Como fazer backup do telefone para o Google
Então, que tipo de dados faz o backup do Google a partir do seu telefone Android? A situação é que o Google pode fazer backup de alguns arquivos do Android automaticamente, incluindo contatos, e-mails e agendas. Você pode entrar na conta do Gmail e receber o backup online do telefone. Além disso, os dados de navegação do Chrome e alguns aplicativos comprados também são compatíveis para sincronizar com sua Conta do Google automaticamente. Como resultado, os tipos de dados à esquerda precisam ser copiados para o Google no aplicativo "Configurações".
Como fazer backup de dados comuns do Android Phone para o Google
Passo 1. Acessar backup e restauração
Clique no ícone de engrenagem "Configurações" em seu telefone Android. Role para baixo para escolher "Backup & Reset". Agora você pode habilitar Backup na nuvem do Google serviço a partir desta opção. Desbloqueie o seu telefone com o seu PIN, se for necessário.
Passo 2. Definir como backup de telefone para os servidores do Google
Ao ver a lista Backup e redefinição, ative "Fazer backup dos meus dados" e "Restauração automática". Se essas duas opções ficarem verdes, significa que você ativou o backup automático do telefone com sucesso
Passo 3. Vincule o telefone com sua conta do Google
Toque em "Conta de backup" na lista "Backup e redefinição". Selecione o nome da sua conta Google associada ao seu telefone. Toque no ícone "Voltar" no canto superior esquerdo para voltar ao menu principal de Configurações.

Passo 4. Backup de contatos telefônicos e outros dados para o Google
Clique no botão "Contas" e clique em "Google" abaixo. Confirme sua conta do Gmail e escolha de qual tipo de dados do Android deseja fazer backup. Você pode escolher entre dados de aplicativos, calendário, Chrome, contatos, documentos e Drive. Depois de acionar os tipos de arquivo Android de destino, saia do aplicativo Configurações e, em seguida, você pode fazer backup de um telefone Android para a conta do Google automaticamente.
Como fazer backup de fotos e vídeos do Android Phone para o Google
Passo 1. Faça login no Google Fotos
Execute o apk "Google Fotos" no seu telefone Android. Escolha o ícone "Menu" com as três linhas horizontais. Use seu e-mail e senha do Google para fazer login em sua conta do Google.
Passo 2. Ativar backup e sincronização
Volte para a interface principal do Google Fotos. Escolha "Configurações" e clique em "Backup e sincronização". Mova o controle deslizante "Backup e sincronização" para o estado ligado.
Passo 3. Backup de fotos e vídeos do seu telefone para o Google
Role para baixo e ative as opções "Fotos" e "Vídeos" abaixo. Toque em "Fazer backup de tudo" para fotos de telefone de backup e vídeos para o Google Drive. Depois disso, você pode verificar o conteúdo de backup do telefone Android para verificar.

Parte 2: Como fazer backup do telefone com o G Cloud Backup
O G Cloud Backup permite que os usuários façam backup do telefone manualmente ou automaticamente. você pode obter espaço livre de armazenamento em nuvem 1GB e ganhar até 10GB. Assim, todo o conteúdo do seu telefone pode ser movido para o armazenamento em nuvem do G Cloud Backup facilmente. Para ser mais específico, as mensagens de backup automático (SMS) permitem que os usuários backup de contatos, registros de chamadas, fotos, configurações e outros arquivos em qualidades originais. Não é necessário fazer rooting, portanto, é seguro fazer backup dos dados do telefone para o aplicativo G Cloud Backup para Android.
Passo 1. Faça login na conta do G Cloud Backup
Baixe e instale gratuitamente o G Cloud Backup no seu telefone Android. Abra e crie uma conta. É outra ferramenta de armazenamento em nuvem que permite obter recursos semelhantes ao fazer backup de telefone no Google Drive.
Passo 2. Selecione tipos de dados para fazer backup do seu telefone
Marque certos tipos de arquivo Android e toque no botão "Executar agora" no canto para fazer uma cópia do seu telefone. Posteriormente, você pode ver as estatísticas do backup do seu telefone no Android. Caso contrário, abra o site online do G Cloud Backup para obter informações detalhadas do backup do telefone.

Parte 3: Como fazer backup de telefone Android com backup e restauração de dados Android da Apeaksoft
Existe um programa all-in-one que permite aos usuários fazer backup e restaurar o telefone Android em um clique. Você não precisa distinguir quais arquivos de dados do Android são suportados pelo backup automático do Google, enquanto outros não. Apeaksoft Backup e restauração de dados do Android é o melhor programa alternativo do Google. Você pode dados de backup do Android para o seu Mac ou PC sem problemas. E também é suportado para visualizar o que você fez backup do seu telefone em detalhes. Então, se você está preocupado com a segurança de fazer backup do telefone para a conta do Google, basta baixá-lo gratuitamente e ter uma chance.
Backup e restauração de dados do Android
- Um clique para fazer backup e restaurar dados do seu telefone para o PC ou Mac
- Visualizar dados antes de restaurar a partir do backup em detalhes
- Faça backup e restaure seletivamente os dados do Android sem problemas
- Ofereça filtros fáceis de usar e a interface bem projetada
- Suporte vários telefones Android, incluindo Samsung, HTC, Huawei, etc.
Passo 1. Inicie o backup e restauração de dados do Android
Baixe e instale gratuitamente o programa de backup do telefone Android. Registre-o e clique em "Android Data Backup & Restore".

Passo 2. Entre no modo de backup do telefone Android
Toque em "Backup de dados do dispositivo" para fazer backup seletivo dos dados do telefone Android no disco rígido do seu computador.

Passo 3. Conecte um telefone a um computador
Use um cabo USB relâmpago para conectar o telefone ao Mac ou PC. Toque em "Conectar manualmente" para prosseguir.

Passo 4. Escolha o tipo de dados
Marque antes dos itens dos quais deseja fazer backup de seu telefone Android. Marque "Backup criptografado" no canto para fazer um backup criptografado e definir uma senha.

Passo 5. Backup de um telefone Android para o seu computador
Toque em "Iniciar" para fazer backup do telefone para Mac ou PC em vez de espaço de armazenamento em nuvem.

Em suma, você pode obter o guia passo a passo das operações acima para o telefone de backup para o Google Drive com facilidade. E se você não tiver certeza se o armazenamento em nuvem é confiável o suficiente, você também pode fazer backup dos dados do telefone para o seu Mac ou PC com Android Data Backup & Restore em um clique. Sinta-se à vontade para entrar em contato conosco se tiver alguma dúvida sobre como fazer backup dos dados do telefone na conta do Google.