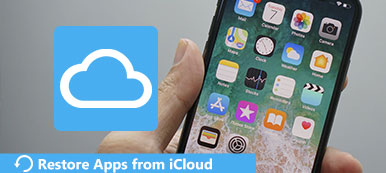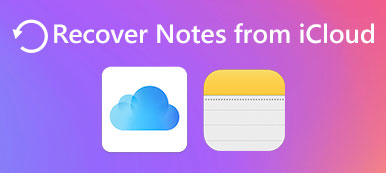Antes, a Biblioteca de Fotos do iCloud é o recurso exclusivo em dispositivos iOS como iPhone, iPad etc. Recentemente, foi feita uma atualização para possibilitar o upload de fotos diretamente do Mac.
Para sincronizar fotos do iPhone / iPad para o iCloud, pode ser fácil ativar a opção Fotos no iCloud no dispositivo. No entanto, quando se trata de transferir fotos para o iCloud do Mac, muitos não têm idéia.
“Como faço para mover fotos do Mac para o iCloud?”
“Como obter fotos do meu Mac para a Biblioteca de fotos do iCloud?”
Você está no mesmo barco?
Depois, basta seguir o guia detalhado, que mostra como carregar fotos do Mac para a biblioteca de fotos do iCloud com dicas mais práticas.

Parte 1. Como configurar a biblioteca de fotos do iCloud no Mac
Embora o Mac suporte o carregamento da Biblioteca de Fotos do iCloud no Mac, você deve configurar o recurso no Mac manualmente.
Nota: Verifique se o seu Mac foi conectado à Internet.
Acesse Fotos app on Mac.
Clique no menu Fotos no canto superior esquerdo da tela.
Selecione "Preferencias”Na lista suspensa de fotos.
Navegue pelo iCloud guia e marque a caixa de seleção Biblioteca de fotografias iCloud.
Selecione uma opção em Otimizar o armazenamento do Mac e Download de originais para este Mac. (Como escolher? Veja aqui.)

Note: Verifique se você fez login no iCloud no Mac. Caso contrário, você precisará digitar seu ID e senha da Apple para fazer login neste Mac na etapa 4.

Em seguida, as fotos começarão a ser sincronizadas com o iCloud Photos do Mac, se houver fotos no aplicativo Fotos no Mac.
Não há fotos armazenadas no aplicativo Fotos no Mac? Basta importar as imagens para a biblioteca de fotos no Mac na próxima parte.
Parte 2. Como fazer upload de fotos do Mac para a biblioteca de fotos do iCloud
O aplicativo Fotos no Mac é o gerenciador de bibliotecas para ajudá-lo a aperfeiçoar suas imagens. Trabalhando perfeitamente com o iCloud Photos, todas as imagens no aplicativo Fotos serão copiadas para o iCloud automaticamente após a configuração na parte 1 e a conexão à Internet.
Portanto, você deve mover as fotos do Mac para a biblioteca no aplicativo Fotos.
Abra o Fotos aplicativo no Mac.
Clique Envie o no menu superior esquerdo.
Selecionar importação para localizar a pasta de fotos no seu Mac.

Em seguida, ele fará o upload das fotos inteiras da pasta para sua biblioteca.
Enquanto você importa a pasta de fotos, ela é automaticamente carregada no iCloud a partir do Mac.
Parte 3. Dicas para enviar fotos do Mac para o iCloud
Ao copiar fotos do Mac para o iCloud, há algumas dicas que você não deve perder.
Faça o download dos originais deste Mac e otimize o armazenamento do Mac
Como mencionado acima, há duas opções ao decidir fazer o upload para o iCloud, Download de originais para este Mac e Otimizar o armazenamento do Mac. Qual deles você deve usar?
Vamos deixar isso bem claro.
Download de originais para este Mac irá armazenar as fotos originais neste Mac, se você quiser acessar as fotos em resolução máxima, mesmo quando estiver offline.
Otimizar o armazenamento do Mac armazenará as fotos em resolução máxima no iCloud e os originais também serão armazenados neste Mac se você tiver espaço de armazenamento suficiente.
Portanto, se você deseja obter um acesso fácil do backup da foto do iCloud no Mac offline, a primeira opção é adequada para você.
Se você deseja liberar mais armazenamento no Mac, sugerimos que você selecione a segunda opção.

Outra maneira de obter mais espaço no Mac é obter um software de limpeza de Mac para limpar os arquivos indesejados.
Limpador de dados tudo-em-um, monitor do sistema e organizador de arquivos no Mac, que limpa fotos, vídeos antigos e grandes duplicados, vídeos e outros arquivos de sistema do Mac sem recuperação. Além disso, seu kit de ferramentas possui recursos de gerenciamento como desinstalar aplicativos, ocultar / criptografar arquivos, verificar Wi-Fi etc. no Mac facilmente.
Confira os detalhes aqui para excluir fotos no Mac para obter mais espaço.

As fotos não estão sendo carregadas no iCloud a partir do Mac?
Alguns usuários relatam que as fotos carregam falhas do Mac para o iCloud. Se você ingressar no clube, basta verificar as seguintes soluções.
- Verifique o servidor Apple.
- Verifique o armazenamento do iCloud.
- Verifique as configurações de rede no Mac.
- Desative e ative a Biblioteca de Fotos do iCloud.
- Reinicie o Mac.
A guia detalhado está aqui.
Parte 4. Como acessar fotos do iCloud em todos os dispositivos
Outra força para colocar as imagens do Mac no iCloud é obter acesso às fotos em outros dispositivos além deste Mac, como computador com Windows, iPhone, iPad, Android, etc.
Existem maneiras oficiais da Apple dizer como acessar fotos do iCloud. Aqui, mostraremos uma maneira mais fácil de baixar fotos do iCloud para PC ou Mac em 3 etapas.
Sem fazer o download do Painel de controle do iCloud no PC ou entrar no iCloud no Mac, você pode obter as fotos do iCloud no computador com Apeaksoft iPhone Data Recovery e sua conta do iCloud.

4,000,000+ Transferências
Acesse fotos da Biblioteca de Fotos do iCloud / Fotos Stream.
Baixe contatos, mensagens, chamadas, etc. do backup do iCloud.
Recupere os dados existentes e excluídos do backup do iCloud.
Restaurar dados do dispositivo iOS e backup do iTunes.
Faça o download gratuito deste software no seu computador. Ele suporta Windows 10/8/7 e Mac OS X.
Em seguida, inicie-o e vá para o Recuperar do arquivo de backup do iCloud guia do lado esquerdo.

Note: Não esqueça de manter o computador conectando uma boa rede de Internet.
Digite seu ID e senha da Apple e, em seguida, uma tela pop-up será exibida para você escolher o backup do iCloud que você deseja acessar. Selecione-o e clique no Baixar botão.

Na janela pop-up, você deve marcar a caixa de seleção de quais dados deseja baixar do iCloud. Aqui, devemos selecionar Camera roll, Photo Library e Fotos App. Clique no Próximo para começar a baixar as fotos do iCloud para o disco rígido.

O processo de download levará algum tempo, dependendo da conexão com a Internet e do tamanho dos dados no iCloud.
Após o download, será apresentada a janela de visualização. Selecione o tipo de foto desejado na coluna da esquerda e verifique as miniaturas das fotos do iCloud no painel direito.

Após verificar as fotos, basta clicar no botão Recuperar para fazer o download das fotos de backup do iCloud para o computador.

Isso é tudo que existe para isso.
Conclusão
A biblioteca de fotos do iCloud não é o único recurso em dispositivos iOS e pode ser usada no Mac para fazer upload de fotos. Embora seja uma tarefa fácil transferir fotos do Mac para o iCloud, alguns usuários ainda não conseguem. Esta publicação é o guia detalhado para o upload de imagens do Mac para o iCloud e reúne algumas dicas práticas ao transferir fotos para o iCloud.
Não hesite em compartilhar esta postagem com mais pessoas, se isso lhe ajudar.
Deixe seus comentários se tiver alguma dúvida.