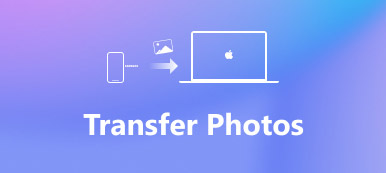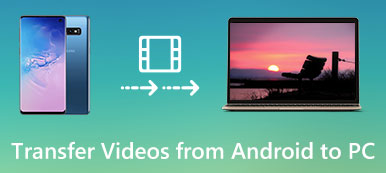"Tenho usado um telefone Android e quero transferir alguns arquivos do Android para o meu computador. Um de meus amigos disse que existe uma espécie de unidade flash USB, chamada unidade flash OTG, que pode transferir fotos, músicas e outros arquivos entre o Android e o computador, como usá-lo? Por favor, ajude. "
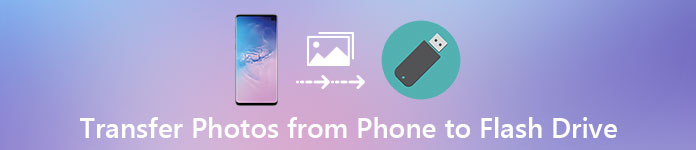
É verdade que a unidade flash USB é uma maneira simples de transferir arquivos do Android para Mac / PC. No entanto, há algum conhecimento de que os proprietários do Android devem aprender, por exemplo, quais categorias de dados a unidade flash USB pode compartilhar entre o Android e o computador? Como baixar músicas para USB e depois transferir para o computador?
E mais.
Passando alguns minutos, você pode entender todos os conhecimentos relacionados ao Android para o assistente de migração do computador em detalhes.
- Parte 1: Transfira fotos, fotos, vídeos e outros arquivos do Android para o computador com flash drive
- Parte 2: Sincronize Android com PC / Mac através de Bluetooth
- Parte 3: Exportar arquivos Android para o computador com FTP
- Parte 4: Perguntas frequentes sobre a transferência de dados do Android para o computador
Parte 1: Transferir fotos, fotos, vídeos e outros arquivos do Android para o computador com flash drive
Embora a maioria dos computadores Mac e PCs suportem a sincronização de arquivos do telefone Android através de cabos USB, o processo é um pouco complicado. O modo MTP está disponível no Windows, enquanto o Mac suporta apenas o modo PTP. Por outro lado, se você tiver uma unidade flash OTG ou uma unidade flash USB, é uma maneira fácil de sincronizar o Android com Mac e PCs.
Passo 1. Primeiro de tudo, você tem que saber como transferir fotos do telefone para a unidade flash. Insira a unidade flash OTG na porta OTG no seu telefone Android, desbloqueie o smartphone e vá para o aplicativo Gerenciador de arquivos.
Passo 2. Vá para a pasta DCIM e procure as fotos que você deseja transferir para o computador. Selecione todas as imagens desejadas e toque em "Mover para" e defina a unidade flash OTG como o destino. Se você deseja baixar músicas para USB, geralmente elas são salvas em uma pasta chamada "Música".
Passo 3. Remova a unidade flash do telefone depois de transferir fotos do telefone para a unidade flash e insira a outra extremidade na porta USB do seu Mac ou PC. Em seguida, baixe as fotos para o disco rígido local.

Observação:Existem algumas dicas que você precisa saber sobre a unidade flash USB:
- 1. A unidade flash USB não é apenas uma abordagem simples para transferir imagens, músicas, contatos e outros arquivos entre Android e Mac / PC, mas também uma solução comumente usada para transferir fotos de um Mac para outro computador. Se você planeja compartilhar arquivos entre computadores Mac, como fotos, tudo o que você precisa fazer é transferir fotos do Mac para a unidade flash USB e baixá-las para outro dispositivo a partir da unidade flash.
- 2. A desvantagem da unidade flash é que ela suporta apenas categorias limitadas de dados, como fotos, vídeos, músicas e contatos. Para exportar contatos para Android, você precisa exportá-los do aplicativo Contatos para o armazenamento no arquivo vCard.
- 3. Alguns aplicativos de terceiros não permitem que você mova arquivos para uma unidade flash. Por exemplo, as músicas do Google Play Music criptografam todas as músicas e você não pode transferi-las com a unidade flash.
- 4. A unidade flash USB pode não ser detectada no seu computador para suas operações inadequadas. (Confira aqui para corrigir unidade flash não é detectada.)
Parte 2: Sincronizar Android com PC / Mac através de Bluetooth
O Bluetooth é outro PC assistente de migração simples para Mac, Android para PC e Android para Mac. Se você quiser apenas transferir várias músicas ou fotos de um telefone para outro, o Bluetooth é uma boa opção. Não requer que você coloque música em um pen drive. Mas é um desastre compartilhar arquivos grandes entre dispositivos digitais através do Bluetooth, já que é muito lento.
Como sincronizar o Android com o PC através do Bluetooth
Passo 1. On Android phone, go to "Settings" > "Wireless & Networks" and turn on the Bluetooth feature. Then switch to your PC, right-click on the "Bluetooth" button in the "Notification tray" on the desktop, select "Add a Device", choose phone's name and click "Pair".
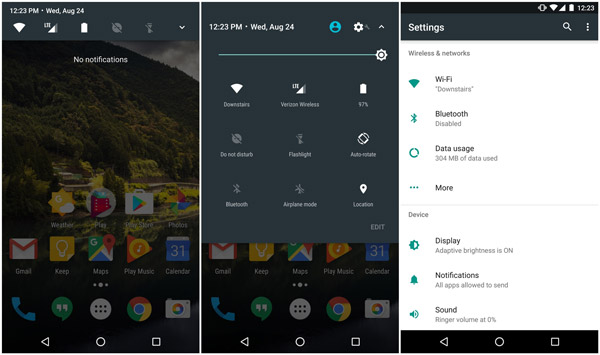
Passo 2. Em seguida, ligue o telefone e clique em "Parear" na mensagem pop-up. Certifique-se de que o código de par em ambos os dispositivos seja o mesmo. Abra o aplicativo Gerenciador de Arquivos e localize a pasta Música, selecione as músicas desejadas, toque em "Compartilhar"> "Bluetooth" e pressione seu PC.

Passo 3. No seu PC, clique no botão Procurar e selecione um destino para salvar a música. Finalmente, aperte o botão "Aceitar" para iniciar a sincronização do Android com o PC através do Bluetooth.
O Bluetooth é capaz de sincronizar o Android com o Mac, além de conectando o Android ao Maccom transferência de arquivos do Android; no entanto, o Mac OS tem permissões sérias para o sistema, para que você possa adicionar fotos, músicas e outros arquivos do Mac ao Android por meio do Bluetooth, mas é inválido baixar arquivos do Android para o Mac.
Parte 3: Como exportar arquivos do Android para o computador com FTP
O FTP, também chamado de File Transfer Protocol, é um protocolo de rede padrão usado para compartilhar arquivos entre o Mac e o telefone Android. Hoje, alguns telefones Android integraram esse recurso, como Xiao Mi. Uma vez estabelecida a conexão entre o Android e o computador via FTP, você pode ver todos os arquivos salvos no seu telefone no seu computador. Para usar o FTP, você deve ter uma boa rede Wi-Fi.
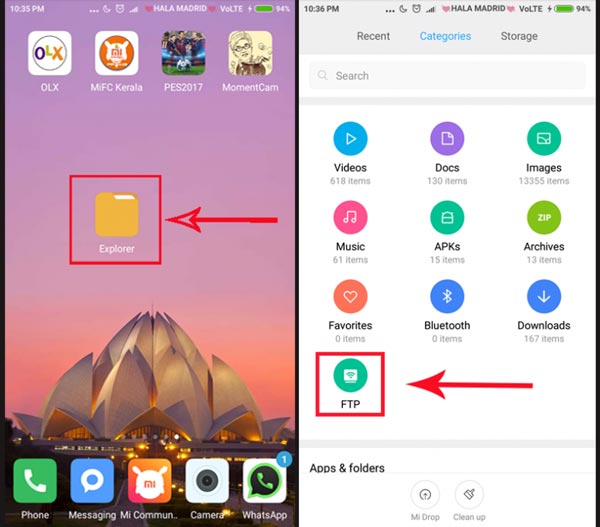
Como exportar arquivos do Android para o computador com FTP
Passo 1. Certifique-se de conectar seu computador e smartphone à mesma rede Wi-Fi (verifique aqui Corrigir Wi-Fi não funciona no iPhone) Abra o aplicativo "File Explorer" no seu dispositivo Mi e toque em "FTP".
Passo 2. Toque em "Iniciar servidor" e selecione onde deseja ver no seu computador, como "Cartão SD" ou "Armazenamento interno". Então, o dispositivo Mi mostrará um endereço de FTP para sincronizar o Android com o computador.
Passo 3. Abra o seu navegador no computador e acesse o endereço. Todos os arquivos do seu dispositivo Mi serão apresentados na tela do seu computador. Para compartilhar arquivos entre Mac / PC e telefone, arraste e solte os arquivos no local correspondente.
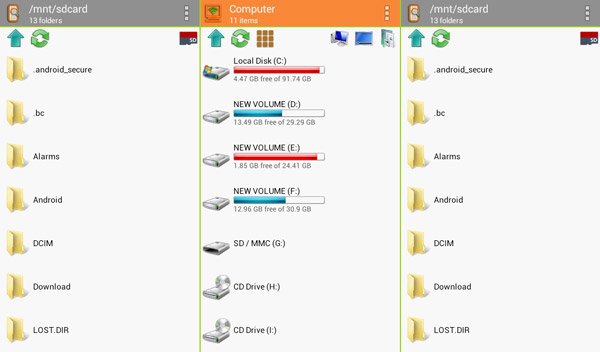
Parte 4: Perguntas frequentes sobre a transferência de dados do Android para o computador
1. Como transferir todos os dados do telefone antigo para um novo telefone Android?
Além das maneiras acima, você pode usar o Google Drive para transferir todos os seus dados do telefone antigo para o novo telefone Android, incluindo aplicativos, contatos, entradas da agenda e eventos, senhas e outras coisas.
2. Como transfiro arquivos do PC para o Android?
A maneira direta é copiar os arquivos com USB. Conecte seu telefone Android ao computador com um cabo USB. Em seguida, copie os arquivos no computador e cole os dados copiados no telefone Android.
3. Por que meu telefone Android não está se conectando ao meu computador via USB?
Se o seu Android não conseguir se conectar a um PC via USB, a falha pode ser causada por um cabo USB com defeito. Você precisa verificar se está usando o cabo certo e tentar conectar o telefone a uma porta USB diferente e verificar.
4. Como transferir contatos do Android para o iPhone?
Você pode usar o Google Drive para importar contatos do Android para o iPhone. Ou copie os contatos do Android para o iPhone pelo cartão SIM.
Conclusão
Neste tutorial, compartilhamos como transferir fotos do telefone para a unidade flash e depois baixá-las para o seu computador. Como você pode ver, a unidade flash USB, como a unidade flash OTG, é um excelente assistente de migração PC / Mac e telefone Android.
Em comparação com o Bluetooth, ele é mais rápido na transferência de dados, e a unidade flash também não requer conexão Wi-Fi. Embora não funcione em todas as categorias de dados, a unidade flash USB é confiável ao transferir fotos, músicas, contatos e documentos entre o Android e o PC / Mac.
Se você tiver mais dúvidas, por favor deixe uma mensagem abaixo deste artigo, nós responderemos o mais breve possível.