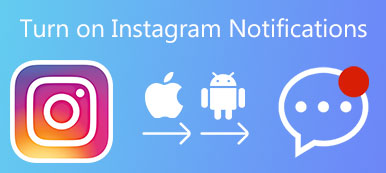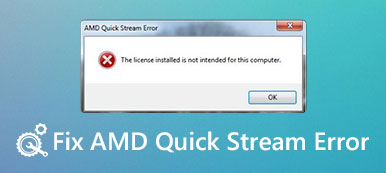Hoje, o Smartphone se tornou um poderoso computador em nosso bolso. Com o Android, você pode conectar seu telefone a qualquer PC com Windows e arrastar e soltar arquivos de qualquer maneira. Ao contrário do iOS, o Android permite que você acesse arquivos e pastas diretamente. Mas quando se trata de conectar o Android ao Mac, esse método parece não funcionar mais. Desde o sistema especial do Mac OS X / 11, a maioria dos usuários tem dificuldade em tal conexão.

Portanto, mostraremos várias formas de conectar o Android ao Mac rapidamente neste post. Se você precisar transferir dados entre o Android e o Mac, poderá escolher seus métodos favoritos.
- Parte 1: Como conectar o Android ao Mac
- Parte 2: como conectar o Android ao Mac com o Google Drive
- Parte 3: Como conectar o Android ao Mac com cartão SD
- Parte 4: Recomendar: recuperação de dados do Android
Parte 1: Como conectar o Android ao Mac
Para ajudar você a conectar o Android ao Mac, o Google lançou um aplicativo dedicado chamado Android File Transfer. Este aplicativo de transferência de arquivos é uma das melhores maneiras de transferir arquivos entre o Android e o Mac, por ser útil e gratuito, embora tenha recursos limitados.
Passo 1. Baixe o aplicativo de transferência Android do site Android (www.android.com/filetransfer/); em seguida, mova o arquivo .dmg da pasta Downloads para Aplicativos.
Passo 2. Conecte seu dispositivo Android ao computador usando um cabo USB. Certifique-se de ter habilitado o modo de depuração USB. Vá para o "Painel de notificação do Android", toque em "Conectado como um dispositivo de mídia" e ative a opção "Dispositivo de mídia".
Passo 3. Abra o Android File Transfer na sua pasta Aplicativos, se ele não abrir automaticamente. Agora, você pode visualizar os arquivos armazenados no seu telefone Android e transferir arquivos entre o Android e o Mac.
Para usar a Transferência de arquivos do Android, seu computador deve estar executando o Mac OS X 10.5 ou superior e seu celular deve ter o Android 3.0 ou posterior. E durante a transferência, seu aparelho deve continuar desbloqueando.

Parte 2: Como conectar o Android ao Mac com o Google Drive
O Google Drive é um aplicativo baseado na web, para que você possa usá-lo em qualquer plataforma, incluindo o Mac. Para as pessoas que usam a conta do Google para fazer backup do celular, o Google Drive é uma maneira simples de conectar o Android ao Mac. A vantagem do Google Drive é usar a conexão sem fio e oferecer armazenamento gratuito 15GB.
Passo 1. Inicie o Safari ou outro navegador da Web, visite o site do Gmail e faça login na sua conta do Google.
Se você precisar conectar o Android ao Mac com frequência, poderá instalar o aplicativo do Google Drive no seu computador também.
Passo 2. Desdobre o ícone "apps" no canto superior direito e selecione "Drive".
Passo 3. Pressione "Novo" no canto superior esquerdo da janela e clique em "Upload de arquivo". Agora você pode importar o arquivo ou pasta que deseja transferir para o Android para o Google Drive.
Passo 4. Agora, abra o aplicativo "Google Drive" no telefone Android e visualize o arquivo no seu telefone.
Quando você quiser transferir arquivos do Android para o Mac, basta enviá-los para o Google Drive e fazer o download deles no Mac por meio desse serviço na nuvem.
Vários grandes fabricantes de smartphones também lançaram serviços em nuvem semelhantes ao Google Drive, como o Samsung Smart Switch, o LG Bridge e muito mais. Esses serviços podem ajudá-lo a conectar o Android ao Mac simplesmente.

Parte 3: Como conectar o Android ao Mac com cartão SD
A maioria dos telefones Android suporta cartão SD, que permite transferir dados e arquivos entre Android e Mac também. Primeiro de tudo, verifique se o seu computador Mac está equipado com slot para cartão microSD; caso contrário, você deve preparar um adaptador SD.
Passo 1. Insira o cartão SD no seu telefone Android. Desbloqueie seu telefone Android, abra o aplicativo Meus arquivos e localize o arquivo a ser transferido.
Passo 2. Pressione o botão de menu e selecione "Mover". Em seguida, verifique todos os arquivos e pastas para transferir e toque em "Mover" no topo da tela novamente. Em seguida, selecione o cartão SD como o local de destino.
Passo 3. Após a mudança, retire o cartão SD e insira-o no seu computador Mac. Execute o aplicativo Finder e transfira os arquivos do Android do cartão SD para o Mac.
Embora usando este caminho para conectar o Android e Mac precisa de hardware extra, não precisa de conexão com a Internet ou instalar qualquer coisa no seu computador.

Parte 4: Recomendar: recuperação de dados do Android
Nesta parte, vamos compartilhar um conector Android para Mac profissional, Apeaksoft Android Data Recovery. Comparado a outros métodos, tem mais benefícios, como:
- 1. Conecte o Android ao Mac e ao Windows por meio de conexão física, o que é mais seguro e rápido.
- 2. Recupere arquivos do Android excluídos em um clique.
- 3. Salve os arquivos atuais e excluídos no computador a partir de dispositivos Android.
- 4. Suporta uma ampla gama de tipos de dados, incluindo contatos, SMS / MMS, histórico de chamadas, músicas, fotos, vídeos, notas e muito mais.
- 5. Trabalhe em quase todos os modelos de dispositivos Android da Samsung, HTC, LG, Sony, Google e muito mais.
- 6. Transfira dados do Android para o Mac em condições originais.
Em uma palavra, é uma das melhores maneiras de transferir rapidamente arquivos grandes do Android para o Mac.
Como conectar o Android e o Mac usando o Android Data Recovery
Passo 1. Conecte o telefone Android ao Mac
Baixe e instale a versão mais recente do Apeaksoft Android Data Recovery para Mac em seu computador Mac. Conecte seu telefone Android ao computador por meio de um cabo USB e inicie o software de conector Android e Mac Ative o modo "Depuração USB" no Android e clique no botão "OK" do software para concluir a conexão.

Passo 2. Visualizar arquivos do Android no computador Mac
Quando for apresentada a janela de tipo de dados, selecione os tipos de dados que deseja recuperar e transferir e clique em "Avançar" para ir para a janela detalhada. Aqui você pode visualizar todos os arquivos do Android, incluindo arquivos existentes e apagados.
Se você deseja apenas recuperar dados perdidos, ative a opção "Exibir apenas itens excluídos".

Passo 3. Recupere e transfira arquivos do Android para o Mac
Após selecionar, clique no botão "Recuperar" e, em seguida, solte um local na caixa de diálogo pop-up. Depois de clicar no botão "Recuperar" novamente, os arquivos selecionados serão transferidos do Android para o Mac em alguns segundos.

Conclusão
Neste tutorial, compartilhamos várias maneiras de conectar o Android ao Mac, incluindo sem fio e com fio. Agora, você deve entender que não é tão difícil quanto você pensava transferir arquivos do Android para o Mac. Se você não gosta de ferramentas de terceiros, o Android File Transfer do Google é a melhor opção. O Google Drive permite que você conecte Android e Mac sem fio. E você pode usar o cartão SD como meio para transferir dados do Android para o Mac. E nós recomendamos Apeaksoft Android Data Recovery para Mac, porque não é apenas um software de conexão, mas também um aplicativo de recuperação de dados Android.



 iPhone Data Recovery
iPhone Data Recovery Recuperação do Sistema iOS
Recuperação do Sistema iOS Backup e restauração de dados do iOS
Backup e restauração de dados do iOS gravador de tela iOS
gravador de tela iOS MobieTrans
MobieTrans transferência do iPhone
transferência do iPhone Borracha do iPhone
Borracha do iPhone Transferência do WhatsApp
Transferência do WhatsApp Desbloqueador iOS
Desbloqueador iOS Conversor HEIC gratuito
Conversor HEIC gratuito Trocador de localização do iPhone
Trocador de localização do iPhone Data Recovery Android
Data Recovery Android Extração de dados quebrados do Android
Extração de dados quebrados do Android Backup e restauração de dados do Android
Backup e restauração de dados do Android Transferência telefônica
Transferência telefônica Recuperação de dados
Recuperação de dados Blu-ray
Blu-ray Mac limpador
Mac limpador Criador de DVD
Criador de DVD PDF Converter Ultimate
PDF Converter Ultimate Windows Password Reset
Windows Password Reset Espelho do telefone
Espelho do telefone Video Converter Ultimate
Video Converter Ultimate editor de vídeo
editor de vídeo Screen Recorder
Screen Recorder PPT to Video Converter
PPT to Video Converter Slideshow Maker
Slideshow Maker Free Video Converter
Free Video Converter Gravador de tela grátis
Gravador de tela grátis Conversor HEIC gratuito
Conversor HEIC gratuito Compressor de vídeo grátis
Compressor de vídeo grátis Compressor de PDF grátis
Compressor de PDF grátis Free Audio Converter
Free Audio Converter Gravador de Áudio Gratuito
Gravador de Áudio Gratuito Free Video Joiner
Free Video Joiner Compressor de imagem grátis
Compressor de imagem grátis Apagador de fundo grátis
Apagador de fundo grátis Upscaler de imagem gratuito
Upscaler de imagem gratuito Removedor de marca d'água grátis
Removedor de marca d'água grátis Bloqueio de tela do iPhone
Bloqueio de tela do iPhone Puzzle Game Cube
Puzzle Game Cube