"Recentemente comprei um novo iPad. É emocionante poder baixar novos jogos e armazenar mais arquivos nele. Existe alguma maneira simples de sincronizar contatos, músicas, vídeos e outros dados entre meu iPhone e iPad? Por favor, ajude."
Para pessoas que possuem iPhone e iPad, sincronizando o iPhone ao iPad or sincronizando iPhone / iPad é uma habilidade importante, especialmente os contatos, músicas e outros documentos que os proprietários costumam usar em vários dispositivos. Na verdade, a Apple desenvolveu vários serviços e recursos para ajudar os usuários a sincronizarem entre o iPhone e o iPad, como iTunes, iCloud e Airdrop.
Neste tutorial, mostraremos como sincronizar o iPhone e o iPad com os serviços da Apple e mostraremos alguns conhecimentos necessários sobre eles. Além disso, você pode aprender mais opções sobre como sincronizar arquivos entre o iPhone e o iPad nesta postagem.

- Parte 1: Como sincronizar o iPhone ao iPad diretamente
- Parte 2: Como sincronizar o iPhone e o iPad com o iTunes
- Parte 3: Como sincronizar o iPhone ao iPad usando o iCloud
- Parte 4: Como sincronizar o iPhone e o iPad sem o computador
Parte 1: Como sincronizar o iPhone ao iPad diretamente
O iTunes e o iCloud não permitem que os usuários sincronizem determinados entre o iPhone e o iPad. Se você está procurando uma maneira simples de fazer a sincronização seletiva, nós recomendamos a Apeaksoft MobieTrans. É capaz de exibir todos os dados no dispositivo iOS. Você pode visualizá-los e selecionar arquivos específicos para transferir de um dispositivo iOS para outro. Além disso, o iPhone Transfer é compatível com todos os dispositivos iOS, incluindo iPhone 15/14/13/12/11/XS/XR/X/8/7/6, iPad Pro/Air/mini e gerações anteriores, e iPod touch.
- • Sincronize os dados do iPhone com o iPad e sincronize o iPhone / iPad sem substituir os dados existentes em seus dispositivos iOS.
- • Faça backup de memorandos de voz, contatos, mensagens, notas, áudios e outros arquivos iOS com um clique com segurança e rapidez.
- • Permite que você edite arquivos iOS, como excluir, renomear, deduplicar e muito mais.
- • Leve outros recursos como fazer toques para iPhone, converter fotos HEIC, fazer backup e restaurar com 1 clique e muito mais.
Como sincronizar o iPhone ao iPad sem o iTunes / iCloud
Passo 1. Vincule o iPhone ao iPad para sincronizar
Clique no botão de download abaixo, instale e inicie o software de sincronização do iPhone / iPad no seu computador.
Conecte seu iPhone e iPad ao seu computador usando os cabos Lightning. Em seguida, seus dispositivos serão descobertos automaticamente.

Passo 2. Visualizar dados do iOS no computador
Clique no nome do dispositivo de origem no canto superior esquerdo e, em seguida, escolha um tipo de dados da faixa esquerda para exibir os dados do iOS, como "Contatos". Agora, você pode visualizar e gerenciar os contatos do iPhone antes de sincronizar.

Passo 3. Sincronize o iPhone ao iPad em um clique
Selecione todos os contatos que deseja sincronizar do iPhone para o iPad, vá para "Exportar para"> "Exportar contatos selecionados" e selecione "iPad de destino" para acionar o processo. Quando terminar, você pode remover ambos os dispositivos iOS do seu computador.
Parte 2: Como sincronizar o iPhone e o iPad com o iTunes
O iTunes é um serviço bem conhecido na sincronização de dados entre o iPhone e outros dispositivos. Existem duas maneiras de sincronizar o iPhone e o iPad usando o iTunes. Para sincronizar todo o iPhone ao iPad, backup do iTunes é uma boa opção. Os tipos de dados suportados pelo backup do iTunes incluem: contatos, mensagens, notas, calendário, histórico e favoritos do Safari, fotos, vídeos, conteúdo adquirido, etc. Por outro lado, você pode sincronizar determinados conteúdos de compras, como programas de TV, música, filmes e mais, entre iPhone e iPad.
Way 1: Como sincronizar todo o iPhone para o iPad com o iTunes
Passo 1. Use o cabo USB original para conectar o dispositivo iOS de origem, como o iPhone, ao seu computador. Inicie a versão mais recente do iTunes e clique no botão "Dispositivo" no canto superior esquerdo depois que seu dispositivo for detectado.
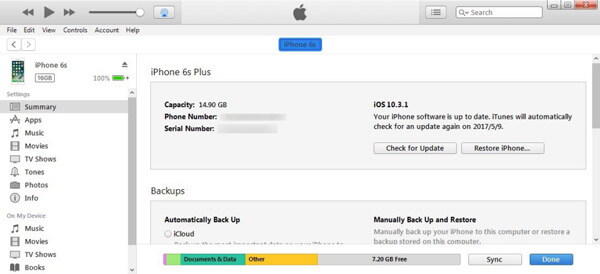
Passo 2. Vá para a guia Resumo da barra lateral esquerda e localize a área Backups do lado direito. Selecione "Este computador" e clique no botão "Fazer backup agora" para crie um backup para o iPhone.
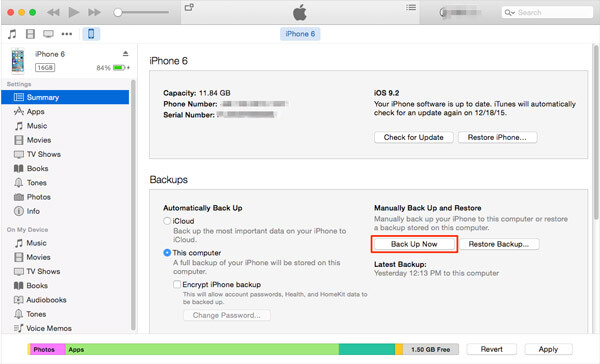
Passo 3. Aguarde a conclusão do backup, remova o dispositivo iOS de origem do seu computador e conecte o iPad de destino ao computador.
Passo 4. Vá também para a guia "Resumo" do lado esquerdo e clique no botão "Restaurar backup" na área Backups. Quando a janela de backups do iTunes aparecer, selecione o arquivo de backup mais recente e clique no botão "Restaurar" para iniciar o processo.
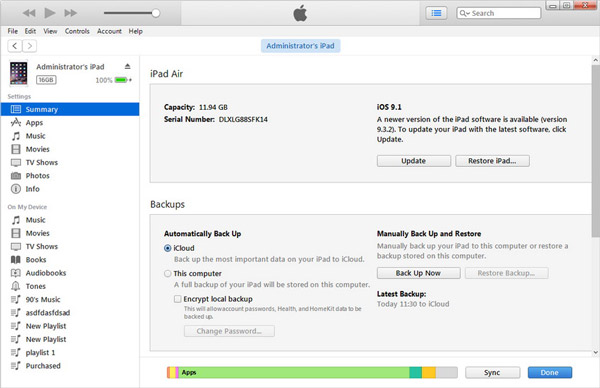
Todo o processo pode levar dezenas de minutos a uma hora, dependendo de quão grande é o backup do iTunes. Essa maneira excluirá todos os dados existentes no dispositivo iOS de destino.
Way 2: Como sincronizar compras do iPhone para o iPad via iTunes
Passo 1. Para transferir músicas ou vídeos comprados entre o iPhone e o iPad, abra a nova versão do iTunes, vá para o menu "Conta" e clique em "Entrar". Digite o seu ID Apple que você usa para comprar conteúdo no seu iPhone ou iPad.
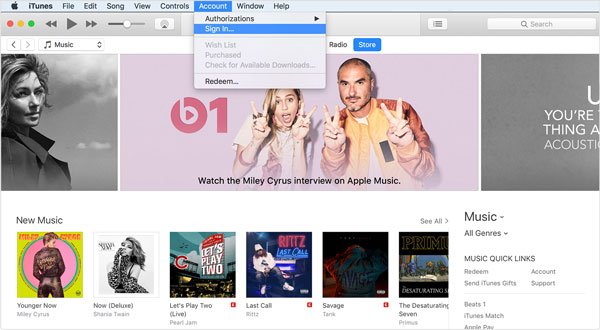
Passo 2. Vá para "Conta"> "Autorização" e clique em "Autorizar este computador". Em seguida, conecte seu iPhone ao computador usando o cabo USB da Apple. Abra o menu "Arquivo", selecione "Dispositivos" e clique em "Transferir compras de [dispositivo]" para baixar as compras do iPhone para a biblioteca do iTunes.
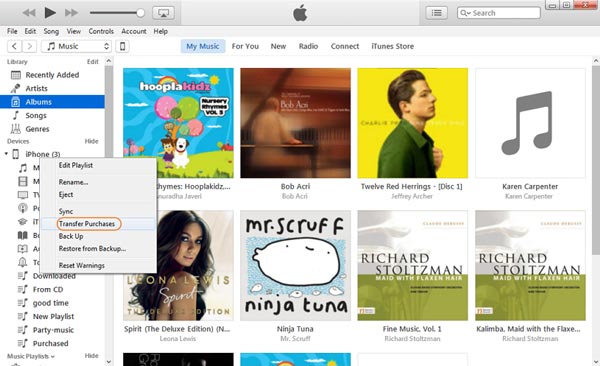
Passo 3. Agora, desconecte o dispositivo iOS anterior e conecte o dispositivo de destino ao seu computador. Na janela do iTunes, vá para a guia Resumo e, em seguida, você pode marcar a caixa de "Gerenciar músicas e vídeos manualmente". Se você deseja sincronizar filmes do iPhone para o iPad, vá até a guia "Filmes" em "Resumo" e arraste e solte os filmes desejados na área "Em Meu Dispositivo" na coluna da esquerda.
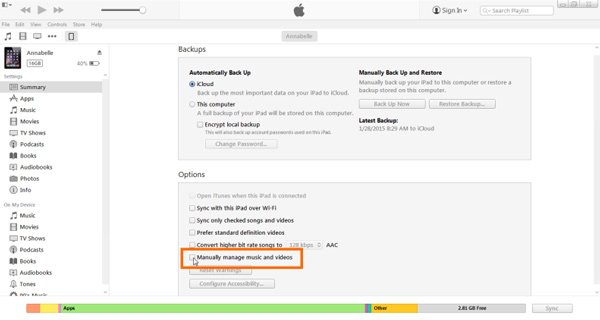
Parte 3: Como sincronizar o iPhone ao iPad usando o iCloud
Usar o iTunes para transferir dados entre o iPhone e o iPad precisa de um computador. Mas algumas pessoas preferem fazer a tarefa sem computador. Na verdade, o iCloud é uma boa opção para sincronizar o iPhone e o iPad sem o computador. Só precisa de uma boa rede Wi-Fi.
Way 1: Como sincronizar contatos, calendários, e-mails, fotos, lembretes ou notas entre o iPhone e o iPad
Passo 1. Se você deseja sincronizar o iPhone com o iPad, ligue o iPhone, navegue até "Ajustes"> "iCloud" e ative os tipos de dados que deseja sincronizar com o iPad, como Fotos, Mail, Contatos, Calendários, Lembretes, Notas, Safari e mais. Assim que o seu iPhone se conectar a uma rede Wi-Fi, os contatos serão sincronizados com a sua conta iCloud automaticamente.
Passo 2. Em seguida, mude para o iPad de destino, vá para a tela de configurações do iCloud, role para baixo e clique em "Sair" se você tiver feito login em outra conta do iCloud. Em seguida, toque em "Sign in" e digite o ID Apple e a senha associados ao seu iPhone.
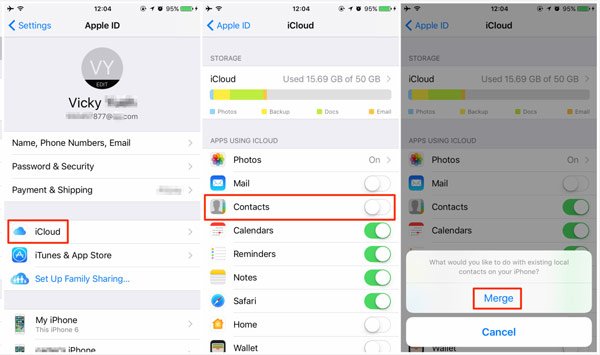
Passo 3. Em seguida, os dados serão sincronizados do iCloud para os aplicativos correspondentes no seu iPad automaticamente. Se solicitado, toque em "Mesclar" para combinar os novos dados aos atuais.
Way 2: Como sincronizar o iPhone para o novo iPad sem computador
Passo 1. No iPhone de origem, localize "Ajustes"> "iCloud", role para baixo e toque em "Backup". Em seguida, ligue o "Backup do iCloud" e clique em "Fazer backup agora" para criar um de backup iCloud para todo o dispositivo.
Passo 2. Em seguida, ligue o novo iPad e siga o assistente na tela até chegar à tela "Aplicativos e dados". Em seguida, selecione "Restaurar do backup do iCloud" e digite o ID Apple e a senha que você iniciou no seu iPhone.
Dica: Se você quiser usar dessa maneira em um iPad usado, precisará redefini-lo para o status de fábrica antes de sincronizar.
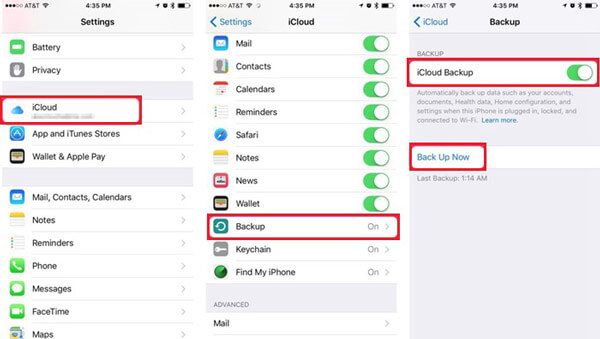
Passo 3. Na lista de backup, escolha o mais recente e sincronize o iPhone ao iPad. Aguarde o processo terminar e conclua outras etapas de configuração.
Parte 4: Como sincronizar iPhone e iPad sem computador
Airdrop é uma maneira simples de sincronizar entre o iPhone e o iPad. E se você tiver apenas vários arquivos para sincronizar, é uma boa opção. O AirDrop está disponível apenas para iPhone 5 ou posterior e geração 4th do iPad ou posterior. Usamos fotos como exemplo nesta parte.
Passo 1. Em primeiro lugar, você precisa ativar o recurso AirDrop no iPhone e no iPad. Deslize de baixo para cima em qualquer tela; ligue os recursos "Bluetooth" e "Wi-Fi" no "Centro de Controle". E então habilite o recurso "AirDrop" também. Quando solicitado, selecione "Todos".
A maneira de ativar o AirDrop é um pouco diferente no iPhone X. Deslize para baixo a partir do lado direito da tela para abrir o Centro de Controle, e o AirDrop está na caixa Rede.

Passo 2. Agora, ligue o dispositivo iOS de origem, abra o aplicativo que contém os dados que você deseja sincronizar do iPhone ao iPad, como “Fotos”. Selecione todas as fotos desejadas nos álbuns, toque no botão "Compartilhar" e selecione o iPad alvo na lista AirDrop.

Passo 3. Em seguida, mude para o iPad de destino e toque em "Aceitar" na caixa de diálogo pop-up para receber as fotos e salvá-las no aplicativo iOS Photos.

Embora você não precise conectar seus dispositivos iOS a uma rede Wi-Fi, os recursos de Wi-Fi e Bluetooth devem estar ativados ao usar o AirDrop. E sugerimos que você desative o AirDrop após a sincronização para impedir que outras pessoas espionem sua privacidade e seus dados no iPhone e no iPad.
Conclusão:
Neste tutorial, compartilhamos como sincronizar o iPhone e o iPad. Aparentemente, há muitas maneiras de sincronizar dados entre o iPhone e o iPad em diferentes situações. O iTunes, por exemplo, pode extrair dados do dispositivo de origem para o computador e transferi-lo para o dispositivo iOS de destino. Não pede conexão à internet, mas você deve preparar os cabos USB. Por outro lado, AirDrop e iCloud podem ajudá-lo a sincronizar iPhone e iPad sem computadores. Se você está procurando a maneira mais fácil de realizar a tarefa, o Apeaksoft Phone Transfer é uma boa opção. E com o iPhone Transfer, você pode selecionar certos arquivos para sincronizar entre o iPhone e o iPad.



 iPhone Data Recovery
iPhone Data Recovery Recuperação do Sistema iOS
Recuperação do Sistema iOS Backup e restauração de dados do iOS
Backup e restauração de dados do iOS gravador de tela iOS
gravador de tela iOS MobieTrans
MobieTrans transferência do iPhone
transferência do iPhone Borracha do iPhone
Borracha do iPhone Transferência do WhatsApp
Transferência do WhatsApp Desbloqueador iOS
Desbloqueador iOS Conversor HEIC gratuito
Conversor HEIC gratuito Trocador de localização do iPhone
Trocador de localização do iPhone Data Recovery Android
Data Recovery Android Extração de dados quebrados do Android
Extração de dados quebrados do Android Backup e restauração de dados do Android
Backup e restauração de dados do Android Transferência telefônica
Transferência telefônica Recuperação de dados
Recuperação de dados Blu-ray
Blu-ray Mac limpador
Mac limpador Criador de DVD
Criador de DVD PDF Converter Ultimate
PDF Converter Ultimate Windows Password Reset
Windows Password Reset Espelho do telefone
Espelho do telefone Video Converter Ultimate
Video Converter Ultimate editor de vídeo
editor de vídeo Screen Recorder
Screen Recorder PPT to Video Converter
PPT to Video Converter Slideshow Maker
Slideshow Maker Free Video Converter
Free Video Converter Gravador de tela grátis
Gravador de tela grátis Conversor HEIC gratuito
Conversor HEIC gratuito Compressor de vídeo grátis
Compressor de vídeo grátis Compressor de PDF grátis
Compressor de PDF grátis Free Audio Converter
Free Audio Converter Gravador de Áudio Gratuito
Gravador de Áudio Gratuito Free Video Joiner
Free Video Joiner Compressor de imagem grátis
Compressor de imagem grátis Apagador de fundo grátis
Apagador de fundo grátis Upscaler de imagem gratuito
Upscaler de imagem gratuito Removedor de marca d'água grátis
Removedor de marca d'água grátis Bloqueio de tela do iPhone
Bloqueio de tela do iPhone Puzzle Game Cube
Puzzle Game Cube





