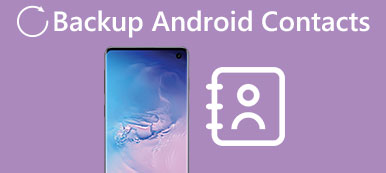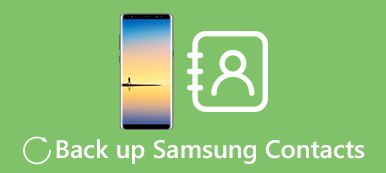"Acabei de receber meu novo iPhone 15, mas o problema é que todos os meus contatos estão salvos no telefone Android, como transferir contatos do Android para o iPhone? Por favor me ajude." Na verdade, a transferência de contatos do Android para o iPhone não é tão difícil e não requer nada mais do que retirar o cartão SIM de um dispositivo e colocá-lo em outro. Caso você esteja planejando mover contatos do smartphone Android para um novo iPhone, aqui estão seis maneiras fáceis de mover contatos do Android para o iPhone de forma simples.
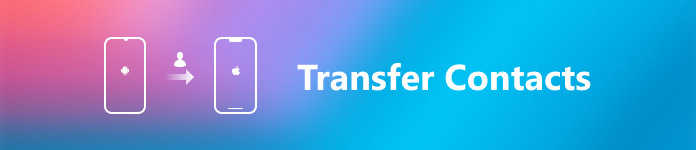
- Parte 1: Mover contatos do Android para o iPhone com o MobieTrans
- Parte 2: Transferir contatos da Samsung para o iPhone usando o aplicativo Mover para iOS
- Parte 3: Importar contatos do Android para o iPhone via Conta do Google
- Parte 4: Copiar contatos do Android para iPhone pelo cartão SIM
- Parte 5: Transferir contatos do Android para o iPhone com o iTunes
Parte 1: Mover contatos do Android para o iPhone com o MobieTrans
MobieTrans funciona como uma ferramenta de transferência de 1 clique para gerenciar e transferir quaisquer dados como contatos, músicas, vídeos, contatos, SMS, etc. entre iPhone/iPad/iPod touch/dispositivo Android e computador.

4,000,000+ Transferências
Transfira contatos do Android para o iPhone / computador / iTunes diretamente.
Gerencie contatos do Android, como exclusão, desduplicação, adição, edição etc.
Mantenha os contatos movidos e os contatos existentes intactos com segurança.
Compatível com iPhone 15/14/13/12/11/XS/XR/X com iOS 17 mais recente.
Etapa 1. Conecte o iPhone e o dispositivo Android
Baixe e instale o MobieTrans no seu computador. Conecte seus dispositivos com o computador via cabo USB.
Na interface principal, você pode ativar a exibição do seu telefone Android atualmente, selecionando o menu suspenso na parte superior central.
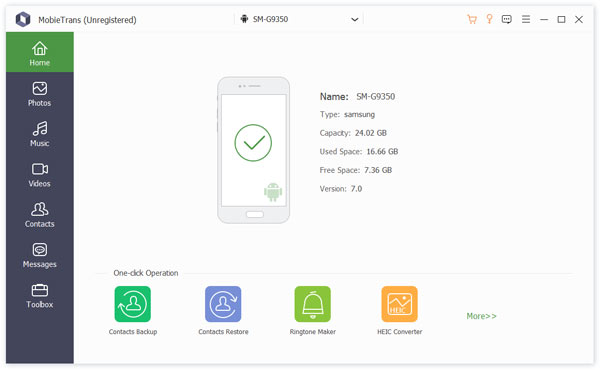
Etapa 2. Selecione contatos
Clique em “Contatos” na barra lateral esquerda e veja os detalhes na janela direita.
Aqui, você pode marcar a caixa antes de cada contato para marcar os contatos que deseja mover para o iPhone.
Etapa 3. Transferir contatos do iPhone para o iPhone
Depois de verificar os contatos, clique na terceira imagem no menu para transferir contatos do Android para o iPhone.
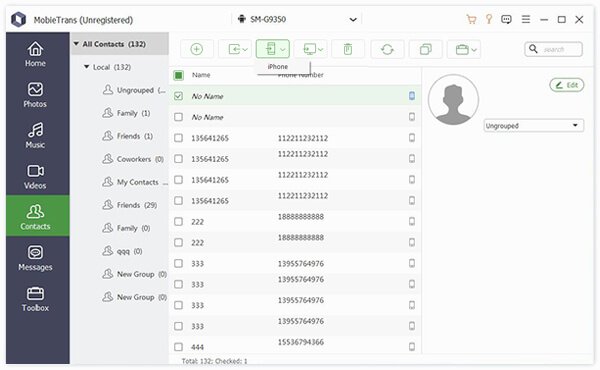
Parte 2: Transferir contatos da Samsung para o iPhone usando o aplicativo Mover para iOS
Para experimentar tecnologias avançadas e desempenho, algumas pessoas atualizam seu smartphone Samsung para o novo iPhone. A Apple pegou essa tendência e lançou um aplicativo para Android chamado Move to iOS. Como o próprio nome diz, este aplicativo é capaz de transferir contatos do Android para o iPhone, juntamente com mensagens de texto, fotos, calendário e outros dados simplesmente. A desvantagem é que a opção Mover para o iOS só está disponível para o novo iPhone que executa o iOS 9.3 ou posterior. Além disso, o aplicativo Mover para iOS usa a rede Wi-Fi para transferir dados do Android para o iPhone.
Como transferir contatos da Samsung para o iPhone usando o Move para o iOS
Passo 1. Se o seu smartphone Samsung estiver executando o Android 4.0 ou superior, acesse a Play Store, pesquise pelo aplicativo Mover para iOS e instale-o no seu dispositivo Samsung. Conecte seu smartphone a uma rede Wi-Fi.
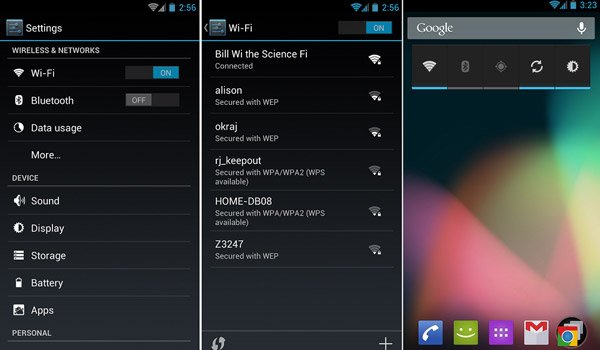
Passo 2. Ligue o novo iPhone, siga o assistente na tela para configurar seu dispositivo e insira as mesmas credenciais de rede Wi-Fi. Quando você chegar à tela Aplicativos e dados, selecione "Mover dados do Android".
Nota: Se você quiser usar Mover para o iOS para um iPhone antigo, é necessário apague seu iPhone e começar de novo.
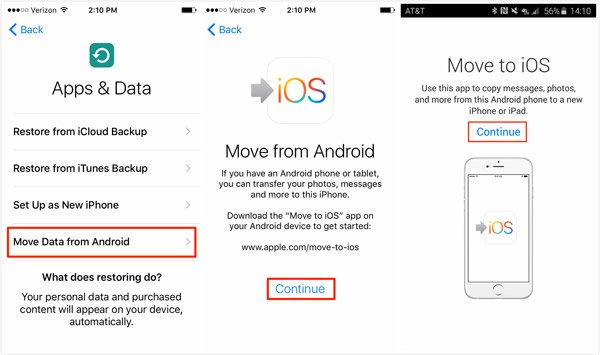
Passo 3. Mude para o telefone Samsung e inicie o aplicativo Mover para iOS. Toque em "Continuar" e em "Concordo" após ler os termos e condições. Em seguida, toque em "Avançar" no canto superior direito da tela Encontre seu código.
Passo 4. Vire para o iPhone, toque em "Continuar" para exibir o código de verificação. Em seguida, insira o código em seu telefone Samsung para ir para a tela Transfer Data. Aqui você pode selecionar o conteúdo, como os contatos a serem transferidos do Samsung para o iPhone. Depois de selecionado, toque em "Avançar" para iniciar o processo de transferência.
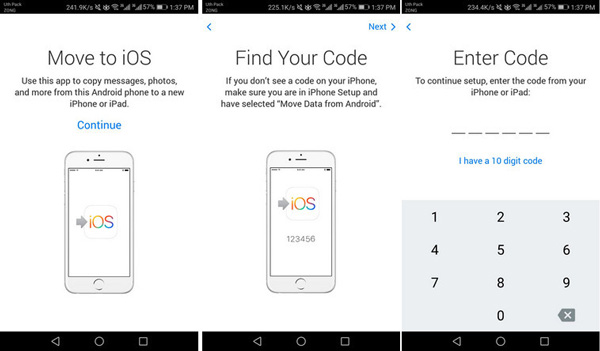
Passo 5. Aguarde até que a barra de carregamento do seu iPhone termine. Pode demorar um pouco, dependendo de quantos contatos foram transferidos da Samsung para o iPhone. Em seguida, toque em "Concluído" em seu telefone Samsung e clique em "Continuar" no iPhone para continuar as etapas de configuração restantes.
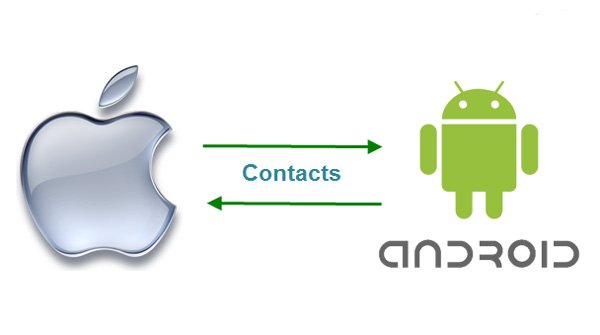
Nota: Lembre-se de que, embora o telefone Samsung indique que o processo está concluído, mantenha ambos os dispositivos conectados até que a barra de carregamento termine. E se você quiser transferir contatos para aplicativos de terceiros, como o WhatsApp, verifique se o aplicativo está disponível no Google Play e na App Store. E durante a transferência de contatos, coloque o telefone e o iPhone da Samsung o mais próximo possível.
Parte 3: Importar contatos do Android para o iPhone via Conta do Google
Outra maneira simples de importar contatos do Android para o iPhone é por meio de uma conta do Google. Muitos usuários do Android preferem fazer backup dos contatos deles no Google Contacts, que é uma ferramenta de gerenciamento de contatos digitais. Os usuários podem sincronizar e acessar os contatos do smartphone aos Contatos do Google por meio da conta do Gmail. Depois de configurar o Google Sync em smartphones, ele transferirá os contatos de um dispositivo móvel para outro automaticamente.
Passo 1. Desbloqueie o telefone Android, vá em “Configurações” > “Conta” e toque em “Adicionar conta”. Selecione Google e digite seu nome de usuário e senha do Gmail. Assim que o seu telefone Android se conectar a uma rede Wi-Fi, os contatos do seu cartão SIM e do seu dispositivo serão salvos automaticamente nos Contatos do Google.
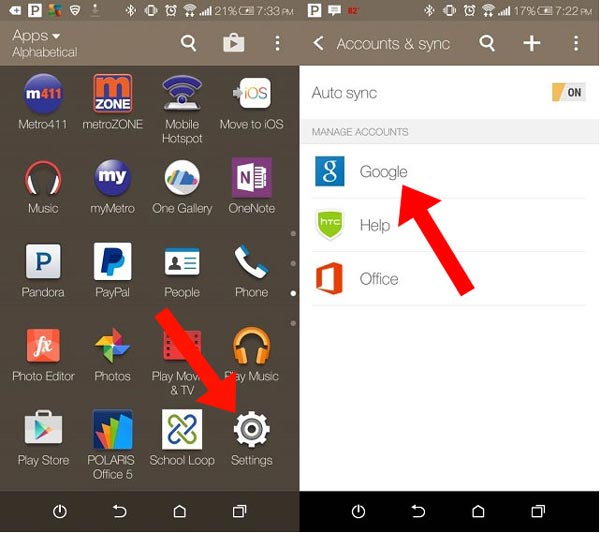
Passo 2. Para transferir contatos do Android para o iPhone usando a conta do Google, você também precisa configurar o Google sync no iPhone. Ligue o iPhone e conecte-o à sua rede Wi-Fi também. Vá para "Ajustes"> "Correio, Contatos, Calendários" no iOS 9 e anterior, ou "Ajustes"> "Correio" no iOS 10 e posterior. Toque em "Adicionar conta", selecione "Google" e insira as mesmas credenciais do Gmail.
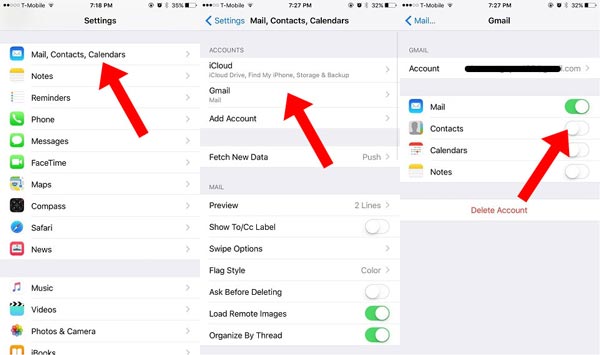
Passo 3. Em seguida, serão apresentados os tipos de dados que deseja sincronizar, como Correio, Contatos, Calendários e Notas. Coloque o interruptor de "Contatos" na posição "LIGADO". Agora, seus contatos do Android devem começar a importar para o iPhone. Alguns minutos depois, abra o aplicativo de contatos do iPhone para verificar se foi bem-sucedido.
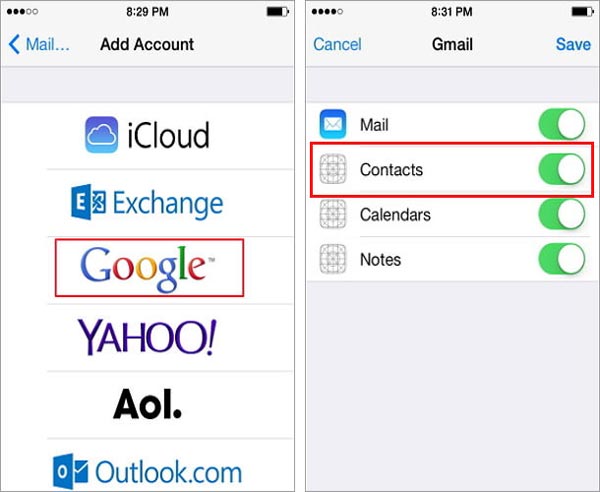
Nota: Depois de ativar os Contatos após configurar a conta do Google, as alterações de contato no Android ou iPhone serão sincronizadas com o outro dispositivo. Portanto, é melhor desligá-lo após a transferência. E se você configurou a conta Google em ambos os dispositivos, mas os contatos não estão sincronizando, você pode tentar desligar a opção Contatos na tela de configurações do Gmail e ligá-la novamente. Verifique esta postagem para rapidamente transferir contatos do Android para o Android.
Parte 4: Copiar contatos do Android para iPhone pelo cartão SIM
O cartão SIM é uma das maneiras mais fáceis de copiar contatos do Android para o iPhone. Um cartão SIM geralmente tem armazenamento 500KB e pode armazenar centenas de contatos. Independentemente de você preferir salvar contatos diretamente no cartão SIM ou favoritos para armazenar contatos no smartphone, isso é viável. Além disso, não precisa de você para instalar aplicativos ou preparar uma rede Wi-Fi. Tudo o que você precisa fazer é seguir os passos abaixo.
Passo 1. Abra o aplicativo Contatos em seu telefone Android. Se os contatos estiverem marcados com o ícone do cartão SIM, significa que você salvou os contatos no cartão SIM e pode pular para a etapa 2 diretamente. Caso contrário, você precisa primeiro fazer backup dos contatos do Android no cartão SIM. Toque no botão "Menu" no aplicativo Contatos do Android, selecione "Mais" e escolha "Importar / Exportar". Em seguida, na caixa de diálogo pop-up, selecione "Exportar para cartão SIM", marque a caixa "Selecionar tudo" e clique em "Concluído" para mover todos os contatos para o cartão SIM.
Dica: Se você não deseja transferir todos os contatos do Android para o iPhone, pode selecionar alguns em vez de marcar a caixa "Selecionar tudo".
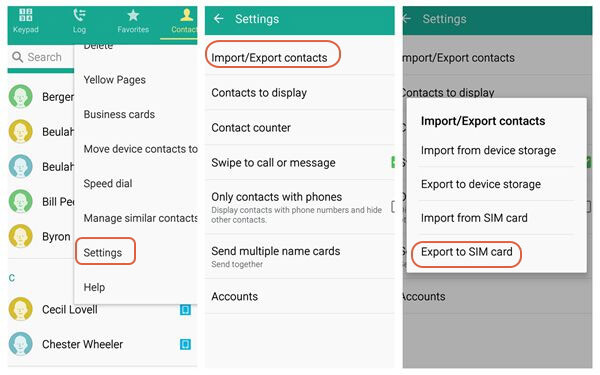
Passo 2. Remova o cartão SIM do seu telefone Android e insira-o no iPhone. Quando você vir que o sinal da operadora aparece no topo da tela, navegue até "Configurações"> "Contatos" e toque em "Importar contatos do SIM".
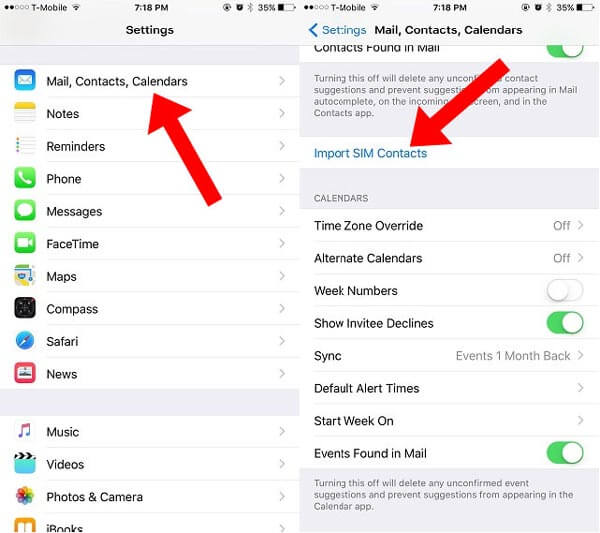
Passo 3. Quando a transferência for concluída, abra o aplicativo Telefone e vá para a guia Contatos. Se os contatos do Android não aparecerem, desça a tela para atualizar os contatos no iPhone.
Nota: Para transferir contatos do Android para o iPhone via cartão SIM, você precisa ter certeza de que os cartões SIM devem ter o mesmo tamanho em ambos os dispositivos. iPhone 5 e mais tarde usam cartões Nano SIM, mas os dispositivos Android são vários, dependendo de modelos e fabricantes.
Parte 5: Transferir contatos do Android para o iPhone com o iTunes
O iTunes é um kit de ferramentas bem conhecido para os usuários adquirirem aplicativos e conteúdos multimídia, transferir arquivos do computador para o iPhoneou faça o backup do iPhone para o computador. Se você tem o iTunes instalado no seu computador, é uma maneira simples de copiar os contatos do Android para o iPhone também.
Passo 1. Abra o aplicativo Contatos do Android, toque no botão “Menu” ou “Mais” no canto superior direito. Selecione "Importar/Exportar" e escolha Exportar para salvar os contatos do Android como um arquivo vCard no armazenamento interno ou cartão SD.
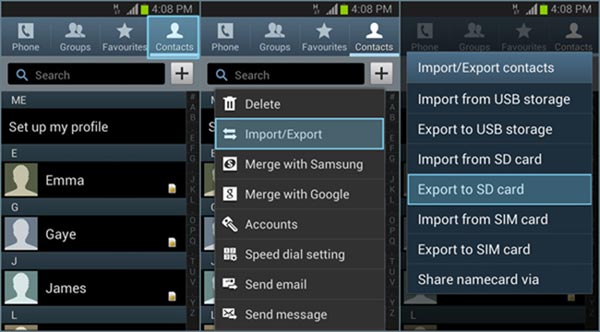
Passo 2. Conecte o telefone Android ao computador por meio de um cabo USB e ative o modo de depuração USB no dispositivo. Em seguida, o telefone Android aparecerá como uma unidade portátil em seu computador. Encontre o arquivo vCard no Windows Explorer e copie-o para o seu computador. Abra o Outlook e navegue até "Arquivo"> "Importar e Exportar", selecione "Importar um arquivo vCard", clique em "Avançar" e siga as instruções para importar contatos do Android para o Outlook.
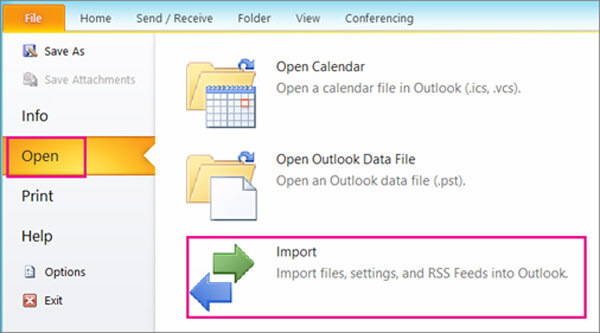
Passo 3. Desconecte o telefone Android e conecte o iPhone ao computador. Em seguida, inicie o iTunes e vá para a guia "Informações". Marque a caixa de Sincronizar contatos com e selecione Outlook no menu suspenso. Depois de clicar no botão "Sincronizar" na parte inferior, os contatos serão copiados do Android para o iPhone.
Nota: o iTunes cobrirá os contatos originais no iPhone quando você sincronizar os contatos, portanto, certifique-se de não precisar mais deles.
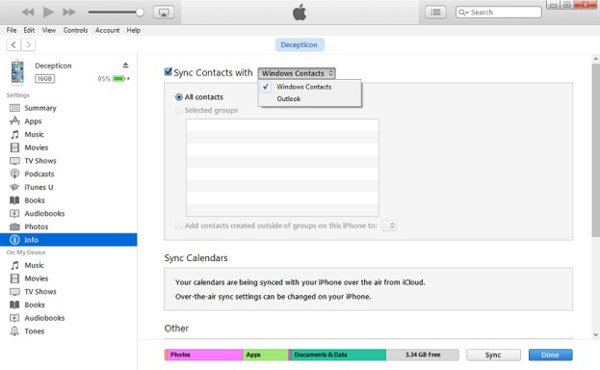
Conclusão
Neste tutorial, compartilhamos cinco maneiras de transferir contatos do Android para o iPhone 15/14/13/12/11/X. Todos eles têm benefícios e vantagens exclusivos. O cartão SIM, por exemplo, é uma maneira simples de fazer isso, sem aplicativos ou dispositivos extras. Os Contatos do Google são capazes de sincronizar contatos entre Android e iPhone automaticamente por meio de uma rede Wi-Fi. O aplicativo Move to iOS foi projetado para copiar contatos do Android para um novo iPhone junto com outros dados. O iTunes também pode sincronizar contatos do Android com o iPhone. Mas se você está procurando a melhor opção, recomendamos Apeaksoft MobieTrans, porque não é apenas fácil de usar, mas também capaz de proteger os dados existentes no Android e iPhone durante a transferência de contato. Basta baixá-lo gratuitamente e tem uma chance!
Se você tiver uma ideia melhor para transferir contatos do dispositivo Android para o iPhone ou ainda tiver alguma dúvida, pode nos deixar uma mensagem no comentário.



 iPhone Data Recovery
iPhone Data Recovery Recuperação do Sistema iOS
Recuperação do Sistema iOS Backup e restauração de dados do iOS
Backup e restauração de dados do iOS gravador de tela iOS
gravador de tela iOS MobieTrans
MobieTrans transferência do iPhone
transferência do iPhone Borracha do iPhone
Borracha do iPhone Transferência do WhatsApp
Transferência do WhatsApp Desbloqueador iOS
Desbloqueador iOS Conversor HEIC gratuito
Conversor HEIC gratuito Trocador de localização do iPhone
Trocador de localização do iPhone Data Recovery Android
Data Recovery Android Extração de dados quebrados do Android
Extração de dados quebrados do Android Backup e restauração de dados do Android
Backup e restauração de dados do Android Transferência telefônica
Transferência telefônica Recuperação de dados
Recuperação de dados Blu-ray
Blu-ray Mac limpador
Mac limpador Criador de DVD
Criador de DVD PDF Converter Ultimate
PDF Converter Ultimate Windows Password Reset
Windows Password Reset Espelho do telefone
Espelho do telefone Video Converter Ultimate
Video Converter Ultimate editor de vídeo
editor de vídeo Screen Recorder
Screen Recorder PPT to Video Converter
PPT to Video Converter Slideshow Maker
Slideshow Maker Free Video Converter
Free Video Converter Gravador de tela grátis
Gravador de tela grátis Conversor HEIC gratuito
Conversor HEIC gratuito Compressor de vídeo grátis
Compressor de vídeo grátis Compressor de PDF grátis
Compressor de PDF grátis Free Audio Converter
Free Audio Converter Gravador de Áudio Gratuito
Gravador de Áudio Gratuito Free Video Joiner
Free Video Joiner Compressor de imagem grátis
Compressor de imagem grátis Apagador de fundo grátis
Apagador de fundo grátis Upscaler de imagem gratuito
Upscaler de imagem gratuito Removedor de marca d'água grátis
Removedor de marca d'água grátis Bloqueio de tela do iPhone
Bloqueio de tela do iPhone Puzzle Game Cube
Puzzle Game Cube