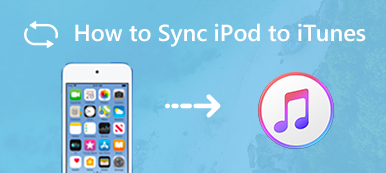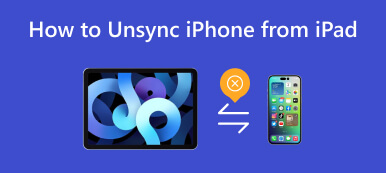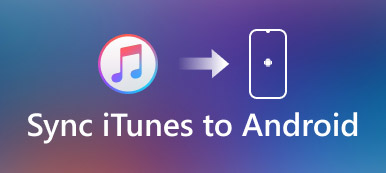Às vezes, os usuários de dispositivos Apple desejam visualizar e reproduzir arquivos de seus dispositivos móveis em seus computadores ou desejam fazer backup de arquivos de seus dispositivos móveis em seus computadores. É quando eles precisam sincronizar arquivos de dispositivos móveis para computadores. Algumas pessoas podem encontrar dificuldades nesse processo, como não saber como se conectar e transferir ou não conseguir se conectar corretamente.
Para ajudá-lo a resolver esse problema, detalharemos sete maneiras de ajudar sincronizar o iPhone com o computador neste artigo. Siga as etapas detalhadas e você certamente terminará a transferência de arquivos entre dispositivos sem problemas.
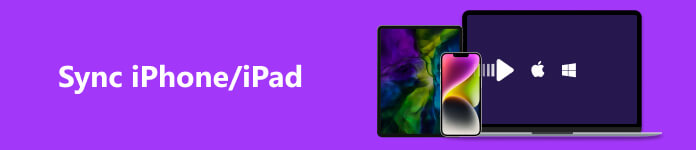
- Parte 1. Experimente o Apeaksoft iPhone Transfer para sincronizar o iPhone com o computador
- Parte 2. Use o iCloud para sincronizar iPhone/iPad/iPod com o computador
- Parte 3. Sincronize o iPhone/iPad/iPod com o computador via iTunes
- Parte 4. Dispositivos de sincronização usando o Windows AutoPlay
- Parte 5. Dispositivos de sincronização com o Windows File Explorer
- Parte 6. Perguntas frequentes sobre como sincronizar o iPhone com o computador
Parte 1. Experimente o Apeaksoft iPhone Transfer para sincronizar o iPhone com o computador
Recomendamos uma ferramenta poderosa para ajudá-lo a sincronizar o iPhone com o computador com mais eficiência. Transferência iPhone Apeaksoft oferece suporte na transferência de dados de dispositivos Apple para o seu computador sem perda de dados. Com esta ferramenta, você pode visualizar os dados armazenados em seu dispositivo móvel e gerenciá-los antes de iniciar a transferência. Além de conectar seu iPhone ao computador, seus recursos incluem backup de seus arquivos, conversão de imagens HEIC e criação de toques com música. Se você deseja transferir arquivos entre iPhone e iPhone, iPhone e computador ou iPhone e outros dispositivos móveis, ele pode atender às suas necessidades.
Aqui estão as etapas detalhadas para aplicá-lo.
Passo 1 Baixe e instale o Apeaksoft iPhone Transfer no seu computador e abra-o. Conecte seu iPhone ao computador através de um cabo USB. Lembre-se de configurar seu dispositivo para confiar no computador.
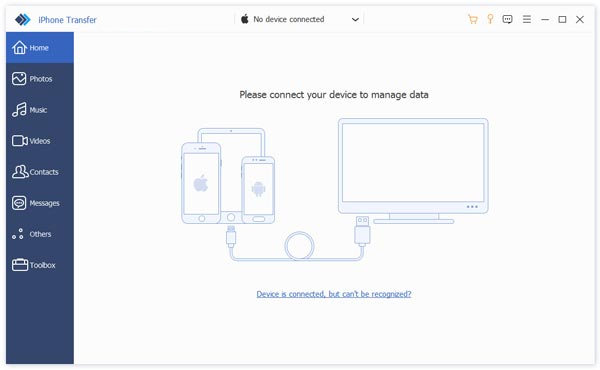
Passo 2 O iPhone Transfer começará a escanear todo o dispositivo. Você pode visualizar e escolher os dados na barra lateral esquerda.
Passo 3 Escolha o dispositivo que deseja sincronizar com o computador e solte uma pasta para salvar os arquivos. Em seguida, o processo de sincronização começará.
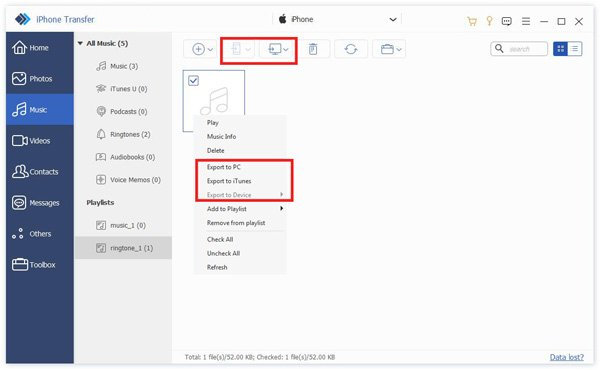
Passo 4 Após a conclusão da transferência, remova seu dispositivo do computador com segurança.
Parte 2. Use o iCloud para sincronizar iPhone/iPad/iPod com o computador
O iCloud é uma importante ferramenta de armazenamento e backup e pode ser usado como uma área de teste. Com a ajuda do iCloud, você pode acessar os dados e arquivos do seu iPhone no computador com muita facilidade.
Maneira 1. Use o iCloud em um navegador da Web
A primeira maneira é fazer login diretamente no site do iCloud, para que você não precise baixar software adicional e o navegador atenda a todas as suas necessidades.
Aqui está o que você precisa fazer.
Passo 1 Entrar icloud.com em seu navegador e faça login em sua conta com o ID Apple.
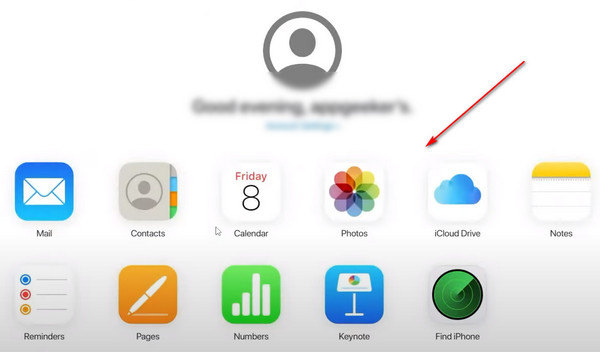
Passo 2 Agora você pode navegar pelos arquivos salvos no iCloud em seu computador e, se quiser sincronizá-los com seu computador, selecione-os e escolha Baixar.
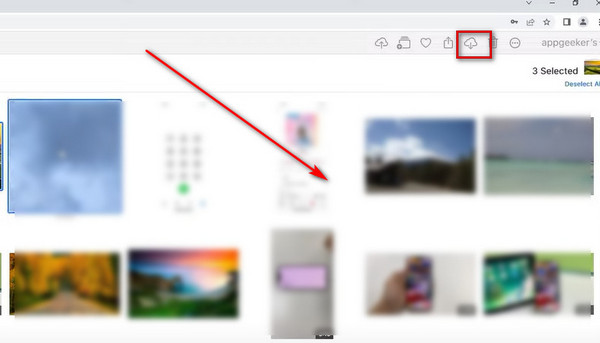
Caminho 2. Aplicar o iCloud Drive para Windows
Outra maneira de sincronizar via iCloud é usar o software iCloud Drive. Obtenha-o na loja de aplicativos e sincronize seu iPhone com o PC.
Aqui está um guia detalhado.
Passo 1 Baixe e instale o iCloud Drive no seu computador e faça login com sua conta.
Passo 2 Marque a caixa ao lado de iCloud Drive e pressione Inscreva-se.
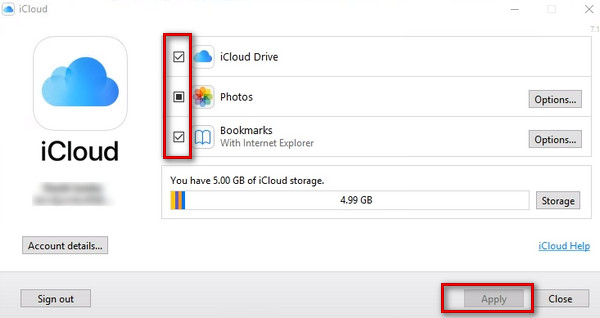
Ou você pode ir para File Explorer e selecione iCloud unidade na barra lateral. Em seguida, adicione e remova os arquivos nele.
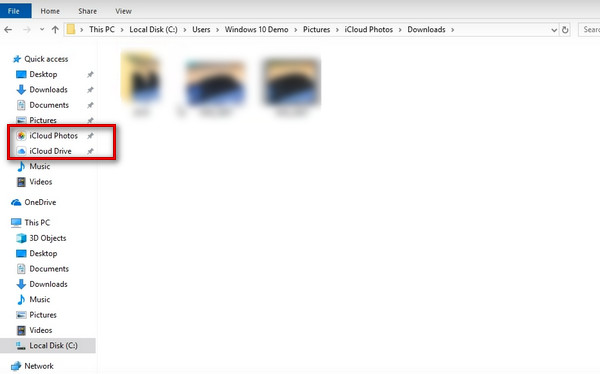
Parte 3. Sincronize o iPhone/iPad/iPod com o computador via iTunes
As pessoas costumam usar o iTunes para fazer backup e conectar dispositivos iOS a seus computadores como uma ferramenta versátil. Portanto, se você precisar transferir arquivos para o seu computador, o iTunes será uma boa escolha. Existem duas maneiras diferentes de sincronizar o iPhone com o iTunes, e vamos apresentá-las a você em detalhes abaixo.
Caminho 1. Via cabo USB
Conectar seu iPhone ao iTunes via USB é o método mais básico e fácil. Você não precisa de uma conexão de rede para transferir o iPhone para o iTunes. Toda a velocidade de transferência também é bastante eficiente e estável.
Passo 1 Abra o iTunes e conecte seu iPhone ao computador por meio de um cabo de iluminação. Então seu iPhone será detectado.
Passo 2 Clique no ícone do seu dispositivo na barra lateral esquerda e encontre Resumo. Escolha o tipo de arquivo que deseja transferir e pressione Inscreva-se para iniciar o processo de sincronização.
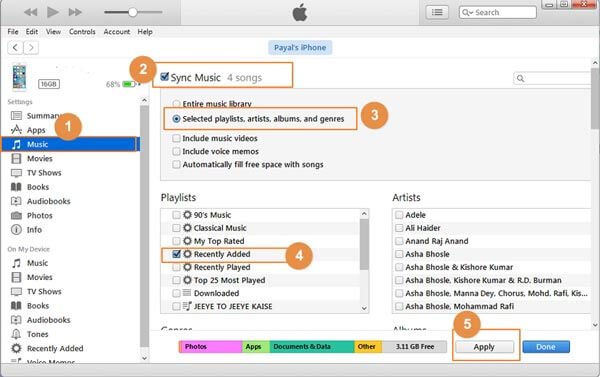
Se a conexão não for suave, também oferecemos soluções para o problema de o iPhone não sincroniza com o iTunes.
Caminho 2. Por Wi-Fi
Conectar-se com Wi-Fi é outra maneira bastante conveniente de sincronizar seu iPhone com o PC, e você deve configurá-lo primeiro no iTunes. Ainda assim, depois de configurá-lo uma vez, desde que seu telefone e computador estejam conectados com o mesmo Wi-Fi, você pode sincronizar seu iPhone com o iTunes sem nenhum cabo de dados.
Aqui estão as etapas detalhadas a serem seguidas.
Passo 1 Conecte seu telefone e computador com um cabo de iluminação e abra o iTunes. Não se esqueça de deixar o iPhone confiar no seu computador.
Passo 2 Clique no ícone do seu iPhone e encontre Resumo. Em seguida, localize a seção Opções e marque a caixa ao lado de Sincronizar com este iPhone através de Wi-Fi.
Passo 3 Finalmente, pressione Inscreva-se na parte inferior.
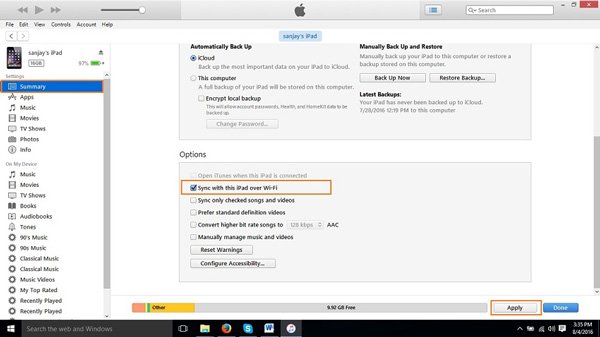
Parte 4. Dispositivos de sincronização usando o Windows AutoPlay
Se você deseja sincronizar fotos do iPhone para um computador com Windows, o Windows AutoPlay irá ajudá-lo muito bem.
Aqui está um guia passo a passo.
Passo 1 Abra seu computador e vá para Configurações > Dispositivos/Instrumentos.
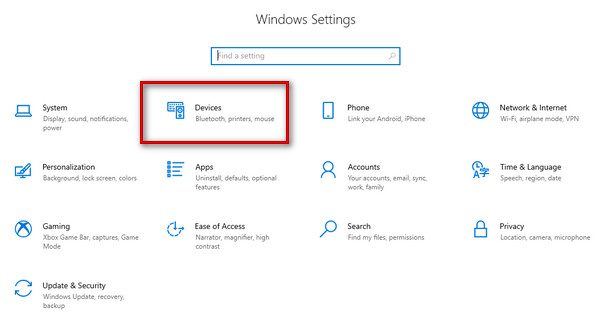
Passo 2 Conecte seu iPhone ao PC e permita que o computador acesse seu telefone. Selecione Reprodução Automática na barra lateral esquerda e ative-a.
Passo 3 Encontre o seu dispositivo e escolha Fotos e vídeos de importação na lista suspensa.
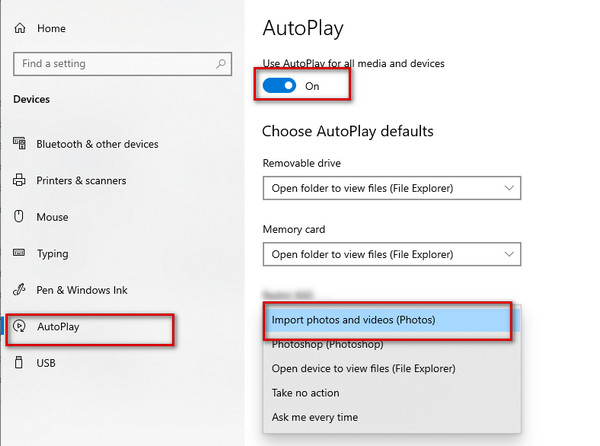
Da próxima vez que você conectar seu iPhone a este PC, as fotos em seu dispositivo serão verificadas automaticamente.
Passo 4 Depois que as fotos aparecerem, escolha uma pasta para salvá-las. Então clique importação.
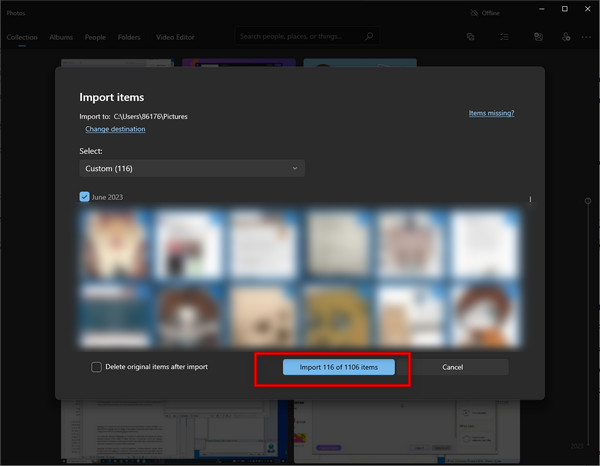
Parte 5. Dispositivos de sincronização com o Windows File Explorer
Esta é uma das formas mais básicas de transferir seu iPhone para o computador. Embora a operação seja muito simples e a eficiência de transferência bastante alta, o tipo de arquivo a ser transferido pode ser limitado.
Aqui estão os passos para ajudá-lo.
Passo 1 Conecte seu dispositivo ao PC com um cabo de iluminação e escolha Confie neste computador no seu iPhone.
Passo 2 Acesse File Explorere localize o dispositivo com o nome do seu telefone > Armazenamento interno > DCIM.
Passo 3 Encontre a pasta que armazena os arquivos que deseja sincronizar com o computador e copie ou arraste-os para o local que deseja manter.
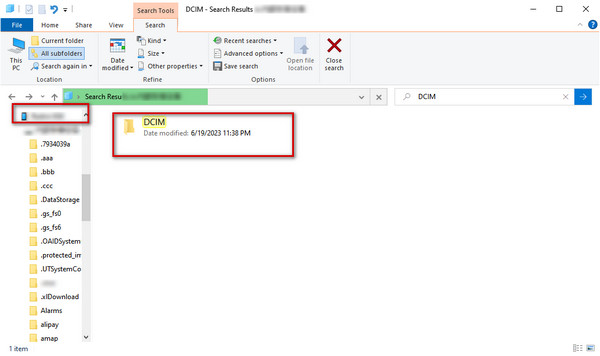
Parte 6. Perguntas frequentes sobre como sincronizar o iPhone com o computador
Por que meu iPhone não sincroniza com meu computador?
Se o seu iPhone não sincronizar com o seu computador, você pode primeiro tentar conectar um cabo de dados ou porta USB diferente. Verifique se detritos ou manchas na porta de conexão afetam a leitura dos dados. Se o problema ainda não puder ser resolvido, você pode substituir um computador para confirmar se é um problema de computador ou dispositivo móvel.
Como sincronizar iPad e iPhone juntos?
Abra Configurações no seu iPhone e entre na janela Apple ID. Escolher iCloude ative a alternância ao lado dos aplicativos que deseja sincronização entre iPhone e iPad. Em seguida, faça a mesma ação em outro dispositivo. Observe que você deve garantir que dois dispositivos estejam conectados com o mesmo ID durante este processo.
Posso sincronizar arquivos do iPhone para o meu computador via Bluetooth?
Sim. Se você quiser fazer isso, ligue Bluetooth em ambos os dispositivos e emparelhe-os primeiro. Então encontre Transferência de arquivos Bluetooth e escolha Enviar arquivos. Encontre o computador que deseja compartilhar na lista e pressione Procurar para selecionar o conteúdo que deseja compartilhar. Finalmente, clique Próximo or ENVIAR para começar a sincronizar seu iPhone com o PC.
É necessário sincronizar o iPhone com um computador?
Como os dispositivos móveis têm menos memória e são mais suscetíveis a danos externos, é necessário transferir imediatamente os arquivos do iPhone, iPad ou iPod para o computador para backup. Isso pode efetivamente evitar a perda de documentos importantes.
Por que a sincronização do meu telefone está demorando tanto?
Deve levar menos de cinco minutos se o processo de sincronização estiver funcionando corretamente, mas se sua conexão com a Internet não estiver estável ou se não houver espaço de memória suficiente, o tempo de transferência poderá aumentar significativamente.
Conclusão
No geral, cada método é altamente viável. O Apeaksoft iPhone Transfer é certamente o mais versátil entre eles e suporta uma ampla variedade de transferências de arquivos. USB, iTunes e iCloud são métodos de transferência bastante tradicionais e estáveis. Você pode encontrar o mais adequado entre esses 7 métodos de acordo com suas necessidades. Esperamos que nosso conteúdo realmente tenha alcançado o efeito de ajudá-lo a resolver o problema de sincronizar o iPhone com o computador.