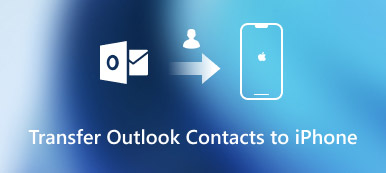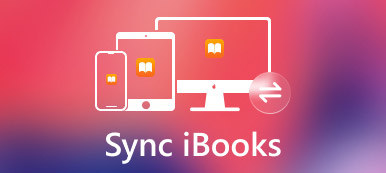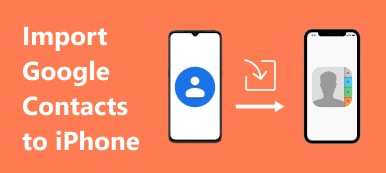Resumo
É fácil compartilhar suas músicas entre dispositivos entre dispositivos iOS. Com apenas três etapas, você pode transferir músicas, listas de reprodução e álbuns do iPad para o iPhone através do software profissional de sincronização iOS, sem apagar nenhum dado.
Download grátisDownload grátisComo você transfere músicas do iPad para o iPhone? Você descobrirá que é difícil transferir ou sincronizar muitas músicas se você considerar que o iTunes, o iCloud ou o AirDrop podem resolver todos os problemas.
Qual deve ser o melhor método para transferir músicas do iPad para o iPhone? O artigo explica 5 métodos eficazes para copiar música entre dispositivos iOS. Quando você deseja transferir música de um iPad para um iPhone, você pode obter as melhores transferências de música neste artigo.
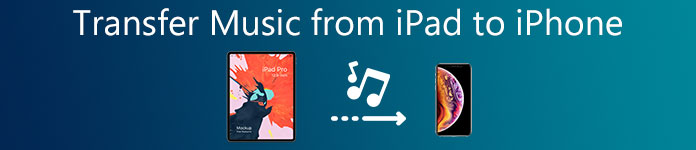
- Parte 1: Como transferir músicas do iPad para o iPhone (melhor maneira)
- Parte 2: Como sincronizar músicas do iPad com o iPhone em 3 etapas
- Parte 3: Como transferir músicas do iPad para o iPhone com o AirDrop
- Parte 4: Como sincronizar músicas do iPad para o iPhone com o mesmo ID da Apple
- Parte 5: Perguntas frequentes sobre a transferência de músicas do iPad para o iPhone
Parte 1: Como transferir músicas do iPad para o iPhone (melhor caminho)
A maneira mais fácil de mover músicas do iPad para o iPhone é usando o software profissional de sincronização iOS, Apeaksoft transferência do iPhone. É o programa de transferência de dados iOS para migrar músicas, vídeos, contatos, fotos, mensagens, notas, calendários e outros entre dispositivos iOS, computador e iTunes. Compatível com computadores Windows e Mac, você pode obter movimento de música entre iPad Pro, Air, mini, etc., e iPhone 15/14/13/12/11/XS/XR/X/8/7/6/5/4 , etc.
Transferência iPhone Apeaksoft
- Transfira músicas, álbuns e listas de reprodução entre iPhone, iPad e iPod.
- Edite a tag ID3 e visualize as informações da música para dispositivos iOS.
- Gerencie músicas como excluir músicas, criar listas de músicas, etc.
- Compartilhe o iTunes U, podcasts, toques, notas de voz etc.
Etapa 1. Conecte o iPad e o iPhone ao computador
Obtenha 2 cabos USB para conectar o iPad e o iPhone a este computador separadamente. Enquanto isso, inicie gratuitamente este software no seu computador.
Na interface principal, você deve selecionar o iPad na lista Tipo de dispositivo na interface principal.
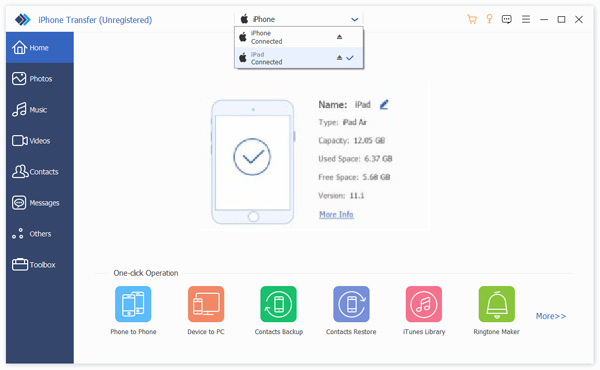
Etapa 2. Selecione a música do iPad
Após selecionar o iPad, você verá vários tipos de dados exibidos na barra lateral esquerda. Clique em Música e você pode ver todos os arquivos de música, como músicas, listas de reprodução, toques etc., nesse tipo.
Marque a caixa de seleção da caixa antes dos arquivos de música.
Etapa 3. Transfira a música do iPad para o iPhone
Clique no botão Exportar para dispositivo (o segundo botão no menu) e escolha o nome do seu iPhone na lista suspensa para começar a mover arquivos de música do iPad para o iPhone imediatamente.
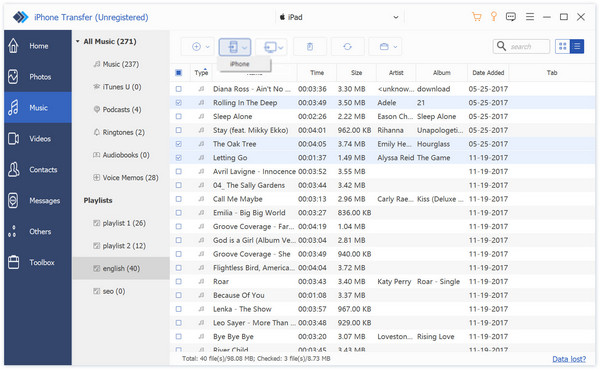
Parte 2: Como sincronizar músicas do iPad para o iPhone em 3 etapas
Quando você deseja compartilhar algumas músicas compradas do iTunes com amigos, não é possível transferir músicas diretamente do iPad para o iPhone com o iTunes ou o iCloud. Porque você não tem permissão para sincronizar dados entre diferentes contas da Apple. Nesse caso, você pode confiar no melhor software de transferência de músicas do iPad.
Método profissional para transferir músicas do iPad para o iPhone
Para transferir facilmente músicas, listas de reprodução ou toques do iPad para o iPhone, você pode escolher a transferência profissional de músicas do iOS, MobieTrans. Além de transferir músicas do iPad para o iPhone, ele permite transferir outros tipos de dados 20 +. Você também pode visualizar e selecionar os arquivos desejados no dispositivo iOS com facilidade. Além disso, existem mais recursos excelentes para sincronizar músicas do iPad para o iPhone.
- Gerencie músicas do iPad / iPhone e outros arquivos de mídia separadamente.
- Importe arquivos de mídia e playlist do iPhone / iPad / iPod para a biblioteca do iTunes.
- Edite arquivos de música. Exclua músicas, renomeie músicas, crie listas de reprodução e muito mais.
- Converta o formato de áudio não suportado em MP3 ou em outros formatos compatíveis.
Passos para transferir músicas do iPad para o iPhone
Passo 1. Conecte o iPad e o iPhone
Baixe e instale o software de transferência de músicas do iPad no seu computador. Conecte o iPad e o iPhone ao computador com cabos USB. O programa é capaz de detectar os dispositivos iOS automaticamente.
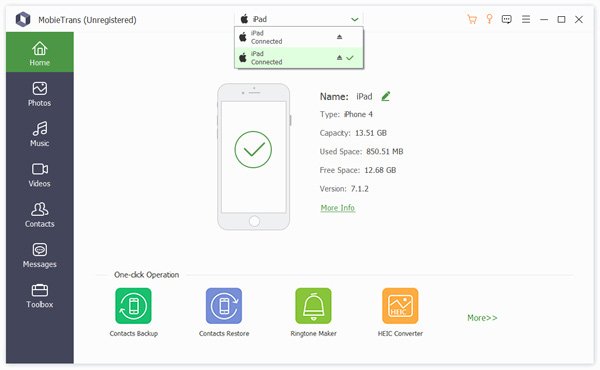
Passo 2. Selecione música para transferir
Clique em “Música” no controle esquerdo e escolha os arquivos de música específicos que deseja transferir na janela de visualização direita. Se você precisa transferir todos os arquivos de música, ou partes deles, você pode escolher as músicas desejadas com facilidade.
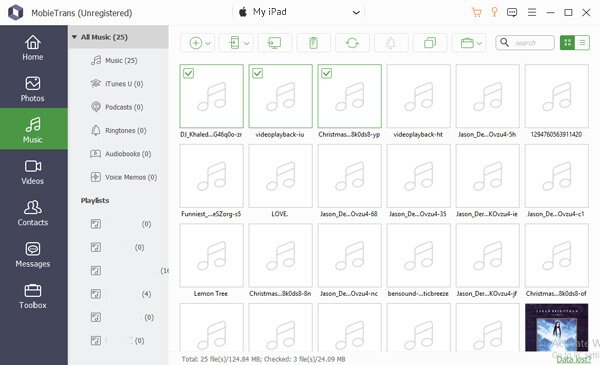
Passo 3. Gerenciar música
Claro, você pode gerenciar facilmente os arquivos de música. Você pode renomear músicas, encontrar músicas duplicadas, excluir músicas indesejadas, fazer backup / restaurar arquivos de áudio desejados e muito mais.
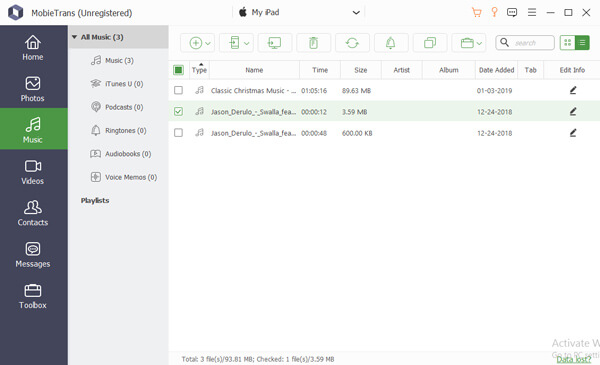
Passo 4. Transferir músicas do iPad para o iPhone
Clique no botão “Exportar para”, escolha a opção “para iPhone” para transferir arquivos MP3 do iPad para o iPhone. Depois de um tempo, todos os arquivos de música selecionados serão copiados do iPad para o iPhone.
Como você pode ver acima, esta poderosa transferência de música para iPad também pode ajudá-lo transferir contatos, fotos, vídeos, mensagens e muito mais. Além disso, tem a capacidade de faça ringtones para iPhone e iPad.
Parte 3: Como transferir músicas do iPad para o iPhone com o AirDrop
Passo 1. Desbloqueie o iPhone e o iPad, deslize de baixo para cima na tela e acesse o "Centro de Controle". Você pode habilitar a opção “AirDrop”, que você tem que escolher as opções “Bluetooth” e “Wi-Fi” também.
Passo 2. Escolha a opção “Somente contatos” se o seu amigo estiver em sua lista de contatos. Abra os arquivos de música que deseja compartilhar, você pode tocar no botão “Compartilhar música…” e escolher seus amigos.
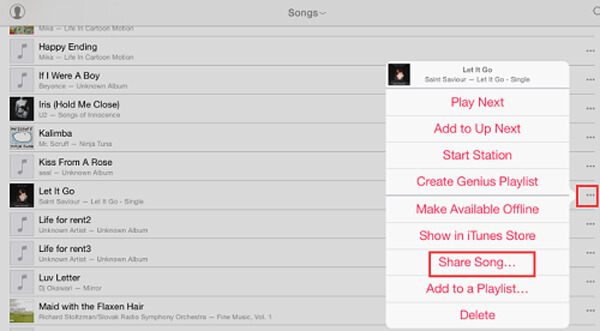
Passo 3. Depois disso, há uma mensagem pop-up no iPhone do seu amigo. Depois disso, ele pode baixar a música transferida do seu iPad para o iPhone quando os dois dispositivos estiverem no mesmo ambiente de Wi-Fi. Você também pode use o AirDrop para transferir o iBooks e outros arquivos iOS com facilidade.
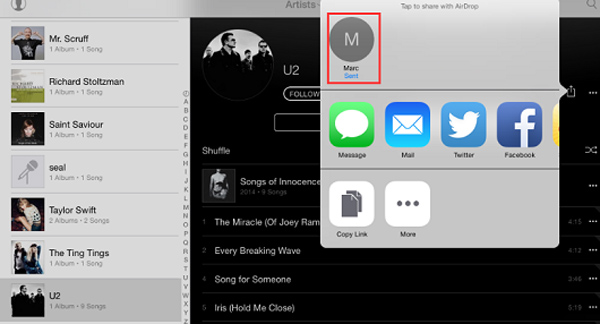
Parte 4: Como sincronizar músicas do iPad para o iPhone com o mesmo ID da Apple
Se você só precisa transferir músicas do seu iPad para o iPhone, você pode usar duas soluções padrão para a Apple para transferir arquivos. Quando você usa o iTunes para transferir arquivos de música, só é possível transferir os arquivos de música comprados. Quanto à solução iCloud, verifique se há espaço suficiente para essas músicas.
Sincronize arquivos MP3 do iPad para o iPhone usando o iTunes
Passo 1. Conecte o iPad ao computador com o cabo USB original. Normalmente, o iTunes é iniciado automaticamente. Claro, você pode iniciar manualmente o iTunes e clicar no menu “Arquivo”.
Passo 2. Clique no botão “iPad” e escolha “Transferir compras do iPad” para transferir músicas do iPad para o computador, que você pode transferir os arquivos de música do iTunes para o iPhone mais tarde.
Passo 3. Depois de conectar o iPhone, você pode navegar até a opção "Música". Escolha “Sincronizar Música” e selecione os arquivos de música do iTunes para transferir músicas do iPad para o iPhone através do iTunes.
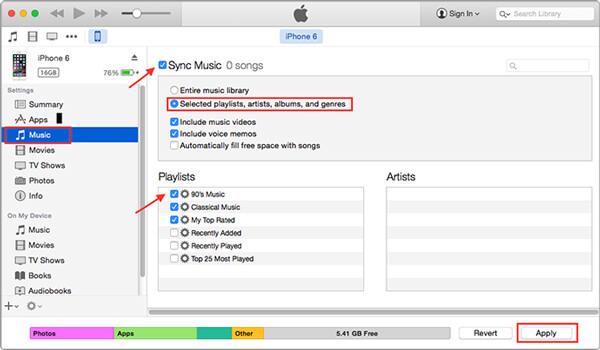
Transferir músicas do iPad para o iPhone com o iCloud
Passo 1. Vá para “Configurações”> “Música” para ligar o Biblioteca de música iCloud. Se você não consegue encontrar a opção, você tem que se inscrever para o Apple Music ou iTunes Match, a fim de transferir arquivos de música entre dispositivos iOS.
Passo 2. Depois disso, os arquivos de música serão enviados para a sua biblioteca de música do iTunes. Leva alguns segundos para carregar os arquivos de música. Agora você pode obtê-los em outros dispositivos iOS na mesma conta do iCloud.
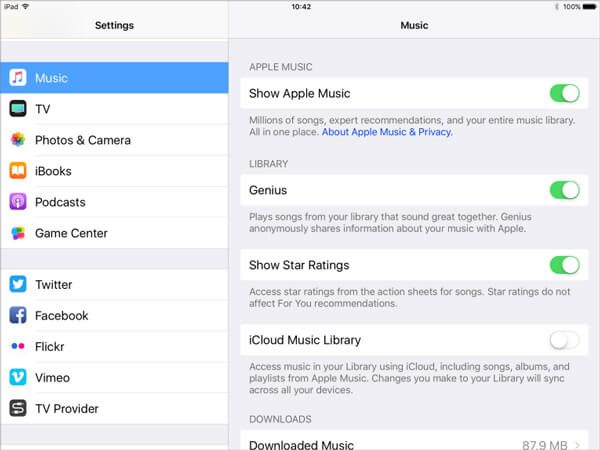
Passo 3. Basta acessar sua conta do iCloud no iPhone. Você pode encontrar a música transferida do iPad no iPhone agora. Depois disso, você pode baixar arquivos de música para o iPhone, se houver espaço suficiente.
Parte 5: Perguntas frequentes sobre a transferência de músicas do iPad para o iPhone
Como transferir músicas do iPhone para o iPad sem fio?
Para transferir músicas do iPhone para o iPad sem fio, você deve usar o AirDrop. O método na parte 3 é o que você pode aprender para concluir a tarefa sem fio.
Como adicionar sua própria música ao Apple Music sem computador?
Sem computador, você pode usar o AirDrop para enviar a música do iPad para o iPhone sem fio. O que você precisará é garantir que ambos os dispositivos estejam no mesmo Wi-Fi mencionado na parte 3. Além disso, você pode usar o iCloud para entrar no mesmo ID da Apple para sincronizar a música do iCloud do iPad para o iPhone, mas os arquivos de música são apenas aqueles que estão no Apple Music na parte 4.
Como tocar música do iPad para o iPhone sem transferir?
Se você deseja espelhar sua música do iPad no iPhone, em vez de transferir, use tela Mirroring. Etapa 1. Permita que o iPhone e o iPad se conectem na mesma rede. Etapa 2. Ative o recurso Espelhamento de tela nos dois dispositivos deslizando de baixo para cima para abrir o Centro de Controle e toque nele. Etapa 3. No iPad, encontre o nome do seu iPhone no recurso de espelhamento de tela e toque a música no iPad, e o iPhone a reproduzirá automaticamente.
Conclusão
Quando você precisa compartilhar música do seu iPad com o iPhone de um amigo, você tem que usar o software profissional de transferência de música do iPad, MobieTrans ou iPhone Transfer para copiar músicas do iPad para o iPhone, ou até mesmo gerenciar os arquivos com facilidade.
Se houver apenas algumas músicas que você deseja transferir, você poderá escolher o AirDrop. Para transferir músicas do iPad para o iPhone dentro da mesma ID da Apple, você pode usar o iCloud ou o iTunes. Se você tiver alguma dúvida sobre como sincronizar arquivos de música entre o iPad e o iPhone, poderá deixar informações mais detalhadas nos comentários.
Para mais tópicos sobre transferência para iPad, visite aqui.



 iPhone Data Recovery
iPhone Data Recovery Recuperação do Sistema iOS
Recuperação do Sistema iOS Backup e restauração de dados do iOS
Backup e restauração de dados do iOS gravador de tela iOS
gravador de tela iOS MobieTrans
MobieTrans transferência do iPhone
transferência do iPhone Borracha do iPhone
Borracha do iPhone Transferência do WhatsApp
Transferência do WhatsApp Desbloqueador iOS
Desbloqueador iOS Conversor HEIC gratuito
Conversor HEIC gratuito Trocador de localização do iPhone
Trocador de localização do iPhone Data Recovery Android
Data Recovery Android Extração de dados quebrados do Android
Extração de dados quebrados do Android Backup e restauração de dados do Android
Backup e restauração de dados do Android Transferência telefônica
Transferência telefônica Recuperação de dados
Recuperação de dados Blu-ray
Blu-ray Mac limpador
Mac limpador Criador de DVD
Criador de DVD PDF Converter Ultimate
PDF Converter Ultimate Windows Password Reset
Windows Password Reset Espelho do telefone
Espelho do telefone Video Converter Ultimate
Video Converter Ultimate editor de vídeo
editor de vídeo Screen Recorder
Screen Recorder PPT to Video Converter
PPT to Video Converter Slideshow Maker
Slideshow Maker Free Video Converter
Free Video Converter Gravador de tela grátis
Gravador de tela grátis Conversor HEIC gratuito
Conversor HEIC gratuito Compressor de vídeo grátis
Compressor de vídeo grátis Compressor de PDF grátis
Compressor de PDF grátis Free Audio Converter
Free Audio Converter Gravador de Áudio Gratuito
Gravador de Áudio Gratuito Free Video Joiner
Free Video Joiner Compressor de imagem grátis
Compressor de imagem grátis Apagador de fundo grátis
Apagador de fundo grátis Upscaler de imagem gratuito
Upscaler de imagem gratuito Removedor de marca d'água grátis
Removedor de marca d'água grátis Bloqueio de tela do iPhone
Bloqueio de tela do iPhone Puzzle Game Cube
Puzzle Game Cube