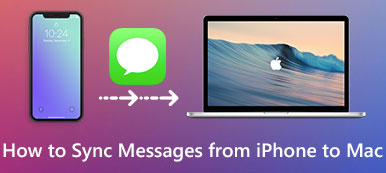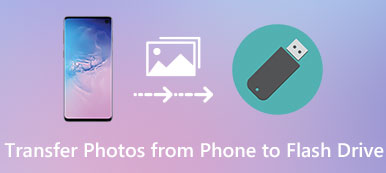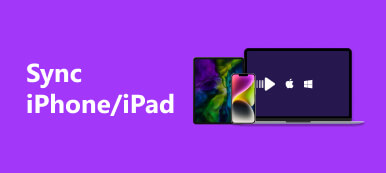O Outlook tem sido cada vez mais importante na vida diária e nos negócios. Ele permite que você envie e-mails para seu colega de equipe, continue seus negócios e assim por diante. No entanto, quando você alterar um novo dispositivo iOS e conseguir instalar o Outlook no novo iPhone, verá que não há dados no Outlook.
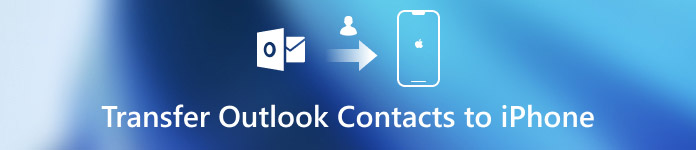
Em tal situação, o que você precisa fazer é transferir os contatos do Outlook do dispositivo antigo para o novo iPhone / iPad. Se você não conhece as etapas detalhadas, você veio ao lugar certo. Esta passagem lhe dirá as quatro melhores maneiras de sincronizar os contatos do Outlook com o seu iPhone. Este tutorial também funciona com o seu iPad, iPod touch.
- Parte 1. Importar contatos do Outlook para o iPhone
- Parte 2. Sincronizar contatos do Outlook com o iPhone
Parte 1. Importar contatos do Outlook para o iPhone
Solução 1: Copie os contatos do Outlook para o iPhone diretamente sem o iTunes
Se você estiver usando o iOS 10 ou uma versão posterior, poderá sincronizar seus contatos do Outlook diretamente com o iPhone. Siga o guia abaixo para fazer isso:
Passo 1: Iniciar o aplicativo Configurações
Vá para o aplicativo Configurações em seu dispositivo iOS, role a página para baixo e selecione "Contatos". E toque na opção "Conta" e depois em "Adicionar conta".
Passo 2: Entrar no Outlook
Na lista, escolha o Outlook. Siga as instruções para efetuar login com sua conta do Outlook junto com sua senha.
Passo 3: Acessar conta do Outlook
Você pode acessar sua conta do Outlook. Basta ligar os contatos com um clique, você vai encontrar todos os seus contatos do Outlook foram sincronizados com o iPhone com sucesso!
Se o seu iPhone estiver executando o iOS 8 / 9 e anterior, siga as próximas etapas para adicionar contatos do Outlook ao seu iPhone:
Passo 1: Iniciar o aplicativo Configurações
No seu iPhone, acesse o aplicativo Ajustes, selecione a opção “Mail, Contatos, Calendário” e clique no botão “Adicionar Conta”.
Passo 2: Entrar no Outlook
Selecione a opção Outlook na lista e, em seguida, entre no Outlook com sua conta e senha.
Passo 3: Ativar conta do Outlook
Por fim, abra os contatos do Outlook, basta tocar no botão “Salvar”. Agora você conseguiu importar seus contatos do Outlook para o iPhone com sucesso!
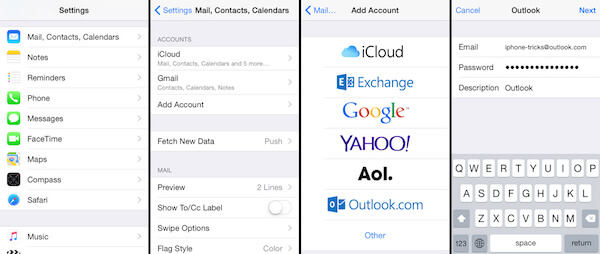
Solução 2: Copie os contatos do Outlook para o iPhone sem o iTunes via iCloud
O iCloud é um excelente serviço de armazenamento em nuvem desenvolvido pela Apple. Com o iCloud, você pode sincronizar todos os tipos de dados e arquivos, fazer um backup atualizado do seu dispositivo iOS e assim por diante. Antes de começar a usar o iCloud para exportar os contatos do Outlook para o iPhone, verifique se você fez o backup do arquivo .pst do Outlook de antemão.
Passo 1: Faça o login no iCloud
Baixe e instale Painel de Controle do iCloud no seu PC. Em seguida, inicie-o e faça login com sua conta do iCloud.
Passo 2: Importar backup para o iCloud
Faça o upload do arquivo .pst do Outlook que você salvou no seu iCloud e defina o iCloud como seu padrão.
Passo 3: Selecionar contatos no iCloud
Volte para a tela principal do iCloud, certifique-se de ter marcado a opção "Contatos com Outlook" e toque em "Aplicar".
Passo 4: Sincronizar contatos do Outlook com o iPhone
Entre no seu dispositivo iOS, inicie o aplicativo iCloud e abra Contatos. Você vai descobrir que todos os seus contatos com o Outlook foram transferidos para o seu iPhone.
Se você precisar, também poderá adicionar contatos do Google ao seu iPhone da mesma maneira.
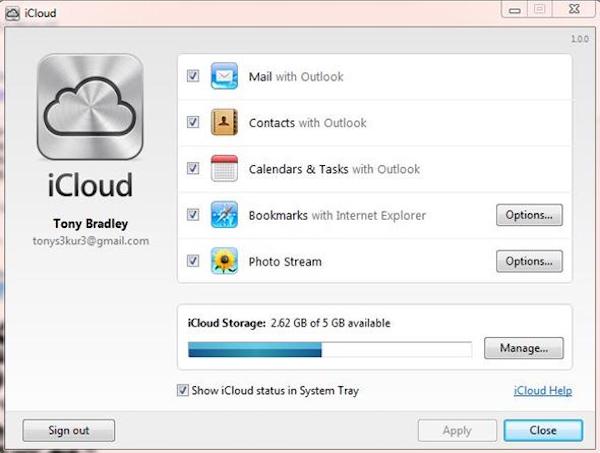
Parte 2. Sincronizar contatos do Outlook com o iPhone
Solução 1. Exportar contatos do Outlook para o iPhone com o iTunes
O iTunes permite que você sincronize e gerencie arquivos de muitos aplicativos iOS para o iPhone, como os contatos do Outlook. É fácil de usar e de grande eficiência. Se você é uma novidade, o iTunes deve ser sua melhor escolha para adicionar dados e arquivos de outros aplicativos ao dispositivo iOS.
Passo 1: Conecte o iPhone ao computador
Ligue o seu dispositivo iOS ao seu computador através de um cabo USB. Em seguida, inicie o aplicativo iTunes no computador.
Passo 2: Selecione a opção Info
On the upper-left corner of iTunes screen, tap on the "Device" button. Then tap "Info" option from the left panel.
Passo 3: Sincronizar contatos com o iPhone
Em seguida, marque a opção "Sincronizar contatos com" e selecione "Outlook". você pode copiar todos os contatos do Outlook ou apenas importar os selecionados para o iPhone.
Passo 4: Complete a configuração
Confirme sua seleção e toque no botão "Aplicar" para finalizar a configuração. Finalmente, você pode verificar os contatos do Outlook em seu iPhone.
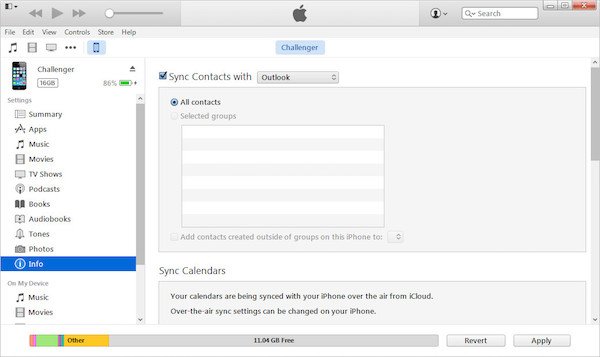
Solução 2. Exportar contatos do Outlook para o iPhone via Exchange
Se o seu dispositivo iOS conseguir se conectar à sua rede corporativa interna e houver um servidor Exchange, talvez você considere a possibilidade de sincronizar seus contatos do Outlook com o Exchange com o seu iPhone. Aqui estão os passos detalhados para fazer isso:
Passo 1: Configurar conta do Outlook
Use o serviço Exchange para configurar sua conta do Outlook. Em seguida, vire para o seu iPhone, navegue até o aplicativo Ajustes na tela inicial e toque na opção "Mail, Contatos, Calendários".
Passo 2: Adicionar conta do Exchange
Em seguida, selecione a opção "Adicionar conta" na página "Correio, contatos, calendários" e escolha "Trocar".
Passo 3: Conecte o iPhone ao servidor do Exchange
Basta seguir as instruções para inserir seu e-mail, nome de usuário e senha e clicar no botão "Avançar". Em seguida, seu iPhone será conectado ao servidor Exchange.
Passo 4: Transferir contatos para o iPhone
Em seguida, insira o endereço do servidor no seu iPhone e escolha os contatos do Outlook desejados para sincronizá-los com o iPhone.
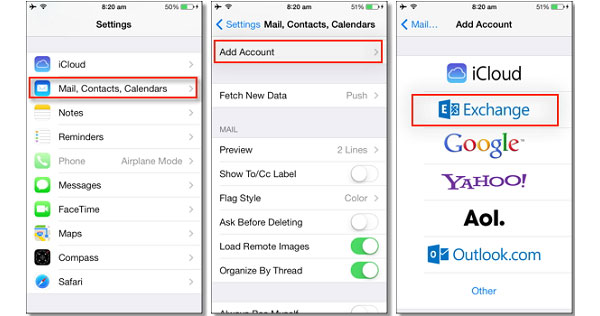
Conclusão
Este tutorial é um guia definitivo sobre como sincronizar contatos do Outlook com o iPhone. Esta postagem lista as diferentes soluções da 4 para você levar em consideração. Você pode escolher o que você gosta e, em seguida, siga o guia passo-a-passo para resolver o seu problema. Se você conseguir fazer a transferência, compartilhe sua experiência no comentário a seguir para ajudar seus colegas leitores.