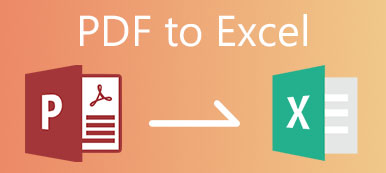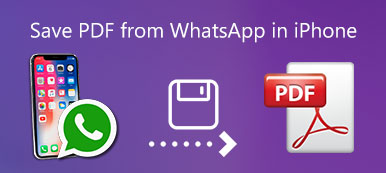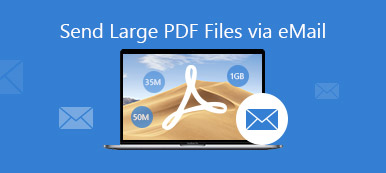Muitos arquivos de documentos estão em formato PDF. Quando você deseja ler alguns documentos em PDF no iPad, é necessário transferir arquivos PDF para o iPad. O iTunes deve ser o meio mais usado para transferir arquivos do computador para o iPad.
A fim de sincronizar documentos PDF para o seu iPad, o iBooks deve ser instalado em seu iPad de antemão. O quê mais?
Quando você quer aprender mais soluções para transferir arquivos PDF para um iPad, este post também fornece outro método para transferir arquivos via iCloud e a melhor solução para transferir todos os arquivos com o Apeaksoft iPhone Transfer.

- Parte 1: Como transferir arquivos PDF para o iPad via iTunes
- Parte 2: Como transferir PDF para iPad com o iCloud
- Parte 3: O melhor método para transferir PDF para iPad
Parte 1: Como transferir arquivos PDF para o iPad via iTunes
Como mencionado, quando você deseja transferir arquivos PDF para o iPad via iTunes, é necessário certificar-se de que instalou o iBooks a partir do iTunes ou da App Store. Faça backup de todos os arquivos para evitar que alguns arquivos originais no iPad sejam substituídos. Aqui está o processo detalhado que você deve saber.
Passo 1. Escolha a opção Livros do iTunes
Baixe e instale a última versão do iTunes e, em seguida, execute o programa em seu computador. Clique na opção “Dispositivo” do iTunes e escolha a opção “Livros”.
Observação: Certifique-se de que pode visualizar os arquivos PDF em um navegador de arquivos, como "Preview" no Mac e "Explorer" no Windows. Ou então, você deve converter os arquivos para formatos compatíveis.
Passo 2. Transferir PDF para a biblioteca do iTunes Book
Você pode arrastar e soltar os livros na iTunes Book Library. Uma vez que os arquivos aparecem no iTunes, você pode conectar o iPad ao seu computador com um cabo USB para transferir arquivos PDF para o iPad.
Passo 3. Selecione os arquivos PDF do iTunes.
Marque a opção “Sincronizar Livros”, você pode escolher “Todos os livros” ou “Livros selecionados”. Para transferir arquivos PDF somente para iPad, você pode escolher a opção “Somente arquivos PDF” em Livros.
Passo 4. Sincronize arquivos PDF para iPad com o iTunes
Depois de escolher os arquivos PDF desejados ou outros formatos, você pode clicar na opção “Aplicar” para transferir PDF para o seu iPad do Windows. Leva alguns minutos para transferir todos os arquivos para o seu iPad.
Observação: Se o seu PDF for grande, você pode tentar reduzir o tamanho do arquivo PDF antes de transferir para o iPad.
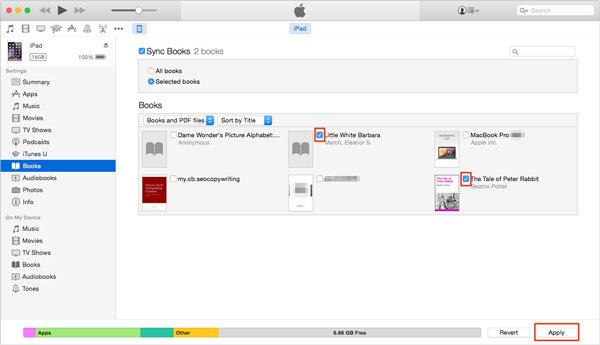
Observação: Se você já atualizou para a versão mais recente do iTunes 12.7, talvez não consiga adicionar eBooks ao iPad no Windows PC. Quanto ao caso, você tem que encontrar algumas soluções alternativas para transferir os arquivos PDF para o seu iPad.
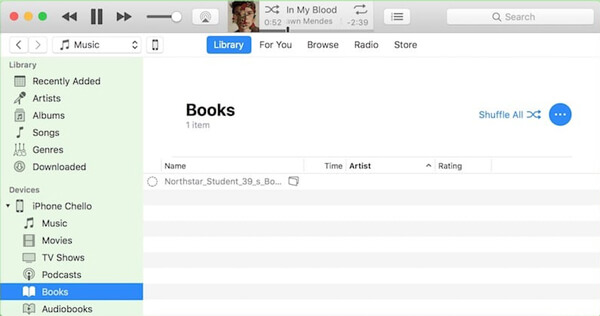
Parte 2: Como transferir PDF para iPad com o iCloud
Quando você deseja transferir arquivos PDF para o iPad sem o iTunes, o iCloud é outra solução recomendada. Ele fornece um método simples e inteligente para compartilhar PDFs entre diferentes dispositivos. Mas você deve prestar atenção à limitação 5GB do espaço de armazenamento do iCloud.
Passo 1. Vamos para em destaque no seu Mac, que você pode encontrar iCloud unidade opção. Se não estiver disponível, você pode configurar em “Preferências do Sistema” e marcar a opção “iCloud Drive”.
Quanto aos usuários do Windows, você pode ir para www.icloud.com. Depois você pode se inscrever com o seu ID Apple e senha.
Passo 2. Depois de abrir o iCloud Drive, você pode arrastar e soltar os arquivos PDF na pasta. Apenas tenha em mente que há uma limitação de armazenamento se você não tiver inscrito o serviço do iCloud.
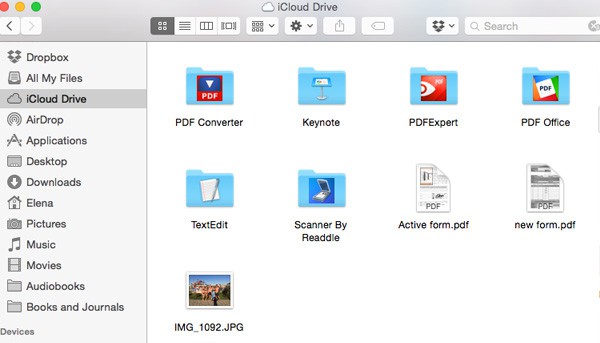
Passo 3. Agora você precisa habilitar a opção iCloud Drive no iPad em Ajustes. Depois disso, você pode transferir o PDF para o iPad com o iCloud. Basta abrir o iBook no seu iPad para visualizar os arquivos transferidos.
Pelo contrário, você também pode mover livros em PDF para o iCloud e acessá-los no seu Mac.
Parte 3: O melhor método para transferir PDF para iPad
Existe um método para transferir PDF para iPad sem sincronizar? Se você tem uma grande quantidade de arquivos PDF no seu computador, deve ser difícil verificar os arquivos inteiros depois de sincronizar os arquivos PDF.
transferência do iPhone deve ser a melhor solução para sincronizar arquivos PDF para o iPad. Ele permite que você visualize os arquivos PDF, gerencie-os e transfira o PDF desejado apenas para o seu iPad. Aqui estão algumas características excelentes do programa que você deve conhecer.
- Transfira e faça backup de mensagens de texto, contatos, fotos, arquivos de música, vídeos, livros, arquivos PDF e mais outros formatos.
- Transfira arquivos do iPhone / iPad / iPod para o seu computador Windows / Mac.
- Transfira os arquivos desejados entre diferentes dispositivos de forma flexível, iPhone para iPhone / iPad / iTunes, iPhone para computador e computador para iPhone.
- Quebre as restrições do iTunes, como transferência unidirecional, apague os dados originais, não possa selecionar os dados de transferência, etc.
- Gerenciar os arquivos de mídia, adicionar / converter / editar arquivos de mídia e até mesmo organizar sua biblioteca do iTunes em cliques.
Passo 1. Conecte o iPad ao computador
Para transferir rapidamente um grande número de arquivos PDF para o iPad, você pode fazer o download do iPhone Transfer para copiar arquivos PDF entre o iPad e o computador com um clique. Depois disso, conecte o iPad ao computador com o cabo USB e verifique se o computador consegue reconhecer o iPad.

Passo 2. Adicionar arquivos PDF à seção de livros do programa
Selecione o tipo de livro no menu esquerdo, onde você pode clicar em “Adicionar itens” para adicionar arquivos PDF ao iPad a partir do desktop. Além disso, você pode clicar no botão “Adicionar” no canto superior direito para adicionar uma pasta inteira de arquivos PDF ao programa com um clique.
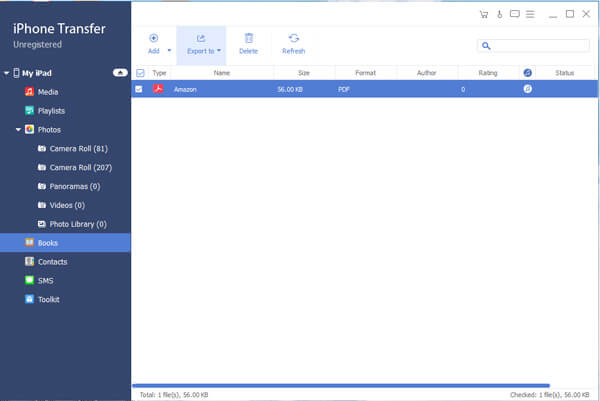
Passo 3. Gerenciar os arquivos PDF
Se você importar arquivos PDF de pastas diferentes, também poderá gerenciar arquivos PDF dentro do programa. Você pode visualizar os documentos PDF, renomear os arquivos ou excluir os arquivos duplicados. Você também pode atualizar os arquivos depois de excluir alguns arquivos indesejados.
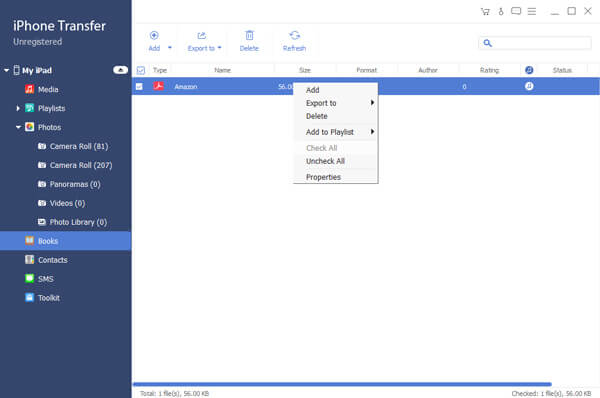
Passo 4. Transferir PDF para iPad com processo em lote
Depois de obter todos os arquivos PDF que deseja transferir, clique no botão “Exportar para” para sincronizar todos esses arquivos PDF para o seu iPad.
Você sempre pode desfrutar dos arquivos PDF dentro de uma ordem ou formato desejado no iPad com o excelente software de transferência de dados do iOS. Aqui você pode verificar mais métodos para salvar arquivos PDF no iPhone.
Conclusão
Se você tiver apenas alguns livros em PDF, poderá transferir PDF para iPad via iCloud. No caminho, você pode aproveitar os livros online com facilidade. Claro, você também pode sincronizar os arquivos PDF desejados para o iPad com o iTunes e o iBooks.
Quando você precisa transferir PDF para iPad diretamente, Transferência iPhone Apeaksoft deve ser o software de transferência iOS final e profissional que você deve levar em consideração. Se você tiver alguma outra consulta sobre como transferir arquivos PDF para o iPad do computador, deixe informações mais detalhadas no comentário agora.
Para mais tópicos sobre transferência para iPad, visite aqui.



 iPhone Data Recovery
iPhone Data Recovery Recuperação do Sistema iOS
Recuperação do Sistema iOS Backup e restauração de dados do iOS
Backup e restauração de dados do iOS gravador de tela iOS
gravador de tela iOS MobieTrans
MobieTrans transferência do iPhone
transferência do iPhone Borracha do iPhone
Borracha do iPhone Transferência do WhatsApp
Transferência do WhatsApp Desbloqueador iOS
Desbloqueador iOS Conversor HEIC gratuito
Conversor HEIC gratuito Trocador de localização do iPhone
Trocador de localização do iPhone Data Recovery Android
Data Recovery Android Extração de dados quebrados do Android
Extração de dados quebrados do Android Backup e restauração de dados do Android
Backup e restauração de dados do Android Transferência telefônica
Transferência telefônica Recuperação de dados
Recuperação de dados Blu-ray
Blu-ray Mac limpador
Mac limpador Criador de DVD
Criador de DVD PDF Converter Ultimate
PDF Converter Ultimate Windows Password Reset
Windows Password Reset Espelho do telefone
Espelho do telefone Video Converter Ultimate
Video Converter Ultimate editor de vídeo
editor de vídeo Screen Recorder
Screen Recorder PPT to Video Converter
PPT to Video Converter Slideshow Maker
Slideshow Maker Free Video Converter
Free Video Converter Gravador de tela grátis
Gravador de tela grátis Conversor HEIC gratuito
Conversor HEIC gratuito Compressor de vídeo grátis
Compressor de vídeo grátis Compressor de PDF grátis
Compressor de PDF grátis Free Audio Converter
Free Audio Converter Gravador de Áudio Gratuito
Gravador de Áudio Gratuito Free Video Joiner
Free Video Joiner Compressor de imagem grátis
Compressor de imagem grátis Apagador de fundo grátis
Apagador de fundo grátis Upscaler de imagem gratuito
Upscaler de imagem gratuito Removedor de marca d'água grátis
Removedor de marca d'água grátis Bloqueio de tela do iPhone
Bloqueio de tela do iPhone Puzzle Game Cube
Puzzle Game Cube