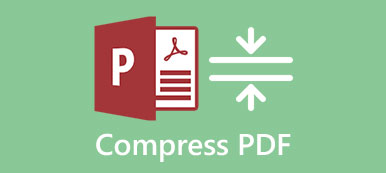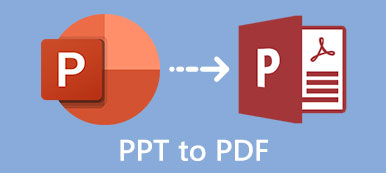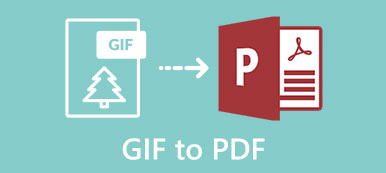Os arquivos PDF não são editáveis. Se você quiser fazer alterações em seu documento PDF, precisará converter PDF para Excel e outros formatos editáveis da Microsoft. A operação de copiar e colar não funciona para arquivos PDF do Excel. A questão é como converter PDF em planilhas Excel editáveis? Você precisa manter a coluna original do Excel e a estrutura da tabela ao exportá-la de PDF para Excel XLS ou XLSX. Não se preocupe com isso. Aqui você pode obter 4 maneiras fáceis de converter PDF para Excel com fórmulas com precisão.
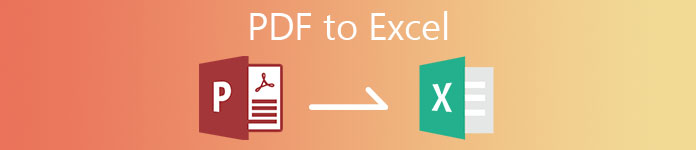
- Parte 1: converter PDF em Excel e manter a formatação
- Parte 2: converter PDF para Excel com Acrobat no PC / Mac
- Parte 3: Converter PDF em Excel Online gratuitamente
- Parte 4: converter PDF para Excel no Android / iPhone
- Parte 5: FAQs de PDF para Excel
Parte 1: converter PDF em Excel e manter a formatação
Qual é o melhor software conversor de PDF para Excel? Você pode dar uma olhada em Conversor de PDF Apeaksoft final. Não importa quantas páginas PDF você tenha, você pode converter as páginas PDF selecionadas ou vários arquivos PDF em tabelas do Excel em um curto espaço de tempo. A tecnologia de aceleração avançada pode extrair planilhas do Excel de seu arquivo PDF em um momento muito rápido.
Graças à poderosa tecnologia OCR, o conversor PDF Excel pode reconhecer até 190 linguagens PDF, incluindo fórmulas químicas, linguagens de programação e muito mais. Você pode alterar o arquivo PDF digitalizado para o Excel com uma taxa de sucesso de quase 100%. É fácil manter a fórmula do Excel após a conversão do PDF. Portanto, não há necessidade de se preocupar com o problema de perda de formatação de PDF para Excel. Além disso, você pode alterar o layout do PDF com várias opções antes de converter para planilhas XLSX.
Conversor de PDF Apeaksoft final
- Converta PDF em planilhas Excel XLSX sem perder a formatação original.
- Converta em lote várias páginas e arquivos PDF para Excel com tamanho de arquivo ilimitado.
- Extraia e formate dados de PDF em Excel editável com a tecnologia OCR.
- Personalize e edite arquivos PDF com configurações de saída flexíveis, incluindo codificação de texto, formato de imagem, etc.
 Passo 2Para completar a conversão de PDF para Excel, selecione Microsoft Excel (* .xlsx) do Formato de saída lista na parte inferior.
Passo 2Para completar a conversão de PDF para Excel, selecione Microsoft Excel (* .xlsx) do Formato de saída lista na parte inferior.  Passo 3Na direita visualização janela, você pode encontrar rapidamente uma determinada página PDF. Além disso, você pode definir um intervalo de páginas personalizado para selecionar quais páginas PDF deseja converter para o formato MS Excel. Depois clique Preferencias na barra de menu superior para ajustar o modo de reconhecimento e as configurações avançadas.
Passo 3Na direita visualização janela, você pode encontrar rapidamente uma determinada página PDF. Além disso, você pode definir um intervalo de páginas personalizado para selecionar quais páginas PDF deseja converter para o formato MS Excel. Depois clique Preferencias na barra de menu superior para ajustar o modo de reconhecimento e as configurações avançadas.  Passo 4Clique Início para converter PDF para Excel em lote com tamanho grande. Você pode encontrar o arquivo Excel PDF convertido no caminho de saída rapidamente.
Passo 4Clique Início para converter PDF para Excel em lote com tamanho grande. Você pode encontrar o arquivo Excel PDF convertido no caminho de saída rapidamente. 
Parte 2: converter PDF para Excel com Acrobat no PC / Mac
O Adobe Acrobat Pro também pode ser o seu software conversor de PDF. Se você não tem uma assinatura do Acrobat, pode iniciar a avaliação gratuita do Adobe Acrobat para converter PDFs em Excels também. Agora, vamos ver como exportar PDF para Word com o Acrobat Pro.
Passo 1Abra seu arquivo PDF com o Adobe Acrobat Pro clicando duas vezes. Passo 2No Ferramentas painel, escolha Exportar PDF para a conversão de PDF para Excel XLS. Passo 3Selecionar Planilha e então seguido por Pasta de trabalho do Microsoft Excel. Passo 4Clique Exportações seguir adiante. Especifique a pasta de saída e o nome do arquivo do PDF convertido em planilha XLS.Passo 5Clique Salvar para confirmar. Você pode visualizar o PDF exportado para o arquivo Excel diretamente através do Microsoft Office Excel.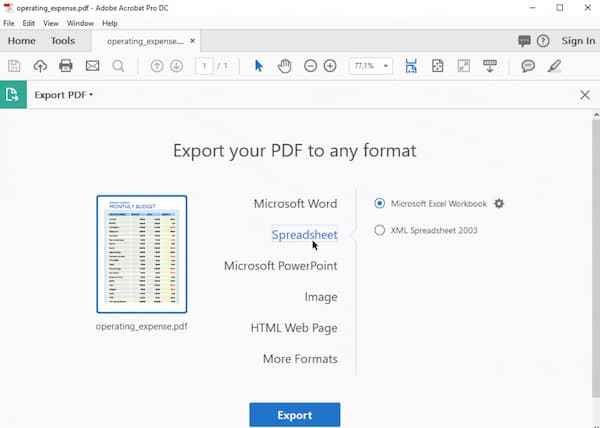
Parte 3: Converter PDF em Excel Online gratuitamente
É difícil dizer qual deles pode ser o melhor conversor online de PDF para Excel. Porque mais conversores de PDF online têm esses ou aqueles limites nas versões gratuitas. Você pode obter suporte para armazenamento em nuvem, suporte para conversão em lote, ferramentas de personalização de PDF e muito mais de diferentes conversores online de PDF, como Smallpdf, Ilovepdf, Freepdfconvert, Simplepdf e muito mais.
A maioria dos conversores gratuitos online de PDF para Excel tem limites de tamanho de arquivo. Se você está procurando um conversor de PDF para Excel online que pode converter PDFs com mais de 500 páginas, 1000 páginas e mais, pode usar o conversor de PDF para Excel para resolver o problema. Embora demore muito mais tempo para converter arquivos PDF grandes em Excel online.
Passo 1Abra o conversor de PDF para Excel baseado na web online gratuitamente, sem e-mail em seu navegador. Passo 2Selecione um arquivo PDF no espaço de armazenamento local, Dropbox, OneDrive ou Google Drive. Passo 3Escolha Baixe ***. Xlsx para salvar o PDF convertido na tabela XLSX para o seu dispositivo.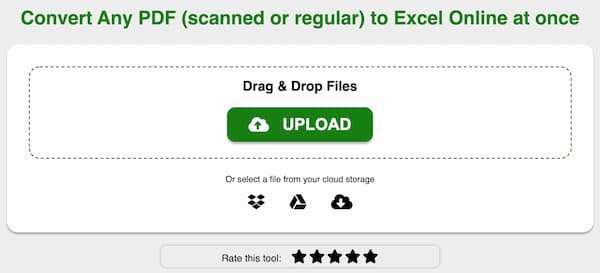
Parte 4: converter PDF para Excel no Android / iPhone
Você pode usar conversores online de PDF para alterar o formato de arquivo de PDF para Excel em dispositivos iOS e Android. Ou você pode usar aplicativos de terceiros de conversão de PDF para Excel para converter arquivos PDF offline também. Aqui você pode usar o conversor airSlate de PDF para Excel para converter PDF para XLS e XLSX no seu iPhone e Android.
Passo 1Execute o aplicativo Conversor de PDF para Excel em seu telefone celular. Passo 2Faça upload de um PDF do seu celular, Google Drive, OneDrive ou Dropbox. Passo 3Escolha as páginas de um PDF que você deseja transformar em uma planilha do Excel. Passo 4Escolha Converter agora para converter PDF para Excel gratuitamente no seu celular.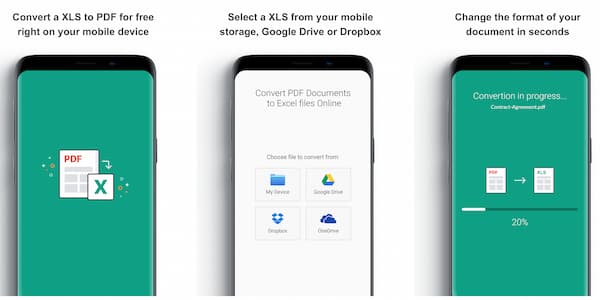
Parte 5: FAQs de PDF para Excel
Como inserir PDF no Excel?
Para incorporar um arquivo PDF em uma planilha do Excel, você pode ir para o Excel inserção aba. Escolher objeto do Texto lista suspensa. No Criar Nova seção, escolha Documento Adobe Acrobat. Certifique-se de ter instalado o Adobe Reader. Verifique antes Exibir como ícone. Então clique OK confirmar. Agora você pode importar qualquer arquivo PDF para sua planilha do Excel. Clique Abra para finalizar o processo de incorporação do PDF Excel.
Você pode converter PDF para Excel com o Microsoft Office?
sim. Você também pode usar o Microsoft Office Word como conversor gratuito de PDF para Excel. Basta abrir um arquivo PDF via Word. Clique OK para sair do pop-up. Clique Habilitar edição na parte superior para fechar o modo de visualização protegida. Desdobre o Envie o listar e escolher Salvar como. Selecionar web Página para Salvar como tipo. Mais tarde, clique em Salvar e saia do Word. Use o Microsoft Office Excel para abrir o arquivo da página da web em PDF. Você pode navegar e editar as tabelas PDF diretamente no Excel.
Como corrigir as células são mescladas após a conversão de PDF para Excel?
A funcionalidade Adobe PDF para Excel pode resultar em células mescladas e colunas em branco. Você pode exportar PDF para Word primeiro. Posteriormente, você pode copiar a tabela do Word para a planilha do Google Drive. Por fim, você pode duplicar o Excel do Google Drive para o Microsoft Office Excel.
Conclusão
Isso é tudo para converter PDF em Excel e continuar formatando no seu celular ou computador. Você pode usar conversores de PDF online e offline para extrair tabelas e fórmulas XLS e XLSX. Se houver várias tabelas em seus arquivos PDF, sugere-se usar a tecnologia Apeaksoft PDF Converter Ultimate OCR para obter o melhor resultado. Depois disso, você pode converter PDF em Excel com OCR para edição e navegação adicionais com facilidade. Além disso, você pode clicar aqui para saber como recuperar arquivos do Excel.



 iPhone Data Recovery
iPhone Data Recovery Recuperação do Sistema iOS
Recuperação do Sistema iOS Backup e restauração de dados do iOS
Backup e restauração de dados do iOS gravador de tela iOS
gravador de tela iOS MobieTrans
MobieTrans transferência do iPhone
transferência do iPhone Borracha do iPhone
Borracha do iPhone Transferência do WhatsApp
Transferência do WhatsApp Desbloqueador iOS
Desbloqueador iOS Conversor HEIC gratuito
Conversor HEIC gratuito Trocador de localização do iPhone
Trocador de localização do iPhone Data Recovery Android
Data Recovery Android Extração de dados quebrados do Android
Extração de dados quebrados do Android Backup e restauração de dados do Android
Backup e restauração de dados do Android Transferência telefônica
Transferência telefônica Recuperação de dados
Recuperação de dados Blu-ray
Blu-ray Mac limpador
Mac limpador Criador de DVD
Criador de DVD PDF Converter Ultimate
PDF Converter Ultimate Windows Password Reset
Windows Password Reset Espelho do telefone
Espelho do telefone Video Converter Ultimate
Video Converter Ultimate editor de vídeo
editor de vídeo Screen Recorder
Screen Recorder PPT to Video Converter
PPT to Video Converter Slideshow Maker
Slideshow Maker Free Video Converter
Free Video Converter Gravador de tela grátis
Gravador de tela grátis Conversor HEIC gratuito
Conversor HEIC gratuito Compressor de vídeo grátis
Compressor de vídeo grátis Compressor de PDF grátis
Compressor de PDF grátis Free Audio Converter
Free Audio Converter Gravador de Áudio Gratuito
Gravador de Áudio Gratuito Free Video Joiner
Free Video Joiner Compressor de imagem grátis
Compressor de imagem grátis Apagador de fundo grátis
Apagador de fundo grátis Upscaler de imagem gratuito
Upscaler de imagem gratuito Removedor de marca d'água grátis
Removedor de marca d'água grátis Bloqueio de tela do iPhone
Bloqueio de tela do iPhone Puzzle Game Cube
Puzzle Game Cube