При появлении сообщения «К сожалению, процесс android.process.media остановлен» обращаться в сервисную службу дорого и бессмысленно. Собственно, android.process.media - одна из распространенных системных ошибок Android. И вы просто пришли в нужное место.
Получение сообщения android.process.media остановился работаете, не зная почему? Что ж, вы можете просмотреть эту статью, чтобы подробно разобраться в причинах ошибки android.process.media и связанных с ней решениях.
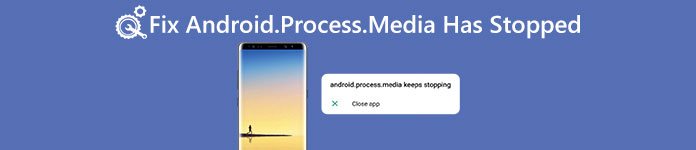
- Часть 1. Почему появляется ошибка «Android.Process.Media остановилась»
- Часть 2: Как исправить Android.Process.Media остановился
- Часть 3. Советы: сделайте резервную копию Android, прежде чем исправлять ошибку "Android.Process.Media Has Stopped"
- Часть 4. Часто задаваемые вопросы об ошибке Android.Process.Media остановилась
Часть 1. Почему появляется ошибка «Android.Process.Media остановилась»
Есть много разных причин, приводящих к тому, что android.process.media остановил ошибку. И следующие наиболее распространенные из них вы можете сослаться.
- Переход с одного пользовательского ПЗУ на другое с неправильными операциями
- Не удалось обновить прошивку на вашем Android телефоне или планшете
- Проблемы диспетчера загрузки и хранилища мультимедиа
- Вирусная атака, сбой приложения и т. Д.
Часть 2: Как исправить Android.Process.Media остановился
Перед тем как починка android.process.media остановилась, вам лучше резервное копирование важных файлов Android, В противном случае у вас будет еще одна новая проблема восстановления потерянных данных Android.
Решение 1. Очистите кеш и данные на вашем Android.
Вы можете очистить кеш и ненужные данные Google Play Store и других сервисов Google, чтобы устранить эту ошибку. Вы можете выполнить следующие шаги:
Шаг 1 Очистите кеш и данные в Google Services Framework.Выберите Настройки на Андроиде. Кран Приложения > Управление приложениями. Убедитесь, что вы обратились к Все вкладка. Прокрутите вниз, чтобы нажать Google Services Framework. Затем нажмите Очистить данные и Очистить кэш.
Шаг 2 Очистите кеш и данные в Google Play.Повторите вышеуказанные операции, чтобы очистить кеш и данные Google Play. Затем вернитесь в Google Services Framework и нажмите Остановить, Очистить кэш и OK с целью.
Шаг 3 Перезагрузите свой AndroidЗапустите Google Play из панели приложений. Кран OK когда вы увидите сообщение android.process.media остановлено. Удерживайте и нажмите кнопку Power кнопка, чтобы перезагрузить Android.
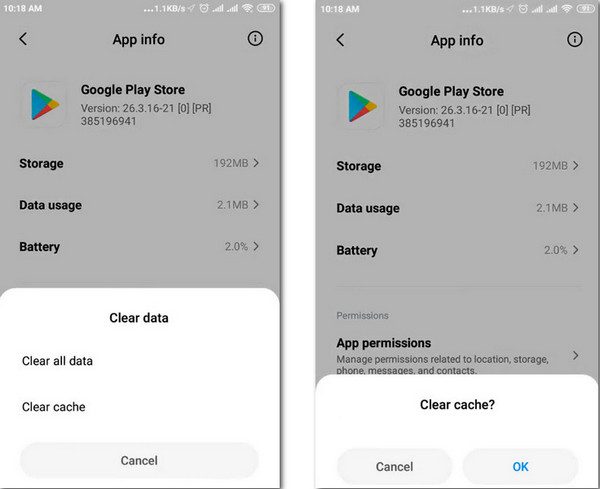
Решение 2: сброс настроек приложения
Вы можете сбросить настройки приложения, чтобы удалить неизвестные ошибки и исправить ошибку android.process.media остановилась, выполнив следующие действия.
Шаг 1 Доступ ко всем вашим приложениям AndroidПрокрутите вниз до щелчка Приложения or Мини аппы в настройках Android. Вы можете увидеть и другие подобные варианты, но это зависит от вашего телефона или планшета Android.
Шаг 2 Сбросить настройки приложения на AndroidНажмите кнопку меню из трех точек в правом верхнем углу. Выбирать Сбросить настройки приложения для автоматического возврата приложений в исходное состояние.
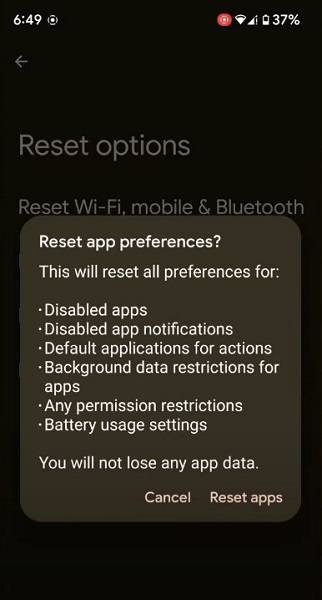
Решение 3. Принудительно остановите хранилище мультимедиа
Вы можете устранить ошибку android.process.media остановлена, принудительно остановив хранилище мультимедиа.
Шаг 1 Найдите приложение для хранения медиафайловНажмите Приложения or Мини аппы в настройках Android. Найди Меню возможность выбора Показать систему. Затем прокрутите вниз, чтобы найти Носители информации.
Шаг 2 Принудительно остановить хранилище мультимедиаНажмите Остановить чтобы полностью выйти из Media Storage. Проверьте, появляется ли по-прежнему сообщение об ошибке android.process.media. В противном случае перейдите к следующему разделу, чтобы попробовать новое решение.
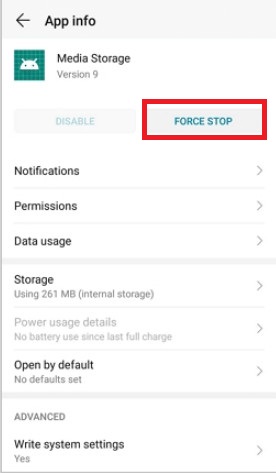
Решение 4. Обновите прошивку
Если вы долгое время не обновляли ОС Android, многие системные ошибки возникают из-за несовместимых приложений. Поэтому сначала установите последнюю прошивку.
Шаг 1 Найдите настройки обновления программного обеспечения Android.Подключите свой Android к стабильной сети Wi-Fi. Откройте приложение «Настройки» и нажмите Об устройстве, Нажмите В Обновлении Программного Обеспечения в первую очередь, а потом выбирать В Обновлении Программного Обеспечения, Обновление ПО or Обновление прошивки системы.
Шаг 2 Установите последнюю версию ОС AndroidНажмите Проверка наличия обновлений и выберите последнее обновление Android. Ударять Обновление ПО и Установите чтобы обновить ОС Android до последней версии.
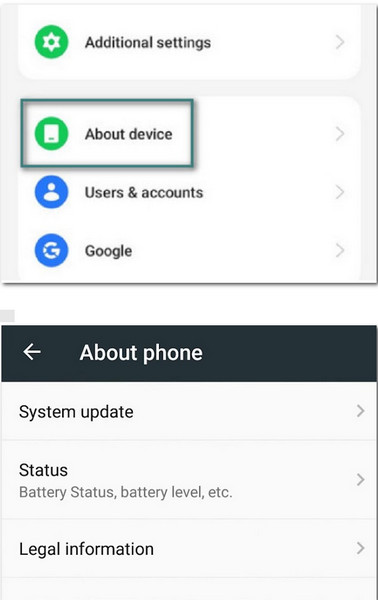
Решение 5. Проверьте настройки Google Sync и хранилища мультимедиа.
Когда появится ошибка android.process.media остановлена, вам следует взглянуть на настройки Google Sync и Media Storage.
Шаг 1 Остановить синхронизацию GoogleВыберите Аккаунты и Личные в настройках Android, затем снимите галочки со всех опций в разделе Google Синхронизация.
Шаг 2 Очистите хранилище мультимедиаВыберите Мини аппы и обратиться к Все приложения в настройках Android. Прокрутите вниз, чтобы нажать Носители информации, Нажмите Память продолжить. Выбирать Очистить данные и Очистить кэш.
Шаг 3 Исправить остановку android.process.mediaПовторите вышеуказанные шаги, чтобы отключить и очистить данные в диспетчере загрузок. После этого перезагрузите устройство Android, нажав кнопку Power .
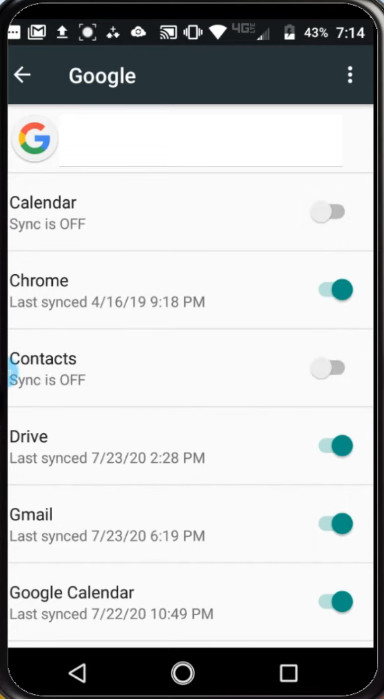
Часть 3. Советы: сделайте резервную копию Android, прежде чем исправлять ошибку "Android.Process.Media Has Stopped"
Не забудьте сделать резервную копию вашего Android, пока исправление android.process.media не прекратилось. Это хорошая привычка предотвращать ненужную потерю данных. Apeaksoft Android Резервное копирование и восстановление данных Ваш идеальный инструмент для резервного копирования данных с Android на ПК выборочно и безопасно.

4,000,000+ Загрузки
Передача изображений, видео, аудио и документов с Android на компьютер
Резервное копирование контактов, сообщений и журнала вызовов с Android на компьютер.
Высокая совместимость с Samsung, Xiaomi, Huawei и т. Д.
Выборочное резервное копирование и восстановление данных с телефона без потери данных.
Скачайте и запустите Android Data Recovery на вашем Mac или ПК.
Затем используйте молниеносный USB-кабель для подключения Android к вашему компьютеру. Позже Android Data Recovery может обнаружить ваше устройство автоматически.
 Шаг 2 Включить отладку USB
Шаг 2 Включить отладку USB Следуйте инструкциям, чтобы разрешить отладку по USB на вашем телефоне или планшете Android. Вы можете выбрать различные инструкции в зависимости от версии ОС Android.
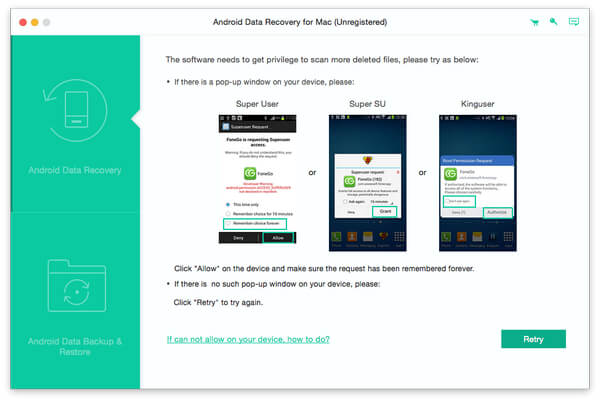 Шаг 3 Сканировать выбранные типы файлов
Шаг 3 Сканировать выбранные типы файлов Нажмите «Резервное копирование данных устройства» для выборочного резервного копирования ваших данных на устройстве. Затем он покажет вам такие типы данных, как контакты, сообщения, журналы вызовов, галерея, видео, аудио и документы.

После этого эта программа предлагает режим зашифрованного резервного копирования. Нажмите «Зашифрованная резервная копия», если вам нужно, а затем нажмите кнопку «Пуск», чтобы установить пароль для этой резервной копии. Хорошо запомните пароль, и он понадобится вам при восстановлении этой резервной копии.
 Шаг 4 Резервное копирование данных с вашего Android на ПК
Шаг 4 Резервное копирование данных с вашего Android на ПК Выберите, что вы хотите сделать резервную копию, и нажмите «Пуск». Затем Android Data Backup & Restore немедленно создаст резервную копию всех данных устройства Android.
Подождите несколько секунд, чтобы завершить процесс сканирования Android.

Часть 4. Часто задаваемые вопросы об ошибке Android.Process.Media остановилась
Что такое медиахранилище на Android?
Media Storage — это мультимедийная база данных, предоставляемая системой Android, которая специально используется для хранения мультимедийных файлов, включая видео, аудио, изображения и т. д.
Что означает, когда ваш телефон сообщает, что android.process.media остановлен?
Когда ваш телефон сообщает, что android.process.media остановлен, это в основном означает, что в диспетчере хранения и загрузки мультимедиа есть некоторые сбои, которые нужно исправить.
Могу ли я отключить хранилище мультимедиа на своем телефоне Android?
Нет, вы не можете отключить хранилище мультимедиа на своем телефоне Android, поскольку это встроенная системная служба. Однако вы все равно можете очистить данные и кэш хранилища мультимедиа.
Заключение
Если вы по-прежнему получаете сообщение о том, что android.process.media остановлен, вы можете выполнить указанные выше 5 решений на как исправить android.process.media продолжает останавливаться. Имейте в виду, что вам следует заранее сделать резервную копию данных Android, и Apeaksoft Android Data Backup and Restore — ваш лучший выбор. Вы можете скачать его бесплатно, используя ссылку ниже.




