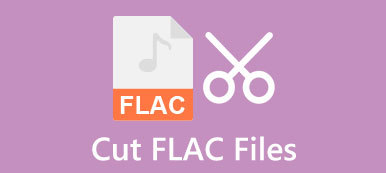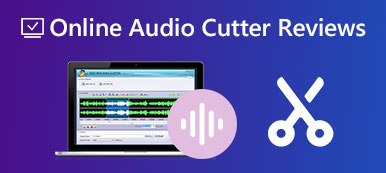дерзость — это аудиорекордер и редактор с открытым исходным кодом. Этот популярный инструмент для редактирования многодорожечного аудио может помочь редактировать аудио на компьютерах под управлением Windows, macOS и Linux. Этот пост покажет вам как разделить звук в аудасити шаг за шагом.
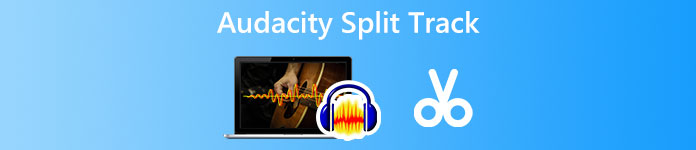
- Часть 1: Как вырезать аудио в Audacity
- Часть 2: Лучшая альтернатива Audacity для Trim Audio
- Часть 3. Часто задаваемые вопросы о раздельном треке Audacity
Часть 1: Как обрезать, вырезать или разделить аудио в Audacity
Когда вы редактируете звуковую дорожку, вам, вероятно, придется вырезать или разделить ее и удалить ненужные части. Audacity — отличный вариант для обрезки аудио в качестве бесплатного многодорожечного аудиоредактора. Он поддерживает множество широко используемых аудиоформатов, таких как MP3, AAC, M4A, WMA, WAV, AIFF и другие. Вы можете бесплатно скачать его с официального сайта и воспользоваться следующим руководством по обрезке звука в Audacity.
Шаг 1Перейдите на официальный сайт Audacity и нажмите Скачать Audacity чтобы бесплатно установить его на свой компьютер. Как упоминалось выше, этот кроссплатформенный аудиоредактор совместим с Windows, macOS, GNU/Linux и другими операционными системами. Вы можете выбрать правильную версию загрузки в зависимости от вашей системы и следовать инструкциям по ее установке.
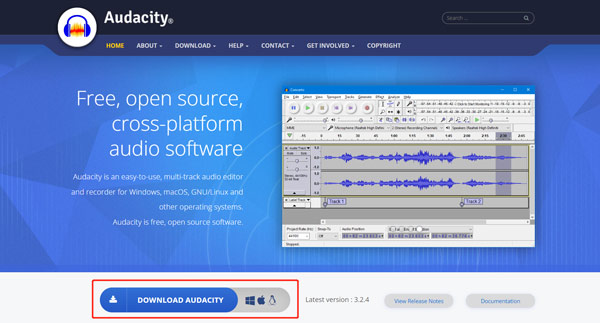
Шаг 2Нажмите Файл меню в верхнем левом углу, выберите Импортировать вариант, а затем выберите Аудио из его выпадающего списка. Вы можете свободно просматривать и добавлять свой аудиофайл во всплывающем окне. Если вы напрямую перетащите звуковую дорожку в Audacity для добавления, вы можете столкнуться с Импортирующий ошибка.
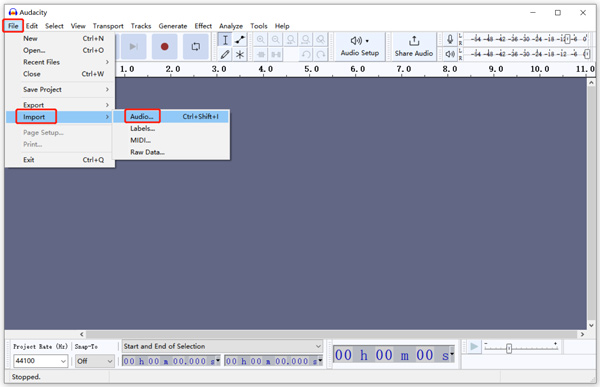
Шаг 3Вы можете увидеть стереофоническую форму волны, когда ваш звук загружен. Вы можете нажать на Играть кнопку для прослушивания звуковой дорожки. Когда вы найдете конкретную часть, которую хотите удалить, вы можете выбрать ее, щелкнуть верхнюю Редактировать меню, а затем выберите Порез вариант. Выбранный звук будет удален. Чтобы вырезать звук в Audacity, вам нужно приостановить или остановить воспроизведение.
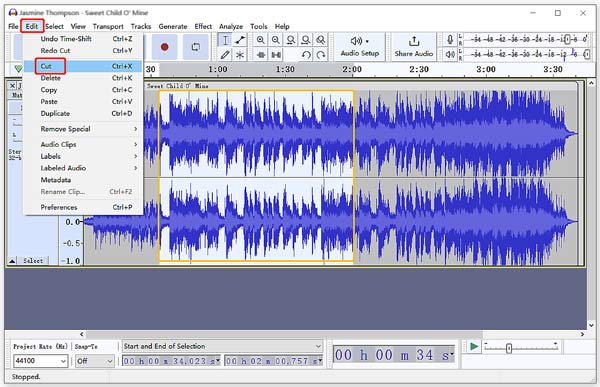
Шаг 4Выберите определенную продолжительность звуковой дорожки, которую вы хотите разделить, нажмите кнопку Редактировать меню, перейдите к Удалить специальное, а затем выберите Сплит Вырезать опцию.
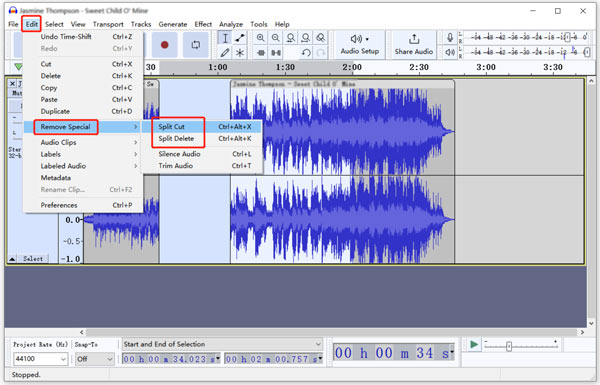
Шаг 5Когда вам нужно извлечь полезную часть вашего аудиофайла, вы можете использовать его Сплит Новый функция в разделе «Аудиоклипы». Вы можете нажать «Изменить», выбрать Аудио клипы и Сплит Новый разделить аудио в Audacity и извлечь ценный звук в качестве новой дорожки.
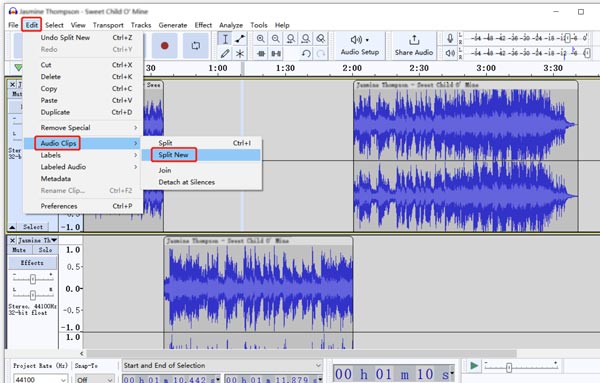
Если вы хотите объединить несколько аудиодорожек в одну, вы можете использовать функцию «Объединить». Вы можете выбрать все треки, которые хотите объединить, нажав кнопку Ctrl or Command ключ. Тогда выбирай Присоединяйся под Аудио клипы .
Шаг 6После вас отделка М4А, вырезать или разделить аудио в Audacity, вы можете нажать Файл, выберите Экспортировать, а затем сохраните отредактированный аудиофайл на своем компьютере. в Редактировать теги метаданных В этом окне вы можете добавлять и редактировать различные музыкальные теги в зависимости от ваших потребностей.
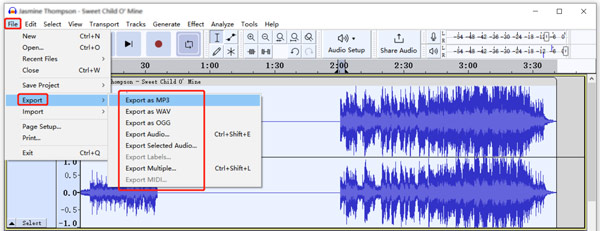
Часть 2: Лучшая альтернатива Audacity для вырезания или разделения аудио без потери качества
Audacity немного сложен для доступа новых пользователей и использования функций редактирования. Если вас не устраивает разделение или обрезка звука в Audacity, вы можете попробовать использовать его лучшую альтернативу аудиоредактору: Video Converter Ultimate. По сравнению с Audacity, этот рекомендуемый аудиосплиттер имеет больше функций. Более того, он предлагает более простой способ обрезать звук.

4,000,000+ Загрузки
Лучший аудиоразветвитель для обрезки звуковой дорожки на части с высоким качеством.
Предлагайте аудио синхронизацию, вырезание, объединение, сжатие, запись и другие функции.
Поддержка всех широко используемых форматов аудио без потерь и с потерями.
Создавайте различные инструменты редактирования и создания видео/аудио в Toolbox.
Шаг 1Бесплатно скачайте и откройте эту альтернативу Audacity на своем компьютере. Под его конвертер вкладку, вы можете щелкнуть + Кнопка для выбора и импорта аудио. Вы можете вырезать и редактировать несколько звуковых дорожек одновременно.

Шаг 2Вы можете нажать Порез Кнопка для входа в главное окно обрезки звука при загрузке аудиофайла. Вы также можете использовать это программное обеспечение в качестве WMA резак.
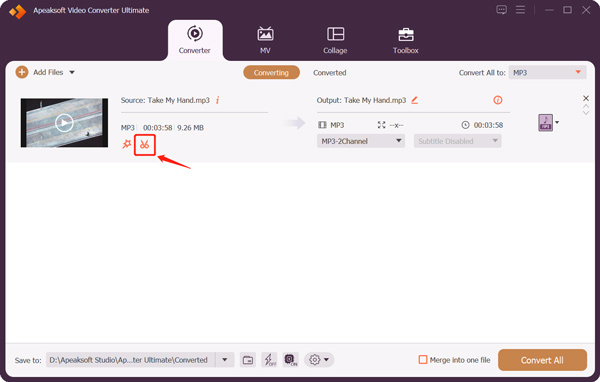
Шаг 3Встроенный медиаплеер начнет воспроизводить добавленный вами аудиофайл. Вы можете прослушать и найти определенный аудиоконтент, который хотите удалить. Переместите левую и правую панели обрезки, чтобы обрезать звук. Как видите, эта альтернатива Audacity также предлагает Быстрый сплит, Добавить сегмент, идтии другие функции для быстрой обрезки или разделения звука. На этом этапе вам также разрешено добавлять эффекты постепенного появления или затухания звука в зависимости от ваших потребностей.
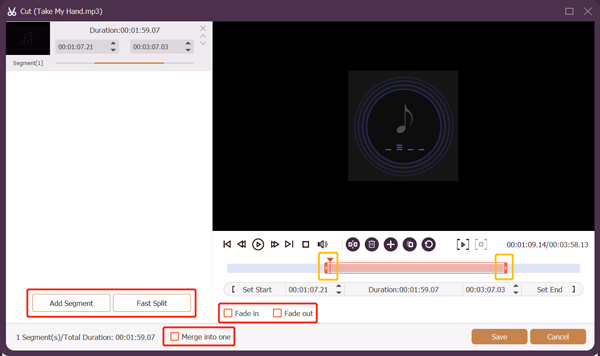
Шаг 4После того, как вы разделите звук, вы можете нажать кнопку Сохранено кнопку, чтобы вернуться в главное окно. Выберите подходящий выходной аудиоформат из Конвертировать все в, Нажмите Редактировать Профиль Кнопка для настройки параметров звука, таких как кодер, канал, частота дискретизации и битрейт. После всех этих операций можно нажать кнопку Конвертировать все кнопку, чтобы сохранить это отредактированное аудио на вашем компьютере.
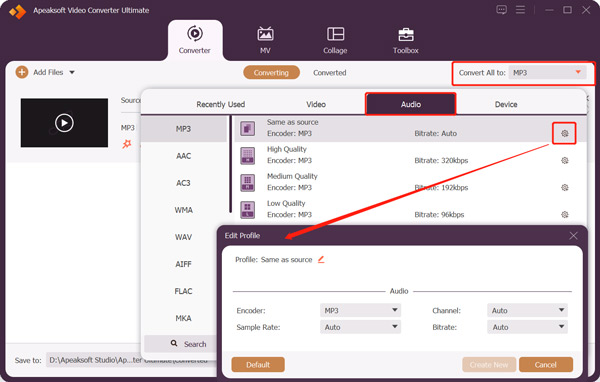
Часть 3. Часто задаваемые вопросы о раздельном треке Audacity
Вопрос 1. Почему я не могу выбрать выделение для вырезания в Audacity?
Чтобы выбрать звуковую дорожку в Audacity, вам нужно нажать кнопку «Инструмент выбора» или сначала нажать клавишу F1. После этого вы можете использовать мышь для выбора определенного аудиоконтента.
Вопрос 2. Как вы записываете звук в Windows с помощью Audacity?
Загрузите и запустите Audacity на своем компьютере с Windows. Нажмите «Изменить» и перейдите в «Настройки». Щелкните меню «Устройства» на левой панели и выберите Windows WASAPI в раскрывающемся списке. Это позволит Audacity распознать микрофон компьютера. Вы можете нажать кнопку «Запись», чтобы записать звук с помощью Audacity.
Вопрос 3. Как бесплатно разделить аудио на Mac?
Вы можете использовать iMovie, чтобы бесплатно разделить видео или аудио файл на вашем Mac. Он предварительно установлен на каждом Mac для выполнения различных работ по редактированию. Вы можете открыть его, добавить свою звуковую дорожку, а затем использовать функцию «Разделить», чтобы разрезать звук на части.
Заключение
В этом посте в основном говорилось о том, как вырезать звук в Audacity. Вы можете скачать Audacity бесплатно и следовать приведенному выше подробному руководству, чтобы обрезать или разделить звук. Если у вас все еще есть вопросы о Сплит-трек Audacity, вы можете написать нам в разделе комментариев. Более того, вы можете научиться восстановить потерянные файлы Audacity если нужно.