Как удалить Steam с моего Mac (вручную и автоматически)
В настоящее время многие люди любят играть в игры в Steam. Однако некоторые люди могут обнаружить, что у них нет времени играть или они больше не заинтересованы в этих играх. Они хотят удалить его, но они задаются вопросом как удалить Steam. В этой статье представлены два простых решения.
СОДЕРЖАНИЕ СТРАНИЦЫ:
Часть 1. Что такое Steam
Разработано корпорацией Valve, Steam — это цифровая платформа для покупки и игры в видеоигры. Она предлагает тысячи видеоигр, от инди-игр до крупных релизов. Вы можете покупать, загружать и играть в игры из своего аккаунта Steam.
Часть 2. Как автоматически удалить Steam на Mac
Apeaksoft Mac Cleaner может помочь вам удалить Steam на Mac за несколько щелчков. Вам будут представлены все приложения, установленные на вашем Mac, и вы можете выбрать Steam или другие приложения. Это программное обеспечение поможет вам добиться автоматической очистки всех ненужных данных и ускорить ваш Mac как новый.
Шаг 1. Загрузите и установите программное обеспечение. Запустите его.
Безопасная загрузка
Шаг 2. В главном интерфейсе вы можете увидеть три функции: Статус, очиститель и Инструментарий. Перед удалением Steam на вашем Mac вы можете нажать «Статус», чтобы проверить текущий статус вашего Mac.
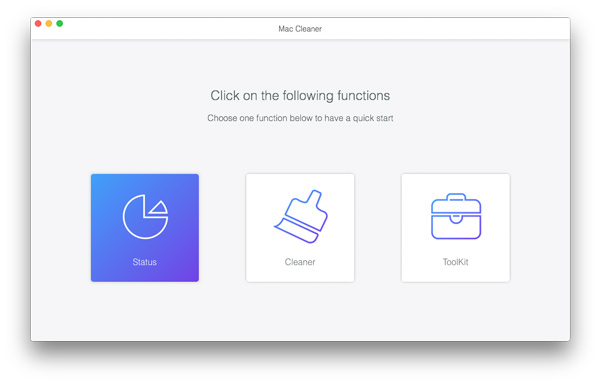
Шаг 3. Чтобы удалить Steam на вашем Mac, перейдите по ссылке Набор инструментов > Удалить.

Шаг 4. Нажмите на Сканировать для сканирования всех приложений, установленных на вашем Mac.
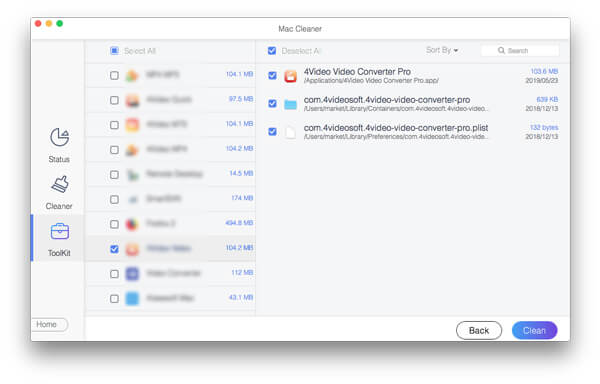
Шаг 5. После завершения этого процесса вы можете выбрать Steam. Затем нажмите на Чистка для его удаления.
После того, как Apeaksoft Mac Cleaner удалит Steam с Mac, вы по-прежнему сможете его использовать. очиститель функция удаления остатков, дубликатов, ненужных файлов и т. д. в Steam.
Часть 3. Как удалить Steam на Mac вручную
Вы также можете удалить Steam на Mac вручную. Процедуры удаления Steam почти такие же, как и для всех других приложений на вашем Mac. Однако ручное удаление намного сложнее автоматического удаления.
Шаг 1. В верхней строке меню экрана Mac нажмите Steam, Затем выберите Выйти из Steam из выпадающего меню, чтобы убедиться, что Steam не запущен на вашем Mac перед удалением.
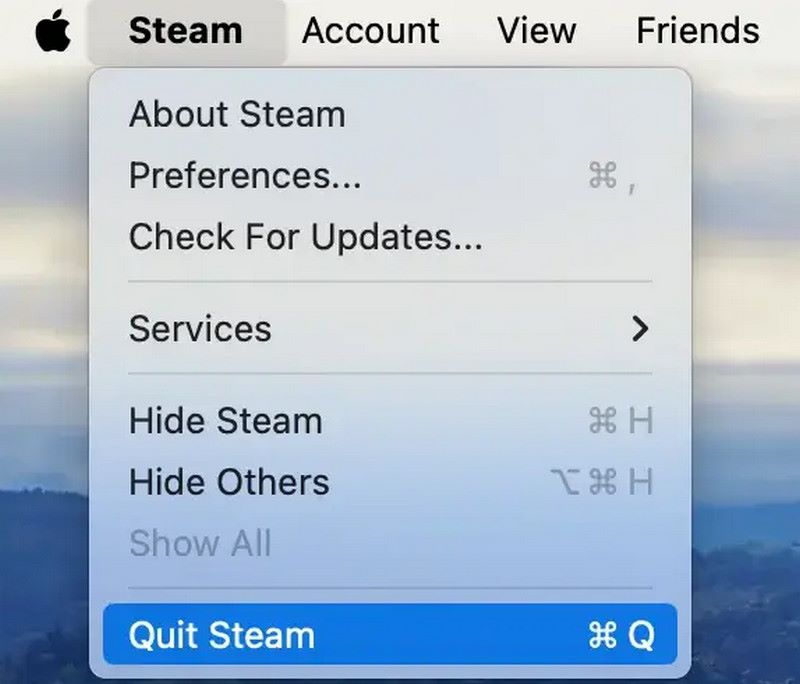
Шаг 2. Открыто Finder. Выберите Приложения Папка. Найдите и выберите приложение Steam.
Шаг 3. Щелкните правой кнопкой мыши по Steam. Выберите Переместить в корзину в раскрывающемся списке.
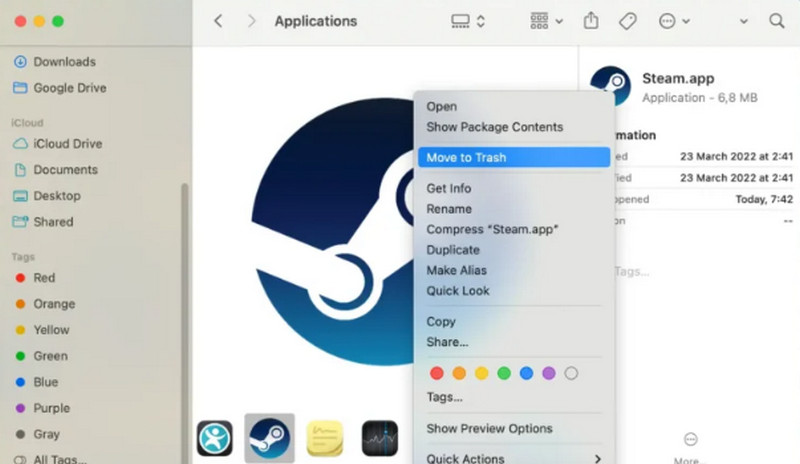
Шаг 4. Перейдите на Корзину. Выберите Очистить корзину чтобы убедиться, что Steam полностью удален с вашего Mac.
Для полной очистки недостаточно просто удалить Steam. После всех этих процедур вам все равно нужно удалить все оставшиеся файлы и остатки Steam. Выполните следующие действия:
Шаг 1. Открыто Finder. В верхней части экрана в меню Finder выберите Перейти Меню > Перейти в папку.
Шаг 2. В Перейти в папку В поле поиска введите следующие пути:
~ / Библиотека / Поддержка приложений / Steam
~/Библиотека/Preferences/com.valvesoftware.steam/plist
~/Library/Caches/com.valvesoftware.steam
Для каждого пути найдите, есть ли папки Steam или что-то с ними связанное. Переместите все эти вещи в Корзину.
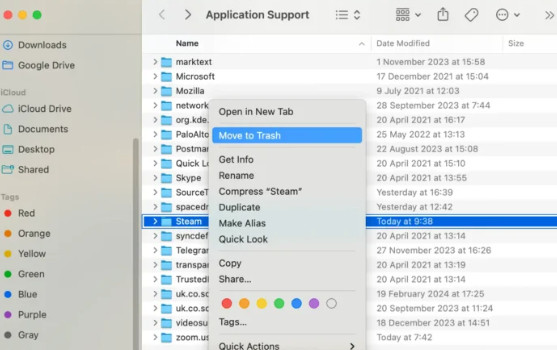
Шаг 3. Перейдите на Корзину. Выбирать Очистить корзину чтобы навсегда удалить все эти связанные файлы и папки.
Часть 4. Как удалить игры из Steam
Вы можете обнаружить, что хотя вы полностью удалили Steam на своем Mac, вы все еще можете найти загруженные игры из Steam на компьютере. Если вам больше не нужны эти игры, следующие шаги научат вас, как удалить игры из Steam с приложением Steam или без него.
Как удалить игры из Steam через приложение Steam
Вы можете попробовать этот метод перед удалением Steam на Mac. Steam может помочь вам удалить игры автоматически. Кроме того, вы все еще можете видеть эти удаленные игры в своей библиотеке и восстановить файлы игр Steam если вы захотите воспроизвести их в будущем.
Шаг 1. Перейдите на Steam. Войдите в систему с помощью своей учетной записи. Нажмите на Библиотека в верхней части интерфейса.
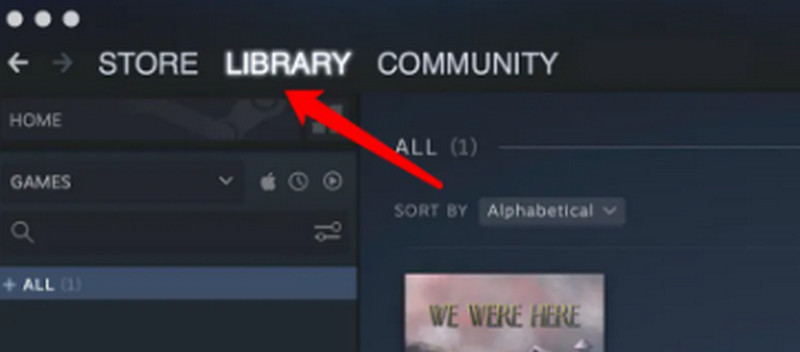
Шаг 2. На левой боковой панели, нажмите на Все. Выберите игру, которую вы хотите удалить с вашего Mac.
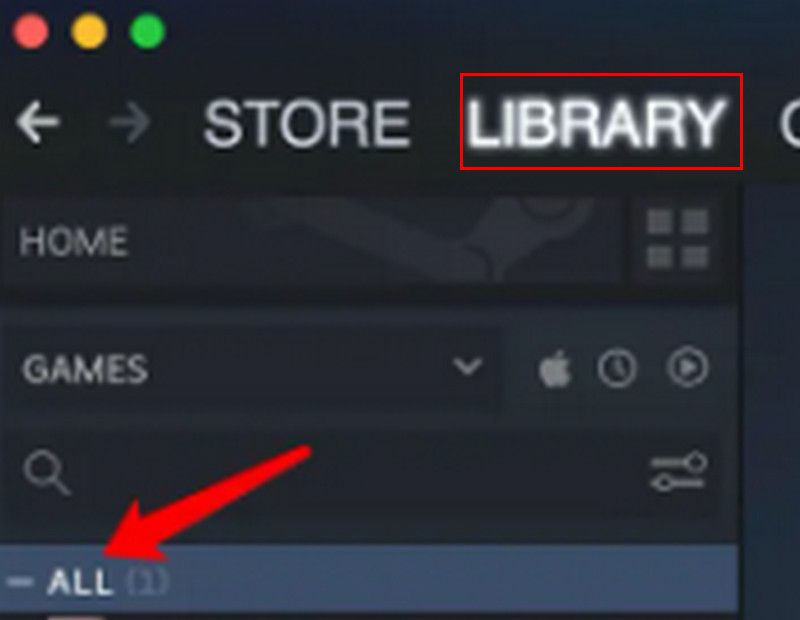
Шаг 3. Выберите Настройки изображение на экране игры. Затем нажмите на Управление > Удалить.
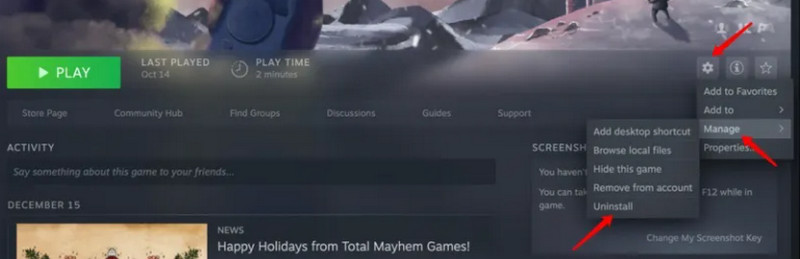
Шаг 4. Во всплывающем окне выберите Удалить , чтобы подтвердить действие.
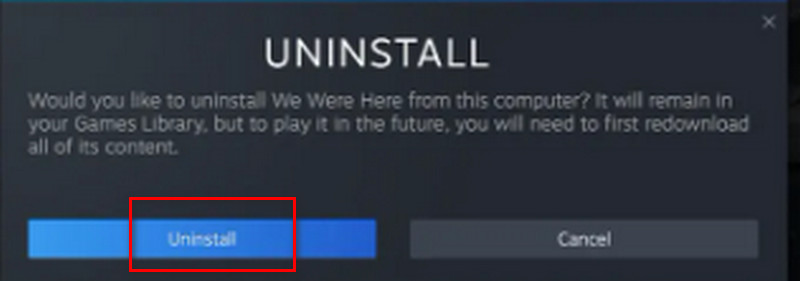
Как удалить игры из Steam без Steam
После удаления Steam на вашем Mac вы больше не сможете использовать Steam для удаления игр, если только не переустановите его. К счастью, все еще есть простой способ удаления игр из Steam без этого приложения. Вы можете использовать Finder, чтобы помочь вам.
Шаг 1. Перейдите на Finder. Удерживайте Опция ключ, и нажмите на Перейти> Библиотека.
Шаг 2. Откройте приложение Поддержка приложений, Найти и выбрать Steam > Steamapps.
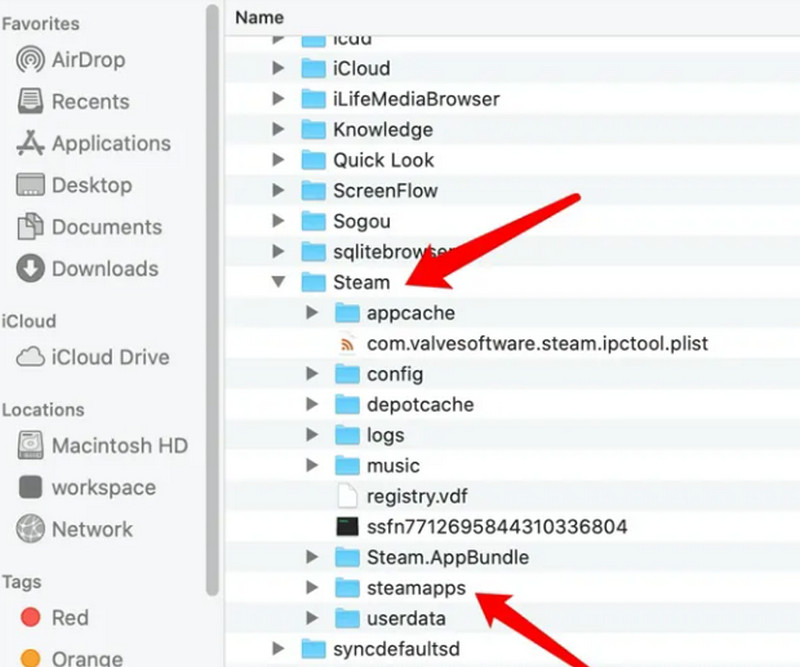
Шаг 3. Перейти на Steamapps папка. Выбирать общий.
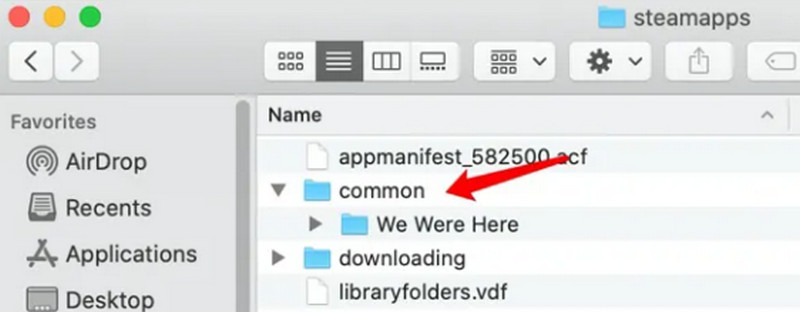
Шаг 4. Выберите игру, которую хотите удалить, и переместите ее в Корзину.
После этих процедур вы можете очистить корзину на Mac чтобы полностью удалить эти игры.
Заключение
Удаление Steam на Mac может освободить много места на диске. Хотя вы можете удалить Steam вручную, мы рекомендуем вам использовать Apeaksoft Mac Cleaner, который поможет вам добиться быстрого и полного удаления.
Статьи по теме
Можете ли вы играть в игры Steam на своем телефоне и зеркалировать на свой компьютер? Узнайте, как этого добиться, из этого подробного руководства. Погрузитесь в эту статью, чтобы узнать больше.
Вот 2 способа записать геймплей в Steam. Вы можете записывать игровое видео в Steam с внутренним/внешним звуком. Кроме того, вы можете делиться игровыми видеороликами Steam онлайн.
Ниже приведено пошаговое руководство по освобождению места на диске MacBook, iMac, Mac mini и других устройств для повышения производительности.
При использовании Mac очистка истории может помочь защитить конфиденциальность и предотвратить утечку информации. Вот подробное руководство по эффективному удалению истории на вашем Mac.

