Как удалить приложения на iPhone навсегда — Поддержка любых приложений
На вашем iPhone закончилась память? Вы можете организовать приложения на нем и удалить ненужные приложения, чтобы освободить память. Эта статья поможет вам как удалить приложения на iPhone с домашнего экрана и приложения «Настройки». Если вы попробовали эти два метода, мы также предлагаем одно обычное решение и один козырь для исправления этой проблемы.
СОДЕРЖАНИЕ СТРАНИЦЫ:
Часть 1: Удаление приложений с главного экрана
Как удалить приложения? Для iPhone вы можете легко удалить это приложение, которое вам не нужно на главном экране. Обычно удаление приложения означает, что вы не сможете использовать его на своем iPhone после этого, если только не переустановите его снова. Однако многие пользователи сообщили, что приложение не удаляется с их iPhone, а только с главного экрана. Если у вас та же проблема, перейдите к Часть 3 or Часть 4 для решений.
Кстати, прежде чем удалить это ненужное вам приложение, закройте приложение на вашем iPhone во-первых, в случае потери данных в результате принудительного удаления.
Шаг 1. Откройте свой iPhone и найдите приложение, которое вы хотите удалить.
Шаг 2. Нажмите и удерживайте, пока не увидите каскад. Нажмите Удалить приложение.
Шаг 3. Нажмите Удалить приложение и еще раз нажмите «Удалить» для подтверждения.
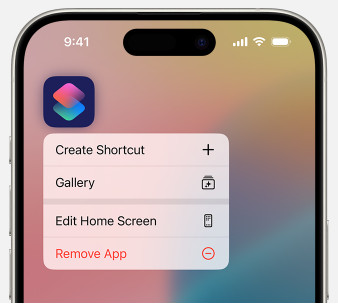
Для некоторых версий iOS операция имеет небольшие отличия:
Шаг 1. Нажмите и удерживайте приложение на главном экране.
Шаг 2. Когда он начнет покачиваться, пока не увидите каскад. Нажмите Удалить приложение.
Шаг 3. Нажмите Удалить приложение и Удалить для подтверждения.
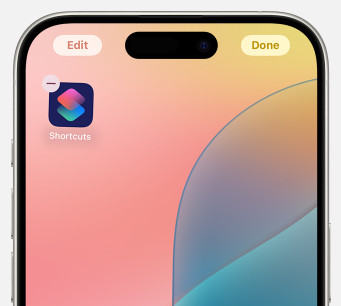
Примечание:
1. Если вы являетесь членом семьи Apple Family Group, сначала проверьте настройки родительского контроля. Убедитесь, что удаление приложений разрешено, и попробуйте еще раз. Если это не разрешено, Remove App не будет отображаться, и вы сможете увидеть Remove App только с главного экрана.
2. В отличие от удаление приложений с Android, помимо Remove App (что на Android — Uninstall), в меню после нажатия и удерживания приложения есть еще одна опция: Remove App from Home Screen. Эта функция не удалит это приложение. Напротив, вы по-прежнему можете найти приложение в App Library и использовать его на своем iPhone.
Часть 2: Удаление приложений из меню настроек
Если вы хотите организовать свои приложения и удалить ненужные, не забудьте удалить приложения iPhone из меню «Настройки». Вы можете просмотреть хранилище приложений из приложения «Настройки», отсортировать их по хранилищу и удалить приложения в соответствии с вашими потребностями. Без лишних слов, давайте посмотрим, как удалить приложение с помощью «Настроек».
Шаг 1. Нажмите, чтобы запустить Настройки приложение на вашем iPhone, прокрутите вниз до Общие и нажмите на него.
Шаг 2. Найти Хранилище iPhone и коснитесь его.
Шаг 3. На Хранилище iPhone экран, вы можете найти все приложения на вашем iPhone, перечисленные по размеру от самого большого до самого маленького по умолчанию. Нажмите на приложение, которое вы хотите удалить, выберите Удалить приложениеи подтвердите, нажав Удалить приложение .
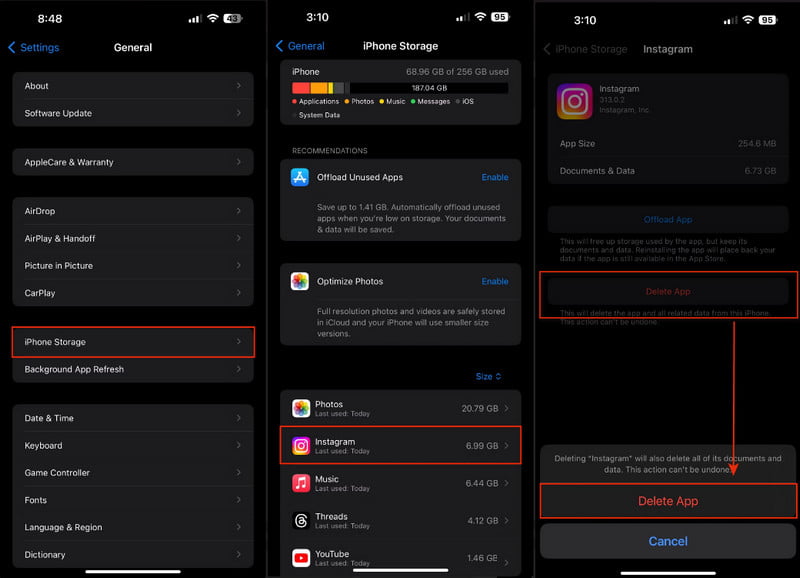
Советы:
1. На экране удаления приложения на шаге 3 есть еще одна опция: «Выгрузить приложение». Внедрение приложения также удалит его с вашего устройства, но в отличие от Delete App, Offload App сохранит документы и данные этого приложения. Хотя вы не сможете использовать это приложение после его выгрузки, его повторная установка вернет ваши данные, в то время как Delete App сотрет все данные приложения и не может быть отменено.
Поэтому, если вам интересно, как удалить скрытые приложения на iPhone, переустановите их в App Store и нажмите «Удалить приложение». В этом случае данные удаленных приложений могут быть стерты.
2. Одно должно быть ясно: некоторые встроенные приложения на iPhone нельзя удалить в старых версиях iOS, например, приложение «Настройки». Для некоторых новых версий iOS вы можете проверить в службе поддержки Apple, какие встроенные приложения можно удалить. Однако удаление встроенных приложений может повлиять на базовые функции вашего iPhone.
Часть 3: Почему я не могу удалить приложения с iPhone
Хотя удаление приложений с телефона кажется простым, многие пользователи сообщали, что они все равно не могут этого сделать. Это не ваша вина! В этой части мы расскажем вам, как исправить эту проблему.
Во-первых, обновите свой iPhone (есть вероятность, что ваш iPhone завис на обновлении если память вашего iPhone почти заполнена) и убедитесь, что это последняя версия. Обновление часто решает 80% проблем.
Во-вторых, если обновление не помогло, следуйте инструкциям по отключению Экранное время.
Шаг 1. Откройте приложение Настройки приложение на вашем iPhone и нажмите Экранное время.
Шаг 2. Прокрутите вниз и нажмите Отключить активность приложений и веб-сайтов (в некоторых версиях iOS это называется Время выключения экрана).
Шаг 3. Введите пароль экранного времени (он отличается от пароля разблокировки iPhone и является специальным паролем для экранного времени). Затем нажмите на Отключить активность приложений и веб-сайтов для подтверждения.
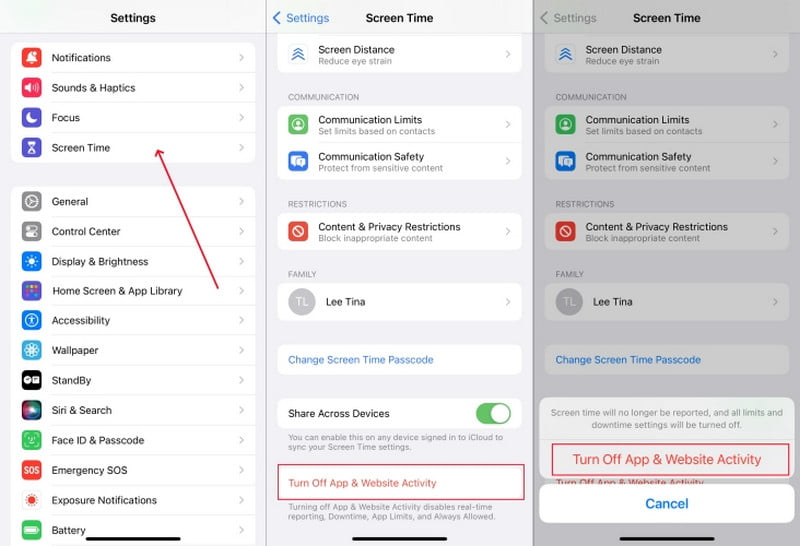
Это решение может показаться нелепым, но оно работает. Это связано с тем, что в настройках Screen Time есть контент об ограничениях на удаление приложений, который большинство людей игнорируют, и именно поэтому вы не можете удалять приложения. Когда вы отключаете Screen Time, ограничение снимается, и вы можете удалять приложения.
Что делать, если вы не хотите отключать Screen Time? Что ж, вы можете включить функцию удаления приложений и успешно удалять приложения, не отключая Screen Time. Давайте посмотрим, как это сделать. Для этого руководства также нужен пароль Screen Time. Если вы Забудьте свой пароль для экранного времени, сначала выполните сброс настроек.
Шаг 1. Перейдите на Настройки > Экранное время.
Шаг 2. Прокрутите и коснитесь Содержание и ограничения конфиденциальности в середине этого экрана. Убедитесь, что Содержание и ограничения конфиденциальности вверху включено.
Шаг 3. Выберите iTunes и магазин приложений Купите и введите пароль Screen Time, чтобы войти на экран. Нажмите Удаление приложений и выберите Разрешить.
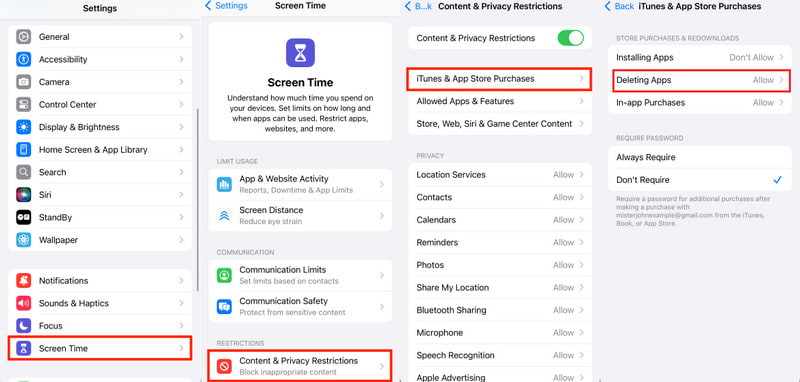
До сих пор вам следует решить проблему невозможности удаления приложений на вашем iPhone.
Однако, если вы все еще не можете удалить приложения после того, как попробовали все вышеперечисленные решения, проблемы могут быть связаны со сторонними приложениями и разрешениями. Если вы когда-то устанавливали сторонние приложения с похожими функциями, такими как функция Screen Time на iPhone, они также могут получить доступ к разрешениям на удаление приложений и не позволять вам удалять приложения. Проверьте разрешения этих приложений и попробуйте удалить приложение еще раз.
Часть 4: Самый простой способ удалить все приложения на iPhone
В предыдущих трех частях мы иллюстрируем все официальные методы удаления удаленных приложений. Если все они не работают, вам нужен надежный деинсталлятор приложений в качестве козыря. Apeaksoft iPhone Eraser решает ваши проблемы. Независимо от того, что заставляет вас не удалять приложения на вашем iPhone, Apeaksoft iPhone Eraser принудительно удалит приложения на вашем iPhone. Ему не нужен доступ к вашему iPhone, и он абсолютно безопасен и быстр. Следуйте этому руководству, чтобы успешно удалить приложения на вашем iPhone.
Удалите приложения и тщательно сотрите многие другие данные на iPhone
- Ваш козырь для удаления приложений на iPhone.
- Безопасное и быстрое удаление приложений без каких-либо разрешений.
- Автоматически и разумно удаляйте ненужные файлы с вашего iPhone.
- Работает со всеми версиями iOS, включая последние.

Шаг 1. Сначала загрузите, установите и дважды щелкните, чтобы запустить Apeaksoft iPhone Eraser на компьютере Windows или Mac. Подготовьте USB-кабель. Затем подключите свой iPhone к этому компьютеру. Нажмите Доверие когда на вашем iPhone появляется всплывающее окно.

Шаг 2. Развернуть Освободить место меню на левой панели и выберите Удаление приложений.
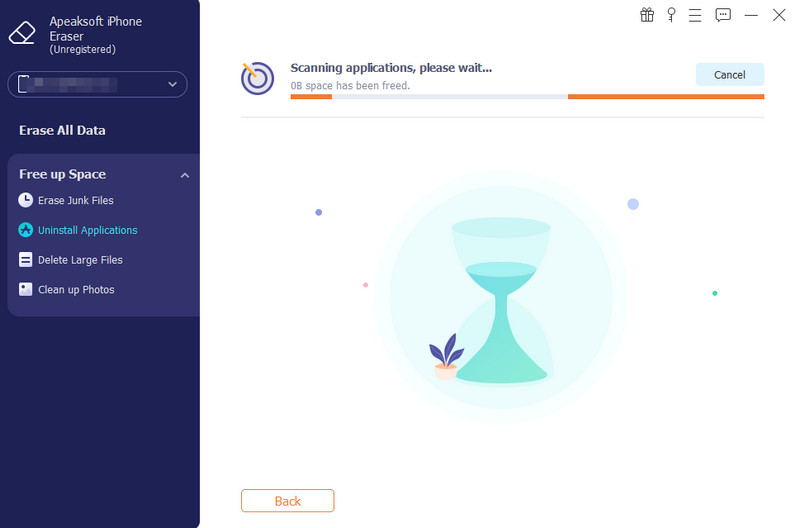
Шаг 3. В этом интерфейсе просмотрите эти приложения и нажмите Удалить рядом с ними, чтобы удалить их.

Все три шага занимают не более полминуты, и вы можете навсегда удалить приложения на вашем iPhone. Помимо удаления приложений, Apeaksoft также разумно удаляет мусор и большие файлы и дедупликирует похожие фотографии на вашем iPhone. Кроме того, эта программа также поддерживает стирание всех данных на нескольких iPhone одновременно, чтобы защитить безопасность ваших данных и сэкономить ваше время. Загрузите ее бесплатно, чтобы испытать больше функций.
Заключение
Как удалить приложения на iPhone? После прочтения этой статьи, я надеюсь, вы исправили эту проблему. В заключение, вы можете удалить приложения из главного экрана и приложения «Настройки». Если вы попробовали их и они просто перемещают приложения с главного экрана, но не могут их удалить, проверьте разрешение Screen Time или других сторонних приложений экрана. Они могут помешать вам удалить приложения.
Наконец, не забудьте свой туз в рукаве: Apeaksoft iPhone Eraser. В качестве последней карты, Apeaksoft iPhone Eraser удаляет приложения iPhone принудительно и безопасно в течение полуминуты.
Статьи по теме
Прочтите подробные инструкции по устранению зависания приложений iPhone при загрузке после обновления, восстановления и других случаев. Все приложения iPhone легко вернутся в нормальное состояние.
Как я могу удалить приложение на моем iPhone? Как удалить обновление приложения на iPhone? Получите полное руководство по удалению приложений на iPhone из этого поста.
Возникли проблемы с приложением в результате обновления на вашем телефоне? Узнайте, как отменить или понизить версию обновления приложения на iPhone или телефоне Android здесь.
Получить 4 простые способы удаления приложений из учетной записи iTunes навсегда. И вы можете легко управлять загруженными приложениями на iPhone, ПК и Mac.

