Как удалить электронные письма и учетную запись электронной почты на iPhone
Согласно нашему исследованию, большинство пользователей iPhone проверяют, отправляют и получают электронные письма на своих устройствах. Со временем в вашем почтовом ящике может оказаться много писем. Это может привести к тому, что вы пропустите важные сообщения. Более того, неудобно просматривать электронные письма, если ваш почтовый ящик переполнен сообщениями. Лучшим решением будет удалить все письма сразу после прочтения. Это руководство объясняет, как это сделать в различных ситуациях.
СОДЕРЖАНИЕ СТРАНИЦЫ:
Часть 1: Как удалить непрочитанные электронные письма на iPhone
Когда вы входите в папку «Входящие», вы можете проверить отправителей и темы. Таким образом, вы можете игнорировать маркетинговые и неважные письма напрямую. Чтобы очистить папку «Входящие», вы можете удалить непрочитанные письма оптом на вашем iPhone.
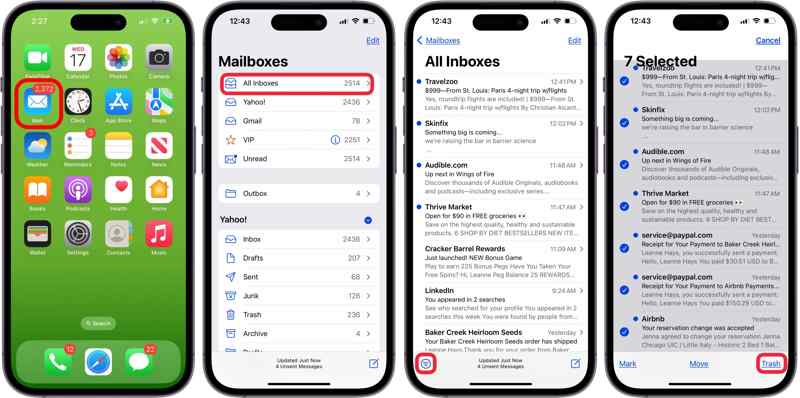
Шаг 1. Откройте встроенное приложение «Почта» на главном экране.
Шаг 2. Перейдите на сайт Все папки "Входящие" папка. Если вы добавили несколько учетных записей электронной почты, найдите нужного провайдера электронной почты и перейдите в Входящие папку.
Шаг 3. Нажмите ФИЛЬТР Кнопка в левом нижнем углу. Фильтр по умолчанию — «Непрочитанные». Поэтому по умолчанию выбираются все непрочитанные письма.
Если непрочитанные письма не выбраны, нажмите кнопку «Изменить» в правом верхнем углу, начните с пустого кружка слева от первого непрочитанного письма и проведите пальцем вниз до конца списка, чтобы выбрать все письма.
Шаг 4. Затем нажмите Корзину кнопка для удаления непрочитанных писем.
Часть 2: Как удалить все электронные письма на iPhone
После прочтения сообщений в папке «Входящие» вы можете захотеть удалить все письма сразу на своем iPhone. iOS позволяет сделать это несколькими нажатиями. После удаления писем они перемещаются в папку «Корзина». Вам нужно очистить Корзину, чтобы навсегда удалить свои письма.
Как удалить все электронные письма на iPhone вручную
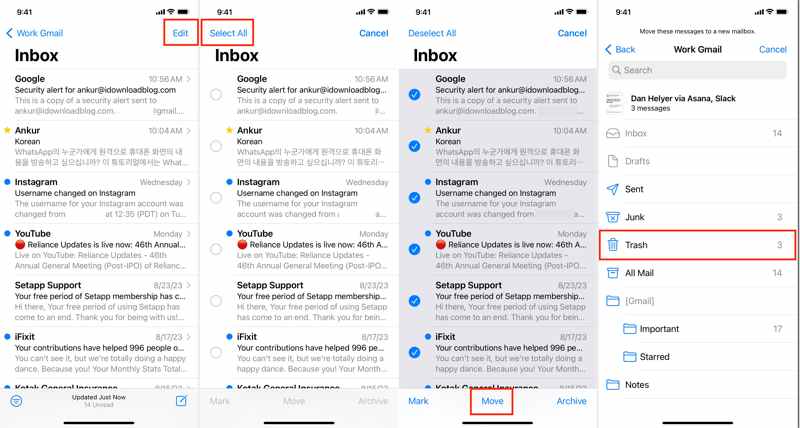
Шаг 1. Перейдите на сайт Все папки "Входящие" папка в приложении Apple Mail или Входящие папка для вашего основного аккаунта электронной почты.
Шаг 2. Нажмите Редактировать кнопку в правом верхнем углу и нажмите кнопку Выбрать все кнопку. Затем все ваши письма должны быть выбраны.
Шаг 3. Нажмите Двигаемся кнопку внизу и выберите Корзину. Через несколько секунд ваш почтовый ящик должен опустеть.
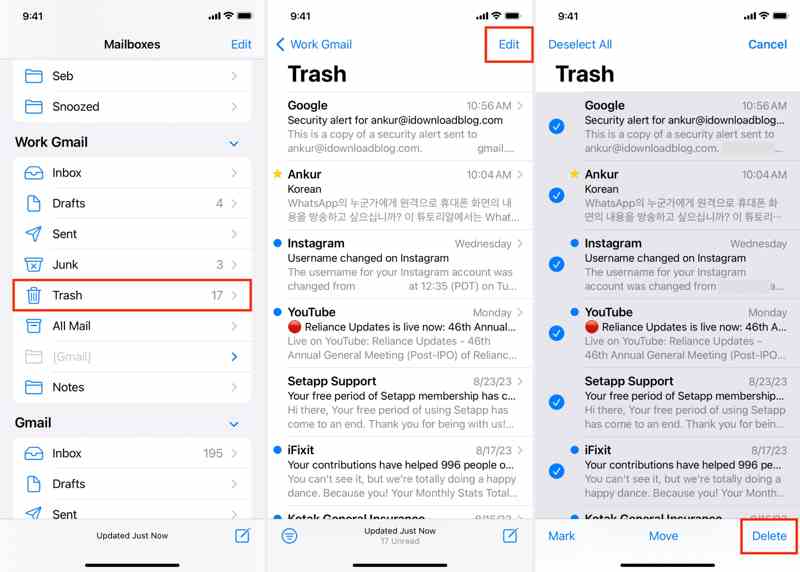
Шаг 4. Далее вернитесь на предыдущий экран и перейдите к Корзину папку.
Шаг 5. Нажмите Редактировать и нажмите Выбрать все. Наконец, нажмите кнопку Удалить кнопка для окончательного массового удаления писем на вашем iPhone.
Примечание: Если вам нужно восстановить удаленные письма, не очищайте Корзину папку.
Как автоматически удалить все электронные письма на iPhone
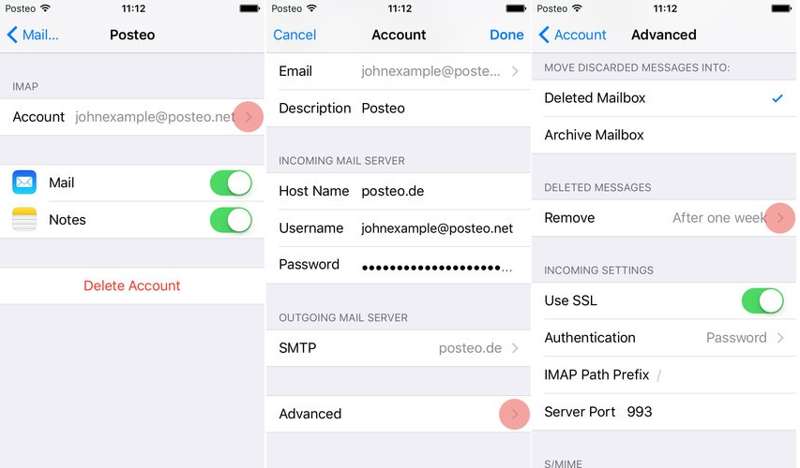
Шаг 1. Откройте приложение Настройки приложение
Шаг 2. Перейдите на Почта, нажмите Аккаунт, нажмите на нужную учетную запись электронной почты и выберите свою учетную запись.
Шаг 3. Убедитесь, что выбрали удаленных почтовых ящиков под Переместить отброшенные сообщения в заголовок. Нажмите Фильтр, нажмите Удалить под Удаленные сообщения голову и выбрать подходящий период.
Шаг 4. Теперь перейдите в приложение Apple Mails и удалите все письма в папке Все папки "Входящие" Папка «Корзина» будет очищена автоматически.
Часть 3: Как удалить учетную запись электронной почты на iPhone
По умолчанию все письма, которые вы получаете на свой iPhone, сохраняются в папке «Все входящие». Если вы добавили несколько учетных записей электронной почты на своем устройстве, ваши папки «Все входящие» будут заполнены новыми письмами. Решение простое: удалите второстепенные учетные записи электронной почты с вашего iPhone. После этого вы не сможете извлечение писем на iPhone.
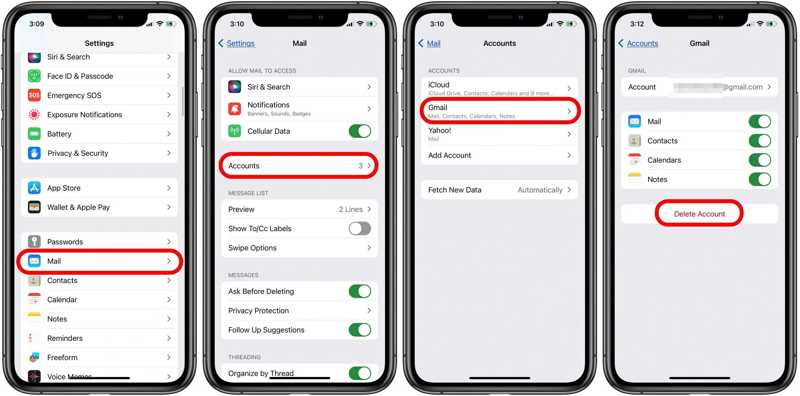
Шаг 1. Запустите свой Настройки приложение. Прокрутите вниз, чтобы найти Почта вариант и коснитесь его.
Шаг 2. Press Аккаунт и вы увидите все учетные записи, добавленные на ваш iPhone.
Шаг 3. Нажмите на учетную запись, которую вы хотите удалить. Если вы просто хотите удалить учетную запись электронной почты, выключите переключатель рядом с Почта. Если вы хотите полностью удалить учетную запись, нажмите Удалить аккаунт.
Шаг 4. При появлении запроса нажмите Удалить с моего iPhone or Удалить аккаунт в диалоговом окне подтверждения.
Часть 4: Как удалить спам-письма на iPhone
Спам-письмо относится к нежелательным сообщениям электронной почты. Обычно они отправляются оптом большому списку получателей от брендов и организаций. Некоторые спам-письма также содержат фишинговые ссылки и вирусы. Хотя приложение Apple Mail включает папку «Спам», в которой хранятся спам-письма на вашем iPhone, оно не может идентифицировать большинство спам-сообщений. В результате вам понадобится мощное приложение для удаления писем, например Apeaksoft iPhone Eraser. Это может помочь вам избавиться от спама на вашем iPhone.
Лучший способ удалить спам-письма на вашем iPhone
- Удалите все спам-сообщения на вашем iPhone одним щелчком мыши.
- Удаляйте приложения на iPhone без сброс к заводским настройкам.
- Предлагаются три уровня стирания для разных целей.
- Поддержка последних версий iPhone.

Как удалить спам-письма на вашем iPhone
Шаг 1. Подключиться к вашему iPhone
Загрузите и установите лучшее программное обеспечение для удаления электронной почты на свой компьютер и откройте его. Затем подключите свой iPhone к компьютеру с помощью кабеля Lightning. После этого программное обеспечение немедленно распознает ваше устройство.
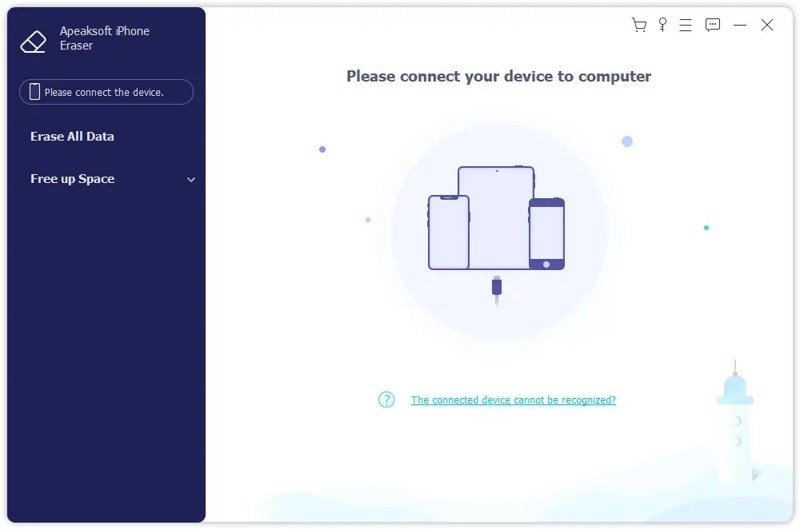
Шаг 2. Выберите уровень
Существует три уровня стирания:
Низкий level перезаписывает ваши спам-сообщения один раз с более высокой скоростью.
средняя level дважды перезаписывает ваши спам-сообщения, чтобы гарантировать невозможность их восстановления.
Высокий level перезаписывает ваши электронные письма трижды, чтобы полностью избавиться от спама.
Выберите подходящий уровень стирания в зависимости от вашего состояния.
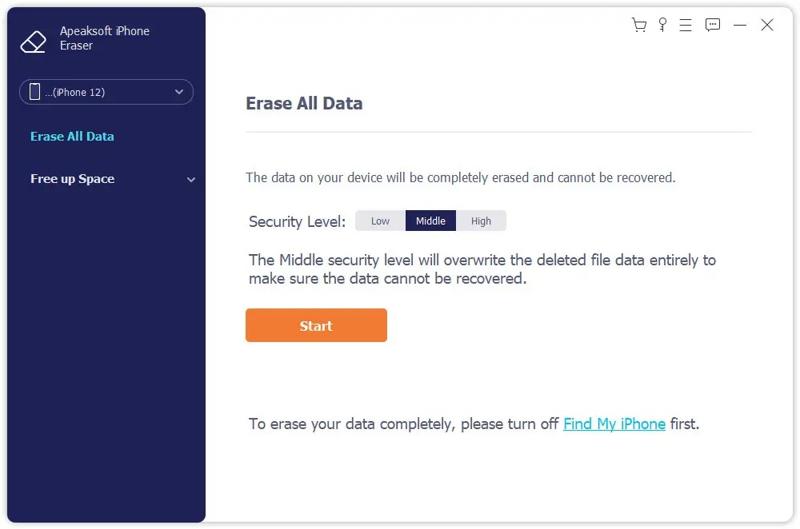
Шаг 3. Удалить спам
Когда вы будете готовы, нажмите Начните кнопку. Затем введите 0000 в поле и нажмите кнопку Стереть кнопку, чтобы начать удаление всех писем на вашем iPhone вместе с другими данными и настройками.
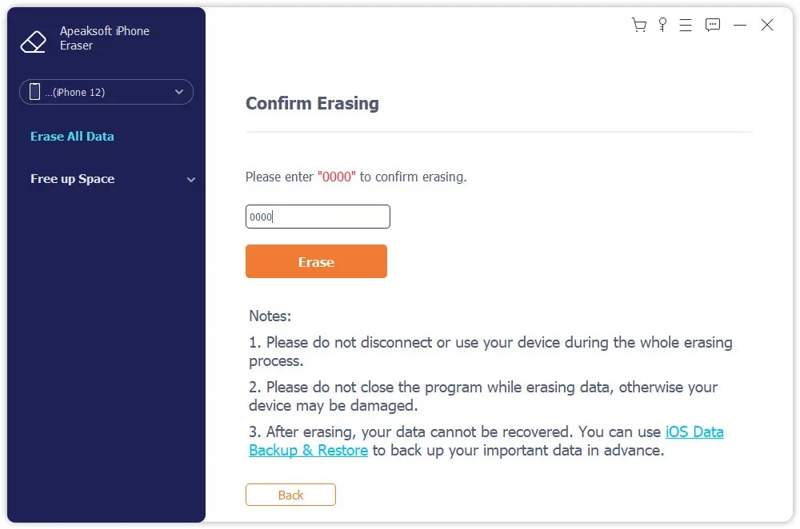
Заключение
Теперь вы должны понимать, как удалить электронные письма на вашем iPhone в различных ситуациях. Вы можете удалить одно письмо, непрочитанные письма или все письма с вашего телефона, выполнив соответствующие шаги. Более того, вы можете прекратить получать письма с определенного аккаунта, удалив его с вашего iPhone. Apeaksoft iPhone Eraser позволяет вам удалить все письма без восстановления. Если у вас есть другие вопросы по этой теме, пожалуйста, не стесняйтесь оставлять свое сообщение под этим постом.
Статьи по теме
Хотите удалить музыку с iPhone, iPad или iPod? Просто следуйте этой статье, чтобы удалить песни / альбомы / всю музыку / плейлисты с iPhone с помощью 3 простых решений.
В этом подробном руководстве вы узнаете, как навсегда удалить фотографии с вашего iPhone и эффективно освободить место.
Если вы не можете удалить обновление iOS, вы не должны пропустить эту статью. Он показывает, как легко удалить обновление iOS и ПО на iPhone и iPad.
Не удается удалить фотографии с iPhone или не удается найти значок корзины в приложении «Фото»? Вот несколько способов решить эту проблему и удалить фотографии с iPhone.

