Как удалить старые резервные копии iPhone на Mac, чтобы освободить место
Локальные резервные копии iOS могут занимать много места на жестком диске. Со временем вы можете хранить много резервных копий iPhone на своем Mac. Это хорошая идея, чтобы управлять вашими старыми резервными копиями и удалить резервные копии iPhone на Mac, чтобы освободить место. Помните, что резервные копии будут полностью удалены после их удаления. Чтобы избежать потери данных, вы можете экспортировать их на внешний накопитель или сохранить в облаке.
СОДЕРЖАНИЕ СТРАНИЦЫ:
Часть 1: Как удалить резервную копию iPhone на Mac из Управления хранилищем
Apple добавила инструмент на macOS под названием Storage Management. Как следует из названия, он позволяет управлять хранилищем на вашем Mac и просматривать все файлы резервных копий iOS на вашем компьютере. Если вы хотите удалить старые резервные копии iPhone, это подходящий канал.
Шаг 1. Нажмите Apple меню на панели меню и выберите Об этом компьютере.
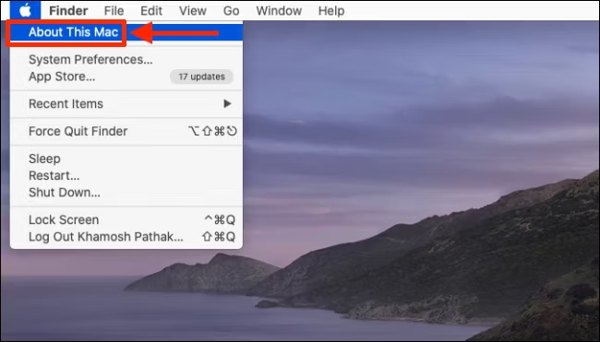
Шаг 2. Перейдите на сайт Вкладка «Хранилище» и щелкните Управление для входа в Управление хранением данных экран.
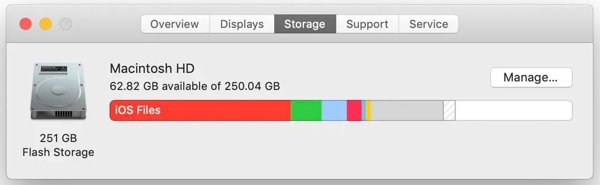
Шаг 3. Выберите Файлы iOS на левой боковой панели, и вы увидите все файлы резервных копий iPhone.
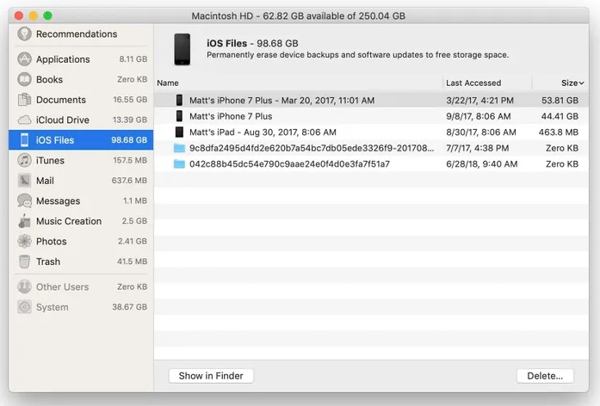
Шаг 4. Удерживайте кнопку Command на клавиатуре, выбирая нежелательные резервные копии iPhone. Затем нажмите кнопку Удалить кнопку в правом нижнем углу или щелкните правой кнопкой мыши по одному из файлов резервной копии и нажмите Удалить.
Шаг 5. При появлении запроса нажмите Удалить кнопку для подтверждения действия.
Часть 2: Как удалить резервную копию iPhone на Mac из iTunes/Finder
Как удалить резервную копию iPhone из Finder
Начиная с macOS Catalina, Apple перенесла функцию резервного копирования iOS в приложение Finder. Если вы хотите удалить старые резервные копии iPhone на macOS Catalina и освободить место на Macследуйте инструкциям ниже.
Шаг 1. Подключите iPhone к Mac, откройте Finder и выберите свое устройство слева.
Шаг 2. Перейдите на сайт Общие и нажмите Управление резервными копиями для входа в Резервные копии устройств Диалог.
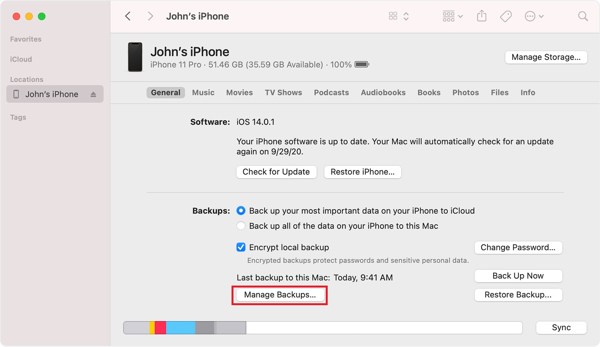
Шаг 3. Выберите файл резервной копии старого iPhone и нажмите кнопку Удалить резервную копию кнопка. При появлении запроса нажмите кнопку Удалить снова.
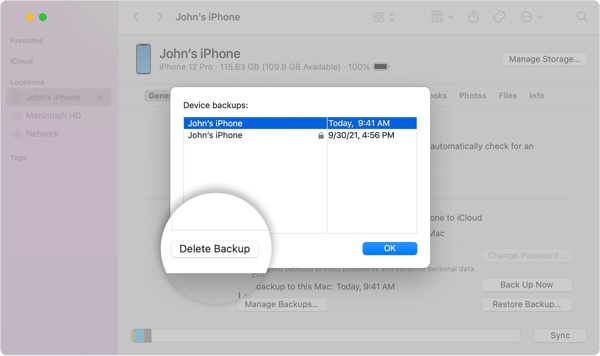
Шаг 4. Повторите описанный выше шаг, чтобы удалить другие ненужные резервные копии.
Как удалить резервную копию iPhone в папке
При обновлении до macOS Catalina Apple удаляет iTunes. Это означает, что вам придется найти резервные копии iPhone на жестком диске Mac и удалить их вручную. К счастью, несложно найти старые файлы резервных копий iPhone.
Шаг 1. Нажмите Поиск кнопку на панели меню для доступа к инструменту поиска Spotlight.
Шаг 2. Вставить ~ / Библиотека / Поддержка приложений / MobileSync / Резервное копирование / в строку поиска и нажмите ВОЗВРАТ на клавиатуре.
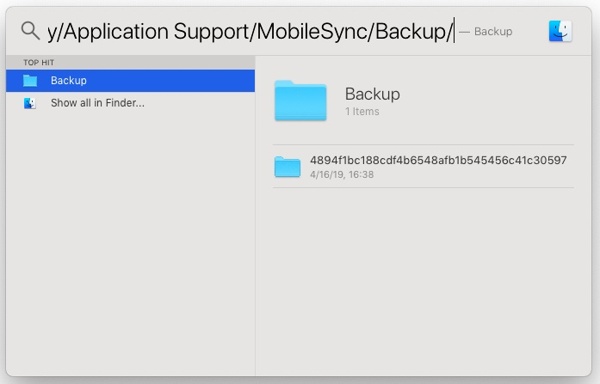
Шаг 3. Найдите ненужные файлы резервных копий по отметке времени, щелкните по ним правой кнопкой мыши и выберите Переместить в корзину.
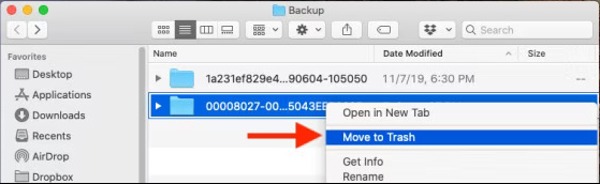
Шаг 4. Затем щелкните правой кнопкой мыши Корзину кнопку на панели Dock и выберите Очистить корзину.
Как удалить резервную копию iPhone из iTunes
На macOS Mojave или более ранних версиях пользователи по-прежнему сделайте резервную копию своих iPhone с помощью iTunes на Mac. Поэтому вы можете удалить старые резервные копии iPhone из iTunes. Процедура немного отличается от удаления резервных копий в Finder.
Шаг 1. Запустите iTunes, перейдите в iTunes в строке меню и выберите Настройки.
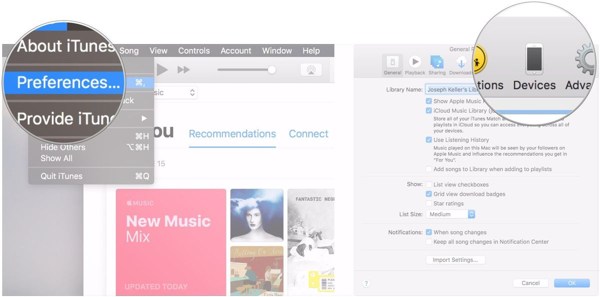
Шаг 2. Переключение на Аппараты меню.
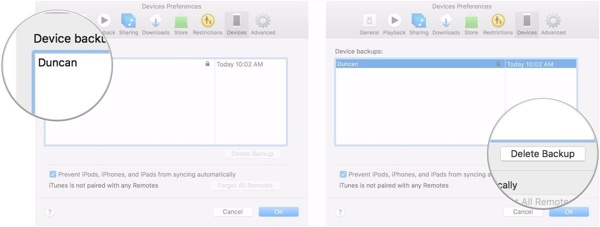
Шаг 3. Затем выделите старые резервные копии iPhone и нажмите кнопку Кнопка «Удалить резервную копию».
Бонусный совет: как удалить данные iPhone
Помните, что удаление резервных копий iPhone на Mac не повлияет на хранилище iOS. Если ваш iPhone становится все медленнее и медленнее, пришло время удалить данные iPhone и освободить место. Apeaksoft iPhone Eraser это именно то, что вам нужно.
- Освободите место, удалив ненужные файлы, данные кэша и многое другое.
- Легко находите и удаляйте большие файлы и дубликаты фотографий.
- Пакетное удаление ненужных приложений.
- Очистите устройство iOS и удалите все данные и настройки.
- Поддержка широкого спектра моделей iPhone и iPad.

Вот шаги по удалению данных iPhone:
Шаг 1. Подключиться к вашему iPhone
Запустите лучший менеджер хранилища iOS после установки его на ваш компьютер. Затем подключите ваш iPhone к компьютеру с помощью кабеля Lightning.

Советы: Если вы хотите полностью стереть данные с iPhone, выберите Стереть все данныеи следуйте инструкциям на экране для его завершения.
Шаг 2. Сканировать iPhone
Перейдите на сайт Свободное пространство вкладку на левой боковой панели и щелкните значок Быстрое сканирование кнопку, чтобы начать сканирование бесполезных данных.

Шаг 3. Освободить место
Когда сканирование данных будет завершено, нажмите кнопку Стереть кнопку рядом с нежелательным типом данных, например Стереть ненужные файлы.

Заключение
В этом руководстве продемонстрировано три-четыре способа удалить старые резервные копии iPhone на Mac. Инструмент управления хранилищем позволяет вам находить и удалять старые резервные копии iOS. Кроме того, вы можете сделать это в Finder на macOS Catalina и более поздних версиях или в iTunes на macOS Mojave и более старых. Apeaksoft iPhone Eraser — лучший способ освободить место на iPhone. Если у вас есть другие вопросы, пожалуйста, напишите их ниже.
Статьи по теме
Хотите сделать резервную копию iPhone без iTunes? Есть ли альтернатива iTunes? В этом посте показаны 2 простых способа резервного копирования различных данных iPhone без iTunes.
Почему iTunes не делает резервную копию iPhone? Если у вас есть подобный опыт, подробнее о том, как решить проблему, вы можете узнать из статьи.
Файл библиотеки iTunes потерян или поврежден? Просто изучите 3 способа легкого восстановления файлов библиотеки iTunes с iPhone / iTunes на компьютер.
Хотите узнать, как перенести видео с iPhone на компьютер, не теряя исходного качества? Вот самые эффективные из шести методов.

