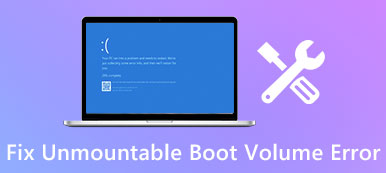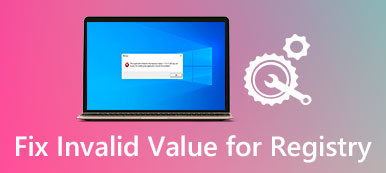Когда вы редактируете книгу или сохраняете некоторые изменения, внезапно появляется всплывающее окно, которое Excel не отвечает. Как решить эту проблему и получить данные обратно? Все больше и больше пользователей сообщают, что Excel не отвечает, падает, зависает или перестает работать. Иногда вы можете получить сообщение об ошибке; В других случаях это просто замерзает. В этом уроке мы обсудим, как эффективно решить эту проблему.

- Часть 1: все эффективные способы исправить Excel не отвечает
- Часть 2: Как восстановить файлы Excel, когда Excel не отвечает
Часть 1: Все эффективные способы исправить Excel не отвечают
Когда Excel заморожен, вы можете попробовать следующие распространенные способы исправить это.
Способ 1: обновить Windows
Microsoft регулярно выпускает обновления для Windows, чтобы исправлять ошибки и вводить новые функции. Если вам интересно, Excel не отвечает, как сохранить, пришло время установить последние обновления для вашего компьютера.
Шаг 1: Откройте меню «Пуск», нажмите «Панель управления» и перейдите в «Система и безопасность».
Шаг 2: Выберите параметр «Автоматически устанавливать все обновления для Windows». Когда это будет сделано, попробуйте еще раз Excel.

Путь 2: открой Excel в безопасном режиме
Общеизвестно, что безопасный режим - это решение для устранения различных проблем в Windows. Аналогично, Excel также может работать в безопасном режиме.
Шаг 1: Нажмите «Win + R» одновременно, чтобы открыть диалоговое окно «Выполнить».
Шаг 2: Введите «excel.exe / safe» и нажмите клавишу «Enter», чтобы открыть программу Excel в безопасном режиме. Теперь откройте свою книгу, Excel 2016 не должен больше не отвечать.
Безопасный режим также позволяет решить проблему, когда Файл Excel поврежден, Файл Excel не отвечает и т.д.

Способ 3: отключить надстройки COM
Хотя Microsoft не предоставляет надстройки для Excel, она поддерживает сторонние надстройки. И если вы установили надстройки намеренно или непреднамеренно, они могут нести ответственность за то, что Microsoft Excel не отвечает. Решение простое, отключив его.
Шаг 1: Перейдите в «Файл»> «Параметры»> «Надстройки» в программе Excel.
Шаг 2: Найдите в нижней части всплывающего диалогового окна, выберите «Надстройки COM» в раскрывающемся меню «Управление» и выберите «Перейти».
Шаг 3: Снимите флажки рядом с надстройками COM и нажмите «ОК», чтобы отключить их.

Способ 4: убедитесь, что файл Excel не открывается повторно
Когда мы открываем файл Excel, мы дважды щелкаем по нему. И для загрузки файла Excel требуется некоторое время. В некоторых случаях люди нажимают кнопку мыши несколько раз. В результате файл открывается многократно и зависает. Что делать, если Excel не отвечает в таком случае? Закройте программу Excel, подождите несколько минут, а затем дважды щелкните файл, чтобы открыть его. Имейте в виду, что дождитесь полной загрузки файла excel.
Если ваш файл Excel создан сторонними программами, вам лучше убедиться, что он совместим с версией Excel на вашем компьютере.
Вам также понравится: Восстановить несохраненный файл Excel.
Путь 5: обновите антивирусное программное обеспечение или отключите его
Многие люди используют антивирус на своем компьютере, который работает в фоновом режиме и занимает много места. Если антивирусное программное обеспечение устарело, это может вызвать много проблем, включая зависание Excel. Таким образом, вы всегда должны обновить антивирусное программное обеспечение. Если проблема не устранена, попробуйте использовать Excel после отключения антивирусного программного обеспечения.
Способ 6: удаление ошибок из файла Excel
Иногда Excel Frost не имеет ничего общего с программным обеспечением, кроме самого файла. Наиболее распространенные факты вызывают проблемы включают в себя:
1. Формулы массивов, ссылающиеся на неодинаковое количество элементов в аргументах.
2. Чрезмерные стили или условное форматирование.
3. Слишком много скрытых или 0 объектов высоты и ширины.
4. Неверно определены имена.
Вы можете проверить каждый из них и легко решить проблему.
Способ 7: удаление программного обеспечения конфликтует с Excel
Люди обычно устанавливают различные программы и сервисы на свои компьютеры для выполнения разнообразных задач. Некоторые из них могут включаться автоматически после включения компьютера. Если какая-либо программа или служба конфликтуют с Excel, Excel не отвечает.
Шаг 1: Откройте диалоговое окно «Выполнить», введите «msconfig» и нажмите клавишу «Ввод», чтобы открыть диалоговое окно «Конфигурация системы».
Шаг 2: Снимите флажки напротив каждой ненужной программы и службы и нажмите «ОК» для подтверждения.
Шаг 3: Перезагрузите компьютер и попробуйте Excel снова, он должен работать нормально.

Способ 8: переустановить Office
Последнее решение заключается в переустановке Office, если Excel часто происходит.
Шаг 1: Зайдите в «Панель управления»> «Программы»> «Удалить программу».
Шаг 2: Найдите Microsoft Office, щелкните его правой кнопкой мыши и выберите «Удалить».
Шаг 3Затем перейдите на веб-сайт Microsoft, загрузите нужную версию Office, следуйте инструкциям на экране, чтобы переустановить ее на своем компьютере, а затем используйте свой регистрационный код для регистрации.

Часть 2Восстановить файлы Excel, когда Excel не отвечает
If ваш файл Excel поврежден и это приводит к зависанию Excel, вам понадобится профессиональная программа восстановления Excel, как Apeaksoft Восстановление данныхдо вернуть свой Excel, даже несохраненный, Его основные функции:
- Извлечение данных из файлов Excel одним щелчком мыши, когда Excel не отвечает.
- Доступность различных фактов приводит к тому, что Excel не работает нормально, например, устаревшее программное обеспечение, вирусная атака, сбой системы и многое другое.
- Поддержка различных типов данных и форматов, включая XLSX, XLS и другие.
- Восстановить файлы Excel в оригинальном качестве и формате.
- Предварительно просмотрите все файлы Excel и решите восстановить все из них или определенные рабочие книги.
- Быстрее, легче и безопаснее.
- Совместим с 10 / 8.1 / 8 / 7 / Vista / XP.
Как восстановить файлы Excel, когда Excel не отвечает
Шаг 1: Проверка файлов Excel для восстановления
Установите Data Recovery на свой компьютер и запустите его. Найдите раздел типа данных и установите флажок «Документ». Затем перейдите в область местоположений и выберите, где сохранен файл Excel. Нажмите кнопку «Сканировать», чтобы запустить восстановление данных.

Шаг 2: Просмотр файлов Excel перед восстановлением
После сканирования выберите параметр «Документ» на левой боковой панели, а затем откройте папку с именем XLSX или XLS. Если файлов Excel слишком много, используйте функцию «Фильтр» на верхней ленте, чтобы быстро найти файл Excel. Если стандартное сканирование не включает желаемый файл, нажмите кнопку «Глубокое сканирование», чтобы выполнить глубокое сканирование.

Шаг 3: Восстановить данные из файла Excel в один клик
Выберите все нужные файлы Excel и нажмите кнопку «Восстановить», чтобы начать извлечение данных из файлов Excel, когда Excel не отвечает. После этого вы можете проверить все восстановленные файлы.

Заключение
Excel в основном используется людьми и компаниями для сохранения различных данных, от финансовых данных до продаж, от списка покупок до счетов. Для Excel важно работать слаженно, чтобы обеспечить безопасность данных. Если у вас возникла проблема с зависанием Excel, наши руководства и предложения могут решить проблему и вернуть данные.