Внешний жесткий диск не отображается в Windows 10 и 11
Внешние жёсткие диски — удобный способ хранения файлов, резервного копирования важных данных и переноса больших объёмов информации между устройствами. Однако многие пользователи Windows сталкиваются с внешний жесткий диск не отображается в Windows 10 при подключении к компьютеру. Это может произойти по разным причинам: от простых проблем с подключением до повреждённых разделов или ошибок драйверов.
Если ваш внешний жёсткий диск не отображается в Windows, не волнуйтесь. В этой статье мы рассмотрим возможные причины отсутствия внешнего жёсткого диска в Windows и покажем вам несколько способов решения проблемы и восстановления доступа к данным.
СОДЕРЖАНИЕ СТРАНИЦЫ:
Часть 1: Распространенные причины отсутствия внешнего жесткого диска в Windows
Прежде чем мы углубимся в решение проблемы отсутствия внешнего жёсткого диска на компьютере, важно понять, почему возникает эта проблема. Вот некоторые из наиболее распространённых причин:
• Неисправный USB-кабель или порт: Поврежденный кабель или неисправный USB-порт могут помешать обнаружению накопителя.
• Проблемы с электропитанием: Некоторым внешним жёстким дискам большого объёма требуется дополнительное питание для корректной работы. Если питания недостаточно, внешний жёсткий диск может не отображаться.
• Устаревшие или поврежденные драйверы: Отсутствующие или поврежденные драйверы USB или диска могут заблокировать распознавание со стороны компьютера под управлением Windows 10 или 11, поэтому внешний диск не будет отображаться.
Часть 2: Исправление проблемы с отображением внешнего жесткого диска в Windows 10 и 11
Давайте посмотрим, как решить проблему с внешним жёстким диском, который не отображается в Windows. Существует множество надёжных способов решения этой проблемы.
1. Проверьте кабель, порт и питание.
Вы можете проверить состояние вашего оборудования. Например, попробуйте подключить внешний жёсткий диск к другому USB-порту вашего компьютера, чтобы проверить, распознаётся ли он на нём.
Используйте другой USB-кабель, особенно если он старый или повреждённый. Возможно, тогда внешний жёсткий диск не будет отображаться.
Если для вашего накопителя требуется внешний адаптер питания, убедитесь, что он подключен и работает. В противном случае вы не сможете использовать внешний жёсткий диск на вашем ПК.

2. Инициализируйте внешний жесткий диск.
Для нового внешнего жёсткого диска Windows может потребовать его инициализации. Откройте «Управление дисками» и найдите неинициализированный внешний жёсткий диск (он будет отмечен как «Не инициализирован»). Щёлкните правой кнопкой мыши и выберите Инициализация дискаЗатем создайте новый том, отформатируйте его и назначьте ему букву диска. После этого он заработает нормально, и вы сможете исправить проблему с отображением внешнего жёсткого диска в Windows 10 или 11.
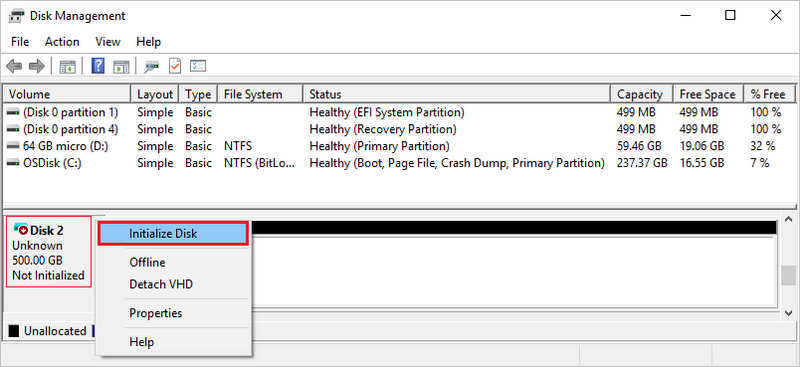
3. Обновите или переустановите драйверы.
Устаревшие или поврежденные драйверы могут помешать Windows распознать ваш внешний жесткий диск, и вы столкнетесь с тем, что внешний жесткий диск не будет отображаться в Windows.
Шаг 1. Нажмите Windows и клавиши X на клавиатуре и выберите Диспетчер устройств. Разверните раздел Дисководы и контроллеры универсальной последовательной шины.
Шаг 2. Щелкните правой кнопкой мыши внешний жесткий диск или USB-устройство и выберите Обновить драйвер.
Шаг 3. Если обновление не работает, выберите Удалить устройствоОтключите диск, а затем подключите его снова, чтобы система автоматически переустановилась. Таким образом, драйвер может быть установлен корректно, и вы сможете решить проблему с нераспознаваемым внешним жёстким диском.
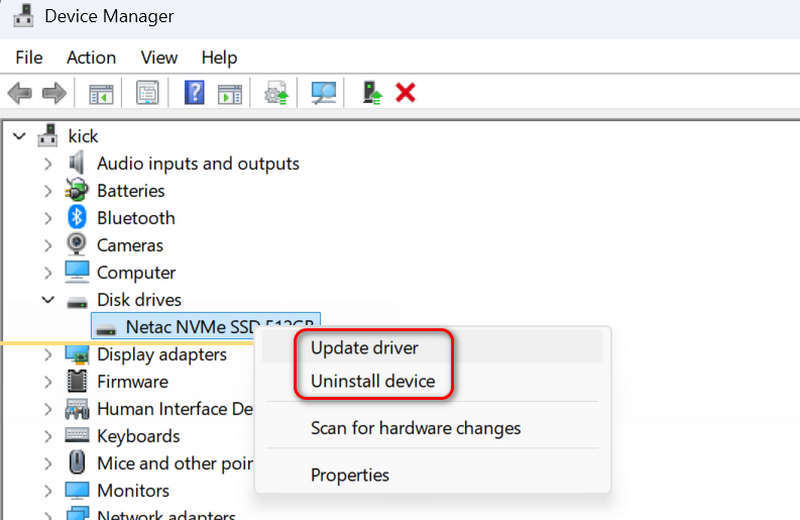
4. Запустите средство устранения неполадок оборудования и устройств.
В Windows есть встроенное средство устранения неполадок, которое может обнаружить и исправить проблему с внешним жёстким диском, не отображающимся в системе. Вам нужно просто нажать кнопку Windows и R клавиши на клавиатуре, а затем введите:
msdt.exe -id DeviceDiagnostic
Затем нажмите клавишу Enter на клавиатуре. Следуйте инструкциям на экране, чтобы попробовать исправить проблему с внешним жёстким диском, который не отображается.
Часть 3: Восстановление потерянных данных на внешнем жестком диске
Если внешний жёсткий диск не отображается в Windows 10 или 11 из-за поломки, вам, безусловно, нужно восстановить данные. Как можно восстановить данные немедленно? Используйте Apeaksoft Восстановление данныхПрограмма может восстановить потерянные данные и файлы на компьютере с Windows или Mac, а также на внешнем жёстком диске, подключенном к компьютеру. Даже если ваш жёсткий диск повреждён и у вас нет резервной копии, эта программа может восстановить данные с него.
Лучший способ восстановить данные с внешнего жесткого диска
- Подключите внешний жесткий диск к компьютеру, чтобы восстановить потерянные данные.
- Восстановление всех типов файлов, включая видео, фотографии и файлы документов.
- Быстро обнаруживайте и восстанавливайте потерянные данные на внешнем жестком диске.
- Позволяют быстро восстановить данные в процессе обнаружения.

Заключение
В этой статье подробно описаны способы исправления Внешний жесткий диск Toshiba не отображается на компьютере с Windows 10 или 11. Если ваш внешний жёсткий диск сломался и ваши данные были утеряны, вы можете легко восстановить их с помощью Apeaksoft Data Recovery. Apeaksoft Data Recovery может восстановить данные с вашего компьютера, жёсткого диска, USB-накопителя и даже телефона.
Статьи по теме
Нужно разделить жесткий диск на вашем Mac? В этом посте рассказывается о стандартной процедуре разбиения жесткого диска на iMac, MacBook и других компьютерах Mac.
Для восстановления данных с жесткого диска можно воспользоваться программами вроде Apeaksoft Data Recovery и Disk Drill. Или обратиться к услугам по восстановлению жесткого диска.
Эта статья — завершение вашего поиска способов резервного копирования фотографий iPhone на внешний жесткий диск, независимо от версии вашего компьютера или хранилища iCloud.
При работе с конфиденциальными данными на компьютере или подготовке устройства к перепродаже особенно важно знать, как очистить жесткий диск.

