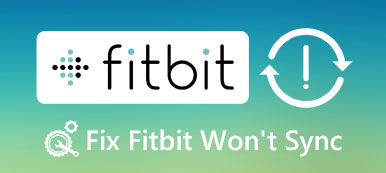Если у вас есть ноутбук с Windows, и после временного обновления до Windows 8.1 вы переходите на Windows 10, вы можете получить сообщение об ошибке «Недопустимый системный диск», замените диск и нажмите любую клавишу.

Как решить эту проблему и получить доступ к вашему ПК?
Многие пользователи Windows сталкиваются с этой проблемой при включении своих ПК. И некоторые из них беспокоятся о повреждении жестких дисков.
В этом уроке мы расскажем о некоторых методах решения этой проблемы для некорректного системного диска. Вы можете попробовать их самостоятельно и сохранить свои деньги в кармане.
- Часть 1: Причины неверного системного диска
- Часть 2: Как исправить ошибки, связанные с ошибками системного диска компьютера
- Часть 3: Как восстановить потерянные файлы, вызванные неверным системным диском
Рекомендую: Apeaksoft Data Recovery
Восстановление данных лучшее программное обеспечение для восстановления данных. Его основные функции включают в себя:
1. Легко использовать и восстановить потерянные данные из вашей памяти в один клик.
2. Восстановление файлов в различных ситуациях, в том числе с ошибкой системного диска.
3. Поддержка различных типов данных и форматов, включая все изображения, видео, аудио, документы и многое другое.
4. Восстановление без потерь и восстановление потерянных файлов в исходном состоянии, формате и качестве.
5. Предварительный просмотр всех потерянных данных, упорядоченных по типам и форматам, перед выборочным восстановлением.
6. Это легкий и может восстановить потерянные файлы быстро и безопасно.
7. Кроме того, восстановление данных доступно для Windows 10 / 8.1 / 8 / Vista / XP.
Короче говоря, лучшее программное обеспечение для восстановления данных почти все функции, которые вы ищете.
Часть 1: Причины неправильного системного диска
Распространенные причины ошибки системного диска:
1. Ваш компьютер настроен на загрузку с DVD-диска или с загрузочного USB, но на вашем оптическом приводе или USB-порту ничего нет.
2. Или вы вставили диск или USB-накопитель в компьютер загрузи свою винду, но диск или USB не является загрузочным носителем.
3. Ваш загрузочный раздел не работает должным образом из-за ошибки в работе, повреждения файловой системы или вирусной атаки.
4. Windows пытается загрузиться с неправильной точки.
Часть 2: Как исправить ошибку неверного системного диска компьютера
В этой части вы можете узнать, как самостоятельно исправить ошибку системного диска.
Метод 1: удалить все портативные устройства и оптический диск
Если вы получили сообщение об ошибке «Недопустимая ошибка системного диска», первое, что вы должны сделать, это проверить следующее:
1. Извлеките оптический дисковод и выньте диск, если он есть.
2. Отключите портативные устройства, такие как съемная клавиатура, USB-накопитель и многое другое.
Затем перезагрузите компьютер, чтобы проверить, исчезло ли предупреждение об ошибке.

Метод 2: проверьте приоритет загрузки в BIOS
Как уже упоминалось, если ваш компьютер пытается загрузиться из неподходящего места, появится сообщение об ошибке неверного системного диска. Это легко исправить, исправив приоритет загрузки.
Шаг 1: Удерживайте нажатой клавишу «F2» во время загрузки ПК, чтобы открыть меню BIOS, а затем перейдите на вкладку «ЗАГРУЗКА».
Шаг 2: Убедитесь, что ваш загрузочный диск является первым загрузочным устройством в области «Приоритет загрузочного устройства». Если нет, поправьте.
Шаг 3: Затем подтвердите это и выйдите из меню BIOS. При появлении запроса нажмите «Да», чтобы перезагрузить компьютер в обычном режиме.
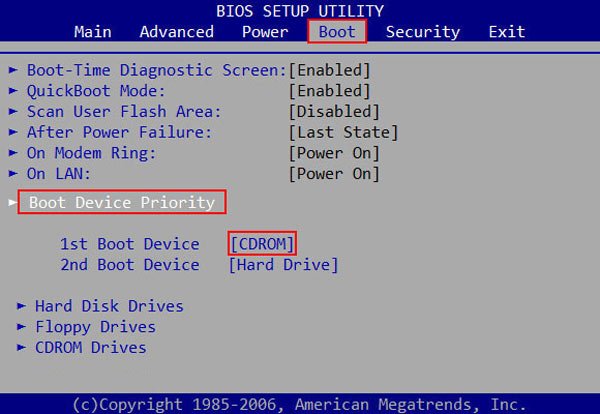
Метод 3: восстановить загрузочный диск с помощью chkdsk
Чтобы восстановить поврежденный загрузочный диск, который приводит к повреждению системного диска, выполните следующие действия.
Шаг 1: Включите компьютер и нажмите клавишу «F8» до появления логотипа Windows, а затем выберите «Устранение неполадок»> «Дополнительные параметры»> «Командная строка».
Шаг 2: Введите «chkdsk [буква загрузочного диска] / f» после появления окна командной строки и нажмите кнопку «Ввод».
Шаг 3: Дождитесь завершения восстановления загрузочного диска и перезагрузите компьютер, чтобы проверить, не повторяется ли ошибка.
Это sulution также помогает, когда вы загрузка с диска не удалась.
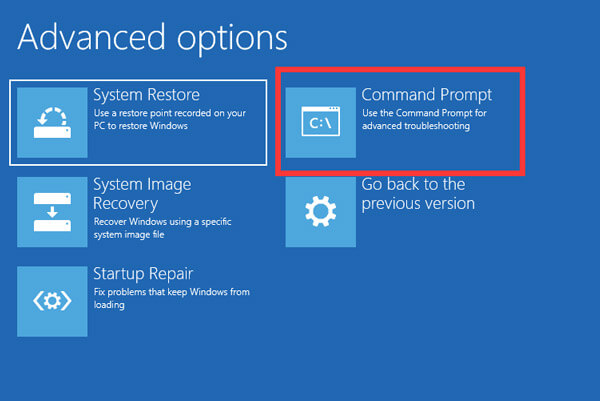
Метод 4: исправить файловую систему с загрузочного носителя
Еще один способ исправить вашу файловую систему и избавиться от некорректного системного диска - это восстановление при загрузке Windows.
Шаг 1: Создание DVD-диска Windows 10 или загрузочного USB на доступном ПК. Затем вставьте его в свой компьютер.
Шаг 2: Перезагрузите Windows и следуйте инструкциям на экране, пока не дойдете до экрана установки Windows, нажмите «Восстановить компьютер»> «Устранение неполадок»> «Восстановление при запуске» и выберите «Windows 10».
Шаг 3: Затем все, что вам нужно сделать, это дождаться окончания процесса восстановления и перезагрузить компьютер.
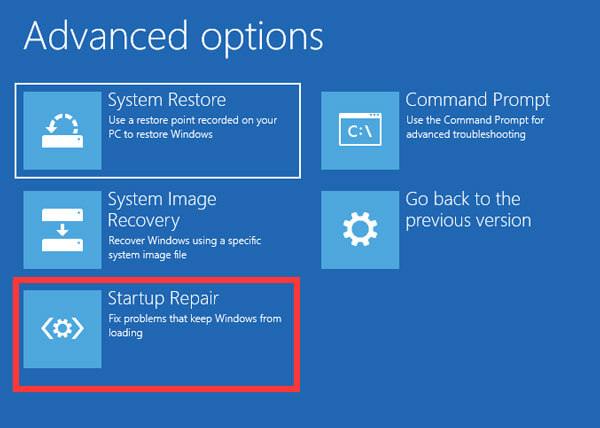
Метод 5: переустановите Windows
Если вы попробовали описанные выше способы и ошибка недействительного системного диска не устранена, вам следует рассмотреть возможность переустановки Windows.
Шаг 1: Вставьте загрузочный носитель в свой компьютер, вы можете выбрать правильный язык и многое другое.
Шаг 2: Нажмите кнопку «Установить сейчас» в окне установки и выполните остальные шаги, чтобы переустановить Windows 10.

Часть 3: Как восстановить потерянные файлы, вызванные неправильным системным диском
Шаг 1: Поиск потерянных данных во всей памяти
Потерять некоторые файлы из-за неправильного системного диска? Скачайте и установите Data Recovery на свой компьютер.
Запустите программу, перейдите в область «Тип данных» и выберите, какие типы данных вы хотите восстановить, затем перейдите к разделу «Расположение» и укажите, где изначально сохранялись файлы.
Нажмите на Сканировать кнопка для восстановления данных, когда вы будете готовы.

Шаг 2: Предварительный просмотр перед восстановлением данных
После стандартного сканирования в окне результатов появятся все читаемые файлы. Щелкните тип данных, например «Изображение», и затем вы можете открыть каждую папку, чтобы просмотреть все изображения на правой панели подробностей.
После стандартного сканирования в окне результатов появятся все читаемые файлы. Щелкните тип данных, например «Изображение», и затем вы можете открыть каждую папку, чтобы просмотреть все изображения на правой панели подробностей.

Шаг 3: Восстановление данных в один клик после ошибки недействительного системного диска
Обязательно выберите все файлы, которые хотите восстановить, и нажмите кнопку «Восстановить». Во всплывающем диалоговом окне выберите правильный пункт назначения, который должен отличаться от исходного местоположения. Когда все будет сделано, вы можете редактировать свои файлы обычным образом.

Заключение
Теперь вы должны понимать, как исправить ошибку системного диска без потери данных. Эта проблема обычно возникает после того, как вы использовали загрузочный носитель на вашем компьютере.
Вы можете следовать нашим инструкциям, чтобы легко избавиться от этой ошибки. Что еще более важно, Apeaksoft Восстановление данных может легко восстановить потерянные данные из-за ошибки системного диска. Мы надеемся, что наши руководства и предложения будут полезны для вас.