Как быстро и эффективно перезагрузить зависший iPhone
Вы можете столкнуться с внезапными зависаниями во время повседневного использования iPhone, особенно при обработке больших объемов данных или запуске нескольких приложений. Эта проблема раздражает и может также повлиять на производительность труда и жизни. Многие пользователи с айфон заморожен не знаете, как быстро возобновить работу, и можете даже беспокоиться о потере данных. Знание того, как быстро перезагрузить или исправить зависший iPhone, сэкономит вам время и обеспечит стабильную работу вашего устройства в долгосрочной перспективе. Вот несколько практических решений, которые помогут вам справиться.
СОДЕРЖАНИЕ СТРАНИЦЫ:
Часть 1. Что нужно знать о зависании экрана iPhone
Зависание iPhone — это когда экран или система устройства внезапно перестают реагировать на касания, из-за чего вы не можете взаимодействовать с телефоном. Эту проблему могут вызывать различные причины, включая сбои программного обеспечения, нехватку памяти, сбои приложений или ошибки в операционной системе. Обычно зависание iPhone не является признаком аппаратной проблемы, а скорее узкого места или конфликта в обработке системы.
Когда экран iPhone зависает, это может происходить по-разному: например, то, что отображается на экране, остается неподвижным, или сенсорный экран не реагирует, а в некоторых случаях iPhone может полностью зависнуть, не имея возможности открыть какие-либо приложения или переключиться на другие функции. Понимание этих возможных причин может помочь вам лучше определить первопричину проблемы и принять соответствующие меры для ее решения.
Хотя зависание iPhone может показаться неприятной проблемой, в большинстве случаев вы можете вернуть свой телефон в нормальное состояние с помощью нескольких простых действий. Далее мы рассмотрим распространенные решения, которые помогут вам справиться с этой проблемой.
Часть 2. Как перезагрузить зависший iPhone
Теперь, когда мы знаем, почему зависают iPhone, мы можем обсудить, что делать. Перезагрузка устройства — самое простое решение для зависшего iPhone. Перезагрузка устраняет временные системные сбои и восстанавливает нормальную работу устройства.
iPhone 8 и более ранние модели
Шаг 1. Нажмите и удерживайте Power кнопку до тех пор, пока на экране не появится возможность сдвинуть ее.
Шаг 2. Сдвиньте устройство. Затем нажмите кнопку Power кнопку еще раз, чтобы включить его.
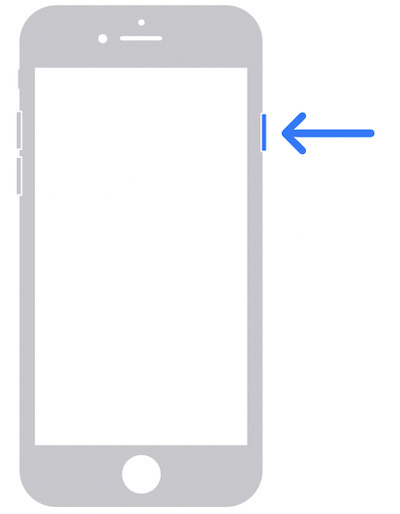
iPhone X и более новые модели
Шаг 1. Нажмите и удерживайте Объем Плюс и Power одновременно нажмите и удерживайте кнопку до тех пор, пока не появится возможность сдвинуть ее с места.
Шаг 2. Пожалуйста, выключите iPhone и подождите несколько секунд, затем нажмите и удерживайте кнопку Power кнопку еще раз, чтобы включить его.
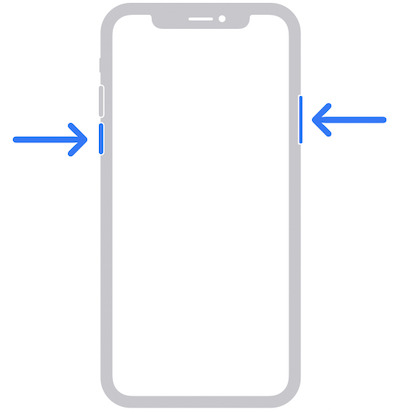
В большинстве случаев, с помощью этих простых шагов вы можете легко решить проблему, как перезагрузить iPhone, если он завис, и восстановить нормальную работу устройства. Если проблема сохраняется после перезапуска, для ее решения может потребоваться дополнительная техническая поддержка.
Часть 3. Как выключить iPhone, если он завис
Если перезагрузка все еще не решила проблему зависания iPhone, вы можете попробовать принудительно выключить устройство. Это может помочь вам принудительно прервать текущие операции и очистить системные сбои, когда устройство не отвечает. Принудительное выключение работает по-разному для разных моделей iPhone. Ниже описано, как выключить iPhone, когда он завис, для распространенных моделей:
iPhone 8 и более ранние модели
Шаг 1. Удерживая нажатой Power и Главная одновременно нажмите и удерживайте кнопку в течение примерно 10 секунд, пока экран не станет черным, после чего ваше устройство будет принудительно выключено.
Шаг 2. Когда появится логотип Apple, отпустите кнопку, и устройство автоматически перезагрузится.
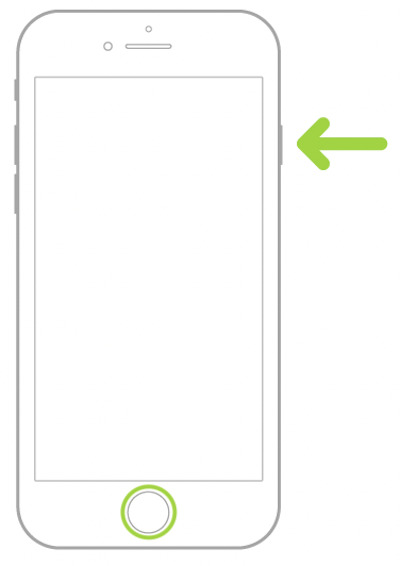
iPhone X и более новые модели
Шаг 1. Быстро нажмите и отпустите Объем Плюс кнопку, затем быстро нажмите и отпустите кнопку Громкость минус .
Шаг 2. Затем нажмите и удерживайте Power кнопку, пока экран не станет черным. Устройство уже выключено.
Шаг 3. Отпустите кнопку, когда увидите логотип Apple, и iPhone автоматически перезагрузится.
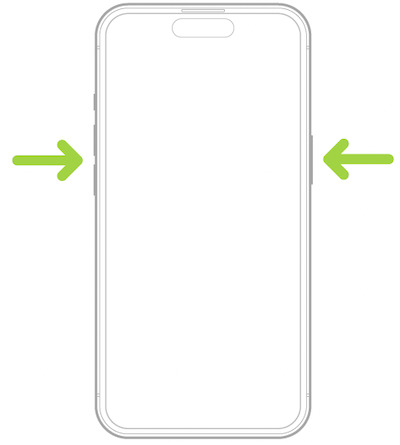
Таким образом, вы можете принудительно выключить устройство, тем самым смягчив проблему зависания iPhone. Освоение того, как выключить iPhone, когда он завис, может эффективно восстановить нормальную работу, когда устройство не отвечает. И нет необходимости беспокоиться о потере iPhone во время выключения, так как Find My iPhone остается включенным, позволяя вам отслеживать местоположение вашего iPhone и защитить ваши данные и конфиденциальность.
Часть 4. Лучший инструмент для ремонта зависшего iPhone
Если iPhone завис и вы обнаружили, что он не выключается и не перезагружается, то обычные методы, описанные выше, могут не сработать, поэтому вам понадобится более мощный инструмент, который поможет вам вернуться к нормальной работе. Apeaksoft iOS Восстановление системы предназначен для такой ситуации и может эффективно устранить различные неполадки системы iPhone, включая зависание, зависание, черный экран и т. д., благодаря чему ваше устройство быстро вернется в нормальное состояние.
Лучший инструмент для ремонта зависшего iPhone
- Быстрое устранение всех видов зависаний iPhone и сбоев системы.
- Простая операция по восстановлению оборудования без технических знаний.
- Совместимо со всеми моделями iPhone, включая последний iPhone 17.
- Обеспечьте безопасность личной информации и защитите данные от потери.

Шаг 1. Сначала загрузите и установите Apeaksoft iOS System Recovery и запустите программу. Интерфейс отобразит несколько опций. Условия заморозки iPhone принадлежат Восстановление системы iOS пластина.

Шаг 2. Вы можете найти Зависание на зависшем экране вариант в Проблемы с экраном, что означает, что этот раздел может исправить проблему. Нажмите на Начните чтобы продолжить.
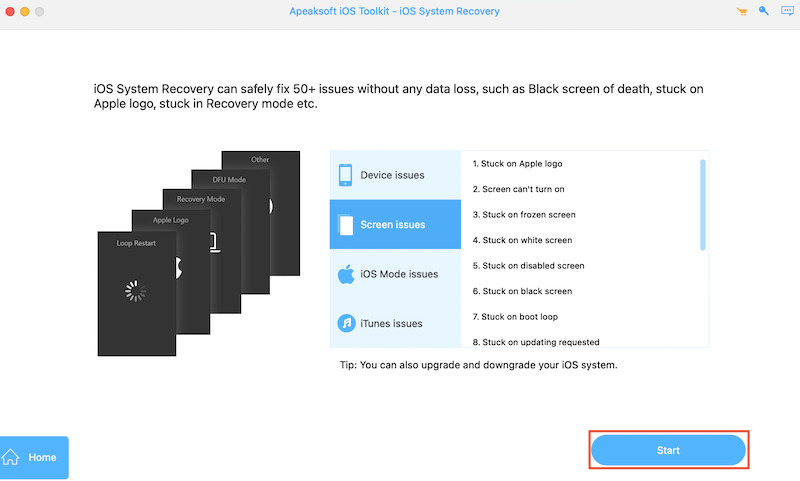
Шаг 3. Затем подключите iPhone к компьютеру и убедитесь, что устройство распознано. Выберите Стандартный режим чтобы исправить проблему зависания iPhone, не затрагивая данные на устройстве. Нажмите подтвердить чтобы перейти к следующему шагу.
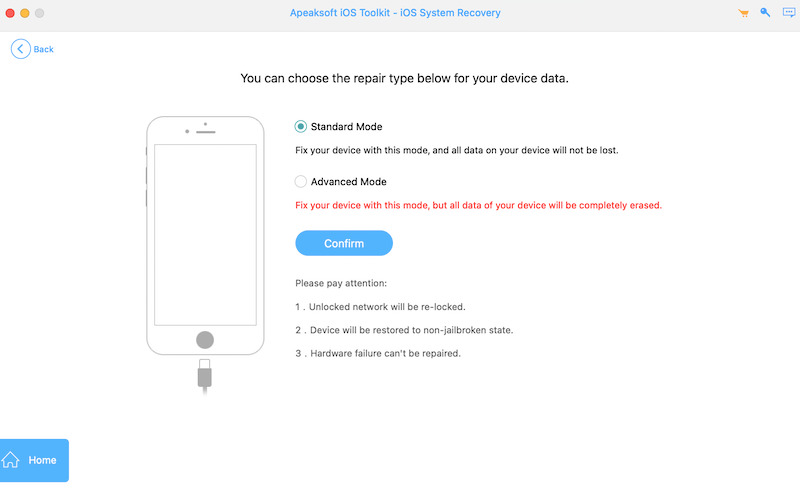
Шаг 4. Затем вам нужно загрузить прошивку, которая соответствует вашей модели iPhone. После подтверждения того, что информация о прошивке верна, нажмите соответствующую Скачать нажмите кнопку, и программное обеспечение автоматически загрузит и подготовит файлы прошивки, необходимые для восстановления.

Шаг 5. Наконец, нажмите Восстановление кнопку, чтобы начать. Это займет всего несколько минут, чтобы исправить. Ваш iPhone автоматически перезагрузится и возобновит нормальное использование, решив проблему.

Теперь вы можете быстро решить проблему зависания вашего iPhone и восстановить нормальное функционирование вашего устройства. Процесс прост и понятен, подходит для любого пользователя, даже без технического образования, и может быть выполнен.
Часть 5. Советы по предотвращению зависания iPhone
Кроме того, чтобы избежать зависания iPhone, важно принять некоторые эффективные профилактические меры. Вот несколько практических советов, которые помогут вам предотвратить проблему зависания экрана iPhone и сохранить устройство гладким и стабильным.
Своевременно обновляйте системы и приложения
Регулярное обновление систем и приложений iOS может исправить известные ошибки и улучшить стабильность системы. Поддерживайте на своем устройстве последнюю версию.
Регулярно очищайте место для хранения вещей.
Недостаточно места для хранения может привести к медленной работе устройства, что может привести к проблемам с зависанием. Убедитесь, что на устройстве достаточно места.
Закройте ненужные фоновые приложения.
Слишком много фоновых приложений могут занимать память, что приводит к зависанию устройства или экрана iPhone.
Обеспечьте стабильную среду синхронизации
Если вы часто управляйте своим iPhone с ПК, убедитесь, что соединение стабильно. Используйте надежный инструмент синхронизации и убедитесь, что версии вашего программного обеспечения совместимы, чтобы снизить риск зависания или сбоя из-за проблем синхронизации.
Заключение
Поэтому поиск правильного решения является ключом к восстановлению нормального использования, когда ваш iPhone завис. Если вы все еще не можете решить проблему с помощью простых ручных операций, используйте профессиональный инструмент, такой как Apeaksoft iOS Восстановление системы чтобы легко помочь вам разобраться как разморозить айфон и восстановить бесперебойную работу устройства.
Статьи по теме
У вас возникли проблемы с неисправными экранами iPhone, например миганием экрана iPhone? Вы можете изучить четыре способа исправить этот досадный сбой, если он у вас есть.
Следуя нашему пошаговому руководству, вы узнаете, как починить сломанный iPhone или iPad без потери фотографий, видео и многого другого.
Когда ваш iPhone зависает в беззвучном режиме, вы не можете вовремя проверять сообщения и уведомления. Узнайте 5 способов исправить это прямо сейчас.
Вас очень беспокоит, когда обновление вашего iPad зависает, потому что вы ничего не можете с ним поделать, пока включено энергопотребление.

