Что делать, если ваш ПК или Mac не читает SD-карту
SD-карта — это съёмный носитель, предназначенный для хранения файлов. Для использования SD-карты необходимо вставить её в слот на компьютере, ноутбуке или устройстве чтения SD-карт, а затем подключить устройство к устройству. Некоторые пользователи сообщают, что их SD-карты не читаются. Причины могут быть сложными, например, устаревшие драйверы, конфликтующие буквы дисков, физические повреждения и многое другое. В этой статье объясняется, как исправить SD-карта, которая не читается.
СОДЕРЖАНИЕ СТРАНИЦЫ:
Часть 1: Как исправить ошибку чтения SD-карты на Mac
Решение 1: Проверьте настройки параметров
Если ваш MacBook не считывает SD-карту, первым делом необходимо изменить настройки. Вы можете случайно изменить настройки, и SD-карта перестанет определяться компьютером.
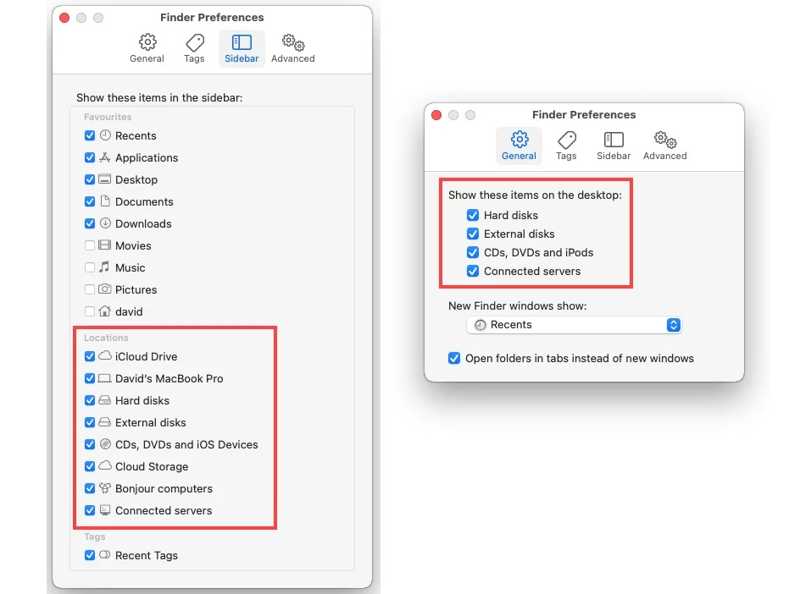
Шаг 1. Откройте приложение Finder.
Шаг 2. Нажмите Finder меню и выберите Настройки.
Шаг 3. Перейдите на сайт Боковая панель вкладку и установите флажок рядом с соответствующим элементом.
Шаг 4. Чтобы отобразить SD-карту на рабочем столе, переключитесь на Общие вкладку и отметьте соответствующий пункт.
Решение 2: перезагрузите Mac
Перезагрузка Mac — простое решение для устранения основных неполадок. Это может помочь избавиться от множества программных проблем, включая проблему с чтением SD-карты. Вот шаги для перезагрузки компьютера:
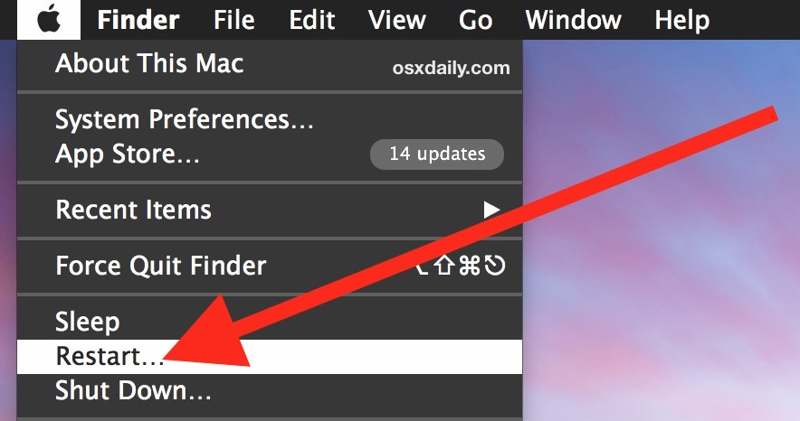
Шаг 1. Извлеките SD-карту из устройства.
Шаг 2. Перейдите на сайт Apple .
Шаг 3. Выберите Restart и дождитесь выключения компьютера.
Шаг 4. Когда ваш Mac снова включится, снова вставьте SD-карту.
Решение 3: Разблокируйте SD-карту
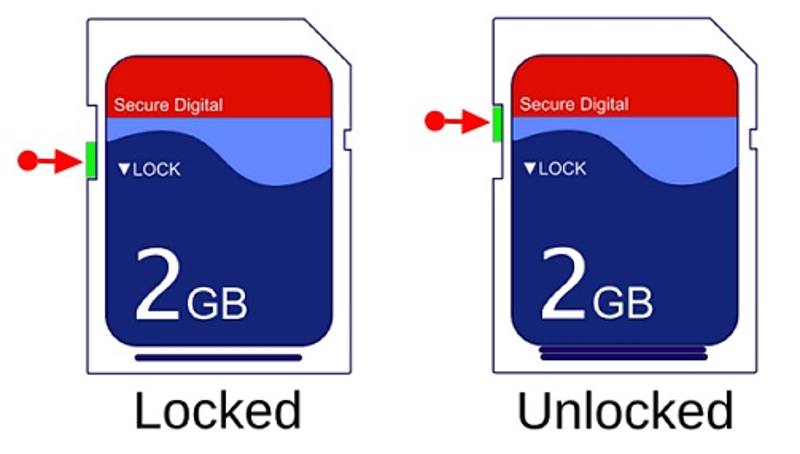
Некоторые SD-карты оснащены замком. Если вы случайно заблокируете карту, ваш ноутбук не сможет её прочитать. Решение довольно простое: разблокируйте SD-карту. Переместите кнопку на SD-карте в область разблокировки.
Часть 2: Как исправить ошибку чтения SD-карты на ПК
Решение 1: Обновите драйвер SD-карты
Устаревший драйвер может привести к тому, что ваш компьютер не сможет читать SD-карту. Если вы убедились, что ваш картридер работает правильно, попробуйте обновить драйвер SD-карты, чтобы быстро решить эту проблему.
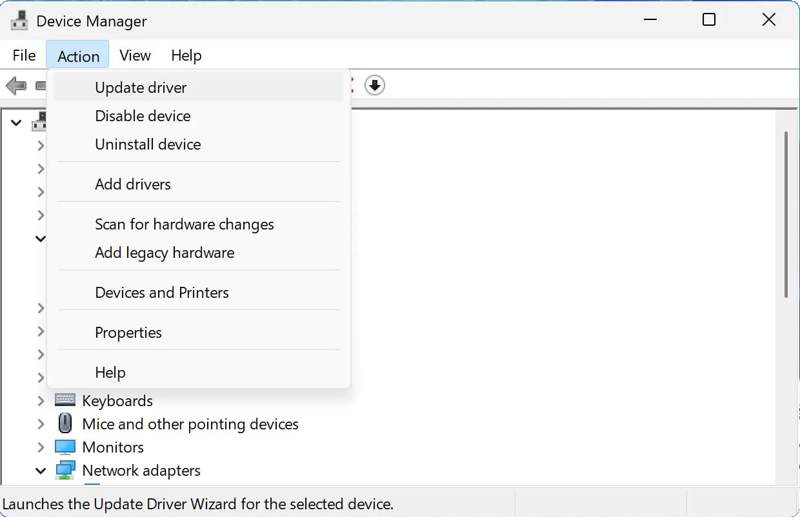
Шаг 1. Щелкните правой кнопкой мыши по значку Начните .
Шаг 2. Выберите Диспетчер устройств.
Шаг 3. Щелкните правой кнопкой мыши по считывателю SD-карт под Дисковые устройства раздел и выберите Обновить драйвер.
Решение 2: Назначить новую букву диска
Если буква диска SD-карты конфликтует с буквой диска, существующей на вашем компьютере, карта памяти SD не будет считана. Вам необходимо назначить SD-карте новую букву диска, чтобы она распознавалась.
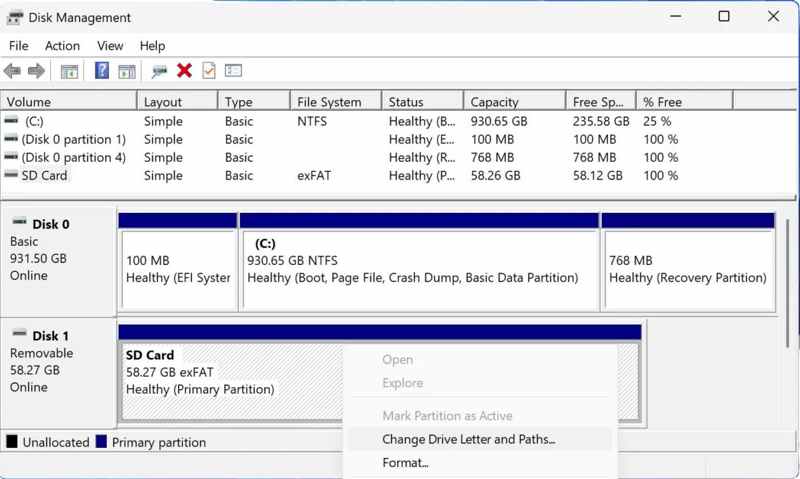
Шаг 1. Откройте приложение Управление дисками окно.
Шаг 2. Щелкните правой кнопкой мыши по считывателю SD-карт и выберите Изменить букву диска и путь.
Шаг 3. Введите новую букву диска и подтвердите ее.
Решение 3: Восстановление SD-карты
Если ваш ноутбук не считывает SD-карту из-за повреждения, вы можете исправить её с помощью команды CHKDSK. Это встроенная функция восстановления диска на ПК. Она может просканировать всю карту и исправить проблемы. Если ваши видеофайлы повреждены, вы можете восстановить поврежденные видеофайлы Apeaksoft видеофиксатор.
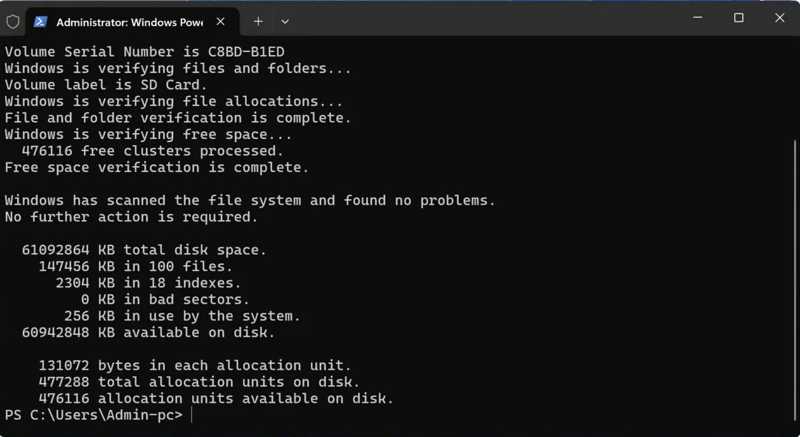
Шаг 1. Щелкните правой кнопкой мыши по значку Начните меню и выберите Windows PowerShell.
Шаг 2. Тип chkdsk X: /R и ударил Enter на клавиатуре.
Шаг 3. Дождитесь завершения процесса и попробуйте снова использовать SD-карту. Если проблема не устранена, возможно, стоит отправить SD-карту в ремонт или подготовиться к восстановлению удалённых файлов с SD-карты.
Часть 3: Как восстановить данные с нечитаемой SD-карты
Иногда SD-карта не читается из-за того, что она повреждена. В этом случае Apeaksoft Восстановление данных Это самый простой способ восстановить данные с SD-карты, которая не читается на ПК или Mac. Независимо от того, сможете ли вы восстановить SD-карту самостоятельно или нет, этот способ работает. Вам нужно всего лишь вставить SD-карту в картридер и подключить его к компьютеру, после чего программа быстро обнаружит её. В процессе сканирования вы обнаружите все имеющиеся и потерянные данные. Вы можете легко выбрать все файлы или нужные для быстрого восстановления.
Самый простой способ восстановить данные с необнаруживаемой SD-карты
- Извлечение любых типов файлов, таких как фотографии, документы, электронные письма и т. д.
- Доступно для поврежденных, испорченных или неопределяемых SD-карт.
- Работает с внутренними и внешними жесткими дисками.
- Просмотрите и выберите нужные файлы для восстановления.

Как восстановить данные с не читающейся SD-карты
Шаг 1. Отсканируйте вашу карту
Запустите лучшую программу для восстановления данных с SD-карт, установив её на свой компьютер. Перейдите по ссылке Восстановление USB/SD-карты Вставьте SD-карту в компьютер и нажмите кнопку Сканирование диска кнопку, чтобы начать сканирование вашей карты.

Шаг 2. Предварительный просмотр ваших файлов
После завершения сканирования просмотрите файлы, которые можно восстановить, по типу или местоположению. ФИЛЬТР и Search Bar может быстро находить нужные файлы или папки.

Шаг 3. Восстановить данные
Наконец, выберите все файлы, которые вы хотите восстановить, и нажмите кнопку Recover Кнопка. Выберите другое местоположение и подтвердите восстановление данных, не считывая данные с SD-карты. Например, вы можете восстановить удаленные видео, фотографии, песни и другие файлы

Заключение
В этом руководстве рассказывается, как исправить Карта SD не читается на Mac или ПК. Вы можете воспользоваться нашими решениями, чтобы быстро решить проблему. Что ещё важнее, Apeaksoft Data Recovery поможет вам восстановить файлы и документы с любой SD-карты. Если у вас есть другие вопросы по этой теме, пожалуйста, задайте их под этим постом.
Статьи по теме
Неудобно, когда ваши классифицированные альбомы iPhone исчезают, особенно ваш альбом Recently Deleted. Поэтому эта статья поможет вам восстановить альбомы и фотографии.
Хотите восстановить потерянные данные на планшете? К счастью, это руководство предлагает три метода, которые помогут вам восстановить планшет с резервной копией или без нее.
Хотите снова получить доступ к удалённым видео на YouTube? Узнайте о пяти способах повторного просмотра видео: от архивов до инструментов восстановления.
Ищете способ увидеть удаленную историю на iPhone? Заходите и посмотрите, как найти удаленную историю на iPhone 6 способами, даже без резервных копий!

