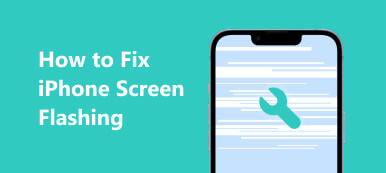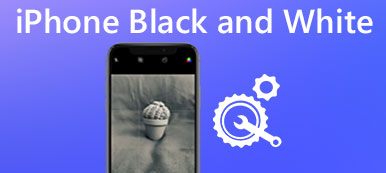Когда ваш компьютер стал очень вялым и почти зависшим, вы должны обновить Windows, как и в случае. Но все, что вы получаете, - это синий экран и сообщение об ошибке с кодом остановки: НЕОБРАТИМАЯ ОШИБКА WHEA, и после перезагрузки не удалось выполнить перезагрузку.

Что нужно сделать, чтобы исправить неисправимую ошибку? Согласно нашему исследованию, это распространенная ошибка, с которой сталкиваются пользователи Windows 10 после обновления своей системы. Поэтому в этом уроке мы поговорим о том, как эффективно исправить ошибку Windows 10.
- Часть 1: Что такое неисправимая ошибка?
- Часть 2: Как исправить неисправимую ошибку в Windows 10
- Часть 3: Как восстановить данные при возникновении неисправимой ошибки
Часть 1Что такое неисправимая ошибка?
Ошибка whea - это своего рода синий экран ошибки смерти, который возникает из-за перегруженного процессора, который отличается от синий экран iPhone.
Чтобы предотвратить потерю данных, ваша система выключится, когда это произойдет. На самом деле, пользователи Windows 10 и Windows 8 жаловались на эту ошибку.
Распространенные причины появления ошибки синего экрана включают в себя:
1. Разогнанный процессор
2. Водительские конфликты
3. Проблемы с самим телефоном
4. Поврежденная файловая система или файлы реестра
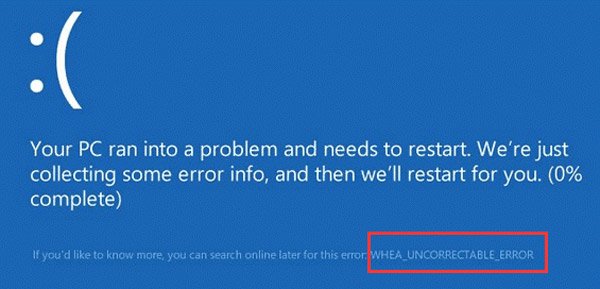
Часть 2: Как исправить неисправимую ошибку в Windows 10
В этой части вы можете изучить несколько рабочих методов 100%, чтобы исправить код остановки в случае неисправимой ошибки.
Метод 1: отключить разгон из BIOS
Шаг 1: Перезагрузите компьютер при возникновении неисправимой ошибки Windows 10, продолжайте нажимать «F8», чтобы открыть экран параметров загрузки, и выберите «Настройки прошивки UEFI». Затем перезагрузите компьютер, он загрузится в меню BIOS.
Вы можете открыть меню BIOS напрямую, после перезагрузки компьютера вы увидите сообщение, в котором указан ключ для меню BIOS. Самая распространенная клавиша - «F2».
Шаг 2: Перейдите к «Дополнительно»> «Производительность»> «Разгон», а затем отключите его, переключив полосу.
Шаг 3: Подтвердите изменения, нажмите F10 для выхода из системы BIOS. Если вам будет предложено закрыть окно путем сохранения изменений, нажмите кнопку «Да», чтобы завершить устранение неполадок.

Метод 2: проверка и ремонт жесткого диска в безопасном режиме
Шаг 1Загрузите компьютер в безопасном режиме:
Для Windows 10/8 перезагрузите компьютер и продолжайте нажимать «F8» или удерживайте Shift и нажимайте F8, пока не появится экран параметров запуска, перейдите в «Устранение неполадок»> «Дополнительные параметры»> «Параметры запуска», нажмите «Перезагрузить» и затем нажмите F4, чтобы включить безопасный режим.
В Windows 7 перезагрузите компьютер и продолжайте нажимать клавишу «F8», пока не появится экран «Дополнительные параметры загрузки», а затем выберите «Безопасный режим с командной строкой».
Шаг 2: Введите «chkdsk [буква загрузочного диска] / f / x / r», после чего нажмите кнопку «Ввод», чтобы начать проверку жесткого диска.
Команда chkdsk - это средство устранения неполадок жесткого диска в Windows 10 / 8 / 8.1. / f, / x и / r - это три параметра. Первый означает проверку жесткого диска, второй используется для принудительного демонтажа жесткого диска перед проверкой, а последний обнаружит поврежденные сектора и восстановит читаемые данные.
Шаг 3: Когда это будет сделано, перезагрузите компьютер, так что неисправимая ошибка не должна повториться.

Метод 3: удалите или установите последнее обновление
Microsoft исправляет различные ошибки в каждом обновлении для Windows, поэтому вам лучше установить последнее обновление для своего ПК.
С другой стороны, обновление может конфликтовать с вашим ПК и вызывать неисправимую ошибку. Если вы просто обновляете Windows и возникает эта ошибка, вам следует удалить последнее обновление.
Метод 4: исправьте ошибку с помощью диагностики памяти Windows
Шаг 1: Разверните меню «Пуск» и откройте окно «Панель управления», перейдите в «Администрирование»> «Диагностика памяти Windows».
Шаг 2: Выберите «Перезагрузить сейчас и проверьте наличие проблем» в окне диагностики памяти Windows, выберите параметры проверки памяти и начните проверку памяти.
Если поврежденный жесткий диск приводит к неисправимой ошибке, вы должны рассмотреть новый жесткий диск.
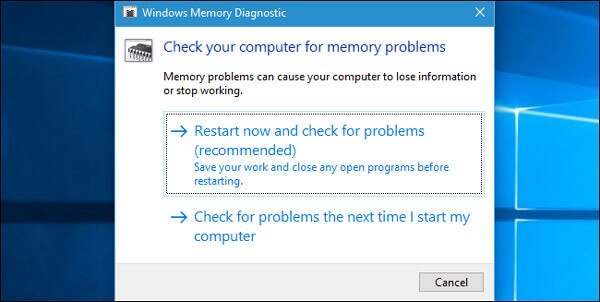
Метод 5: переустановите Windows
Шаг 1: Последний, но не менее важный способ исправить неисправимую ошибку - это переустановить Windows. Вставьте DVD-диск Windows 10 или загрузочный USB в ваш компьютер.
Шаг 2Перезагрузите компьютер и следуйте инструкциям на экране, чтобы загрузиться на экране установки Windows.
Шаг 3Затем нажмите «Установить сейчас», выберите нужный язык и выполните остальные шаги.
Переустановка окна сотрет все на диске C. Таким образом, у вас есть лучшая резервная копия диска C. Если вы случайно удалили данные на диске во время переустановки, используйте программное обеспечение для восстановления данных, например Recover My Files чтобы помочь вам восстановить данные.

Часть 3: Как восстановить данные при возникновении неисправимой ошибки
Даже если память недоступна из-за неисправимой ошибки, вы можете восстановить данные из нее. Все, что вам нужно, это профессиональный инструмент, такой как Apeaksoft Восстановление данных, Его основные функции:
1. Простота в использовании и восстановление данных в один клик.
2. Поддержка различных восстановление жесткого диска, как Maxtor, Hitachi, Seagate и др.
3. Восстановление данных в различных ситуациях, таких как неисправимая ошибка и синий экран.
4. Поддержка различных типов данных и форматов.
5. Восстановление читаемых файлов в исходном состоянии, формате и качестве.
6. Предварительный просмотр данных, упорядоченных по типам и форматам для выборочного восстановления.
7. Быстрее, безопаснее и легче.
8. Совместим с Windows 10 / 8.1 / 8 / Vista / XP.
Короче говоря, лучшее программное обеспечение для восстановления данных почти все функции, которые вы ищете.
Как восстановить данные при возникновении неисправимой ошибки
Шаг 1: Ищите данные на всем жестком диске
Подключите жесткий диск, на котором возникает неисправимая ошибка, к доступной машине. Скачайте и установите Data Recovery на ПК и откройте его.
Перейдите в раздел «Тип данных» и выберите типы данных для восстановления. Затем перейдите в раздел Расположение и выберите жесткий диск.
После нажатия на кнопку «Сканировать» восстановление данных будет работать автоматически.

Шаг 2: Предварительный просмотр данных перед восстановлением жесткого диска
Когда появится окно результатов, выберите тип данных в левом столбце, например, Изображение, все восстанавливаемые файлы будут отображаться на панели подробностей. Здесь вы можете просмотреть их все и найти контент, который хотите восстановить. Чтобы быстро найти определенный файл, опустите ключевое слово в поле и нажмите «Фильтр». Если вы хотите восстановить больше данных, нажмите кнопку «Глубокое сканирование» в правом верхнем углу.

Шаг 3: Восстановить данные при возникновении неисправимой ошибки
Наконец, выберите все данные, которые нужно восстановить, и нажмите кнопку «Восстановить». Во всплывающем диалоговом окне выберите другое место назначения и начните восстановление данных с жесткого диска.

Заключение
Теперь вы должны понимать, как исправить неисправимую ошибку в Windows 10 без потери данных. Как синий экран, ошибка вызывает раздражение, так как вы не можете получить доступ к вашему ПК и данным, что похоже на проблему с недоступным местоположением. К счастью, Apeaksoft Data Recovery может вернуть ваши данные. Более того, вы можете следовать нашим инструкциям выше, чтобы легко избавиться от этой ошибки.