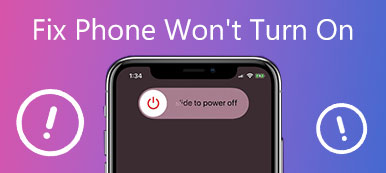Если у вас есть ноутбук с ОС Windows 10, после загрузки файла, например exe, и попытки его запустить, может появиться сообщение об ошибке, в котором будет указано Windows не может получить доступ к указанному пути устройства или файлу.
Когда вы пытаетесь открыть, установить или обновить программу или файл, вы можете получить предупреждение, например: Windows не может получить доступ к указанному устройству, пути или файлу. У вас может не быть соответствующего разрешения для доступа к элементу.
Как исправить эту ошибку и открыть мои файлы? Досадно, что мы не можем получить доступ к файлу, который мы скачали на нашем компьютере.

Хорошей новостью является то, что эта ошибка обычно вызывается программным обеспечением и правами пользователя. Другими словами, мы можем решить эту проблему без замены оборудования. В этом уроке мы расскажем, как исправить ошибки, при которых окна не могут получить доступ к ошибкам.
- Часть 1: Причины ошибки «Windows не может получить доступ к указанному пути устройства или файлу»
- Часть 2. Как исправить ошибку «Windows не может получить доступ к указанному пути к устройству или файлу»
- Часть 3: Как восстановить данные, когда окна не могут получить доступ к указанному устройству
Часть 1: Причины ошибки «Windows не может получить доступ к указанному пути к устройству или файлу»

Общая причина Windows не может получить доступ к указанному устройству:
1. Ваша учетная запись не имеет разрешений на открытие файла или доступ к местоположению файла.
2. Файл сохраняется в сетевой папке или на внешнем жестком диске, который сейчас недоступен.
3. Файл заблокирован Windows или антивирусом.
4. Если вы хотите открыть ярлык, но реальный файл удален или перемещен, вы получите сообщение об ошибке.
5. Файл или ярлык поврежден или поврежден.
Часть 2: Как исправить ошибку "Windows не может получить доступ к указанному пути к устройству или файлу"
По этим причинам, указанным выше, вы можете воспользоваться приведенными ниже способами, чтобы исправить ошибку Windows, которая не позволяет получить доступ к ошибке диска
Метод 1: изменение разрешения
Разрешение пользователя является одной из наиболее распространенных причин ошибки доступа к файлу, особенно когда вы не используете учетную запись администратора.
Шаг 1: Перейдите к файлу или расположению, которое отображается в сообщении об ошибке, щелкните его правой кнопкой мыши и выберите «Свойства».
Шаг 2: Перейдите на вкладку «Безопасность» в окне «Свойства», выберите свою учетную запись и нажмите кнопку «Изменить», чтобы активировать панель «Разрешения».
Шаг 3: Обязательно установите флажок «Разрешить» рядом с «Полный доступ»; тогда другие разрешения должны автоматически выбрать «Разрешить». Нажмите «ОК», а затем «Применить», чтобы подтвердить это.
Шаг 4: Затем последовательно нажмите «Дополнительно»> «Добавить»> «выбрать участника», а затем введите «Все». Установите флажок «Полный доступ» в разделе «Основные разрешения».
Шаг 5: Наконец, нажмите «ОК», затем нажмите «Применить» и «ОК» для завершения. Теперь вы можете попробовать открыть файл еще раз.

Метод 2: проверьте, доступны ли файл, местоположение и ярлык
Если вы щелкнете по ярлыку на рабочем столе, и Windows не сможет получить доступ к указанному пути устройства или появится ошибка файла, возможно, исходный файл сейчас недоступен.
Шаг 1: Щелкните правой кнопкой мыши ярлык или программу и выберите «Свойства».
Шаг 2: На этот раз перейдите на вкладку «Ярлык» и скопируйте путь в поле «Цель».
Шаг 3: Нажмите «Win + E», чтобы открыть проводник и скопировать путь в адресную строку. Если исходный файл или программа будут перемещены или удалены, вам придется снова загрузить или установить их.

Метод 3: разблокировать файл
Если ни один из вышеуказанных методов не сработал, Windows может заблокировать файл. Решение простое: разблокировать файл.
Шаг 1: Щелкните правой кнопкой мыши файл, из-за которого Windows не может получить доступ к указанному пути к устройству или ошибку файла, выберите «Свойства» и перейдите на вкладку «Общие».
Шаг 2: Найдите область безопасности и нажмите кнопку «Разблокировать», чтобы избавиться от нее.

Метод 4: отключить стороннее антивирусное программное обеспечение
Помимо функций блокировки Windows, стороннее антивирусное программное обеспечение может блокировать файл или программу, если считает, что файл заражен вредоносными программами. Выключите антивирус и снова откройте файл; Windows не может получить доступ к указанному пути к устройству, или ошибка файла должна исчезнуть.
Метод 5: восстановить удаленный файл
Если вы столкнулись с тем, что Windows не может получить доступ к указанному устройству Windows, ошибка 10, вызванная удалением файла, Восстановление данных это одно из лучших решений. Его основные функции включают в себя:
1. Восстановление потерянных файлов из вашей памяти в один клик.
2. Восстановление файлов в различных ситуациях, таких как удаление аварии, ошибка операции, вирусная атака и многое другое.
3. Поддержка различных типов данных и форматов.
4. Восстановите удаленные файлы в исходных условиях, формате и качестве.
5. Предварительный просмотр для выборочного восстановления.
6. Быстрее и безопаснее.
7. Совместим с Windows 10 / 8.1 / 8 / Vista / XP.
Часть 3: Как восстановить данные, когда Windows не может получить доступ к указанному устройству
Шаг 1: Сканировать весь диск, чтобы найти удаленные файлы
Скачайте и установите Data Recovery на свой компьютер. Когда Windows не может получить доступ к указанному устройству, возникает ошибка, откройте Восстановление данных.
Перейдите в область «Тип данных» и выберите тип потерянного файла, затем перейдите в область «Местоположение» и выберите местоположение, отображаемое в сообщении об ошибке. После нажатия кнопки «Сканировать» восстановление данных начнется автоматически.

Шаг 2: Просмотр перед восстановлением потерянного файла
Когда стандартное сканирование завершится, появится окно результатов со всеми читаемыми файлами. Нажмите на правильный тип данных на левой панели навигации, и вы можете посмотреть файлы на правой панели подробностей.
Если вы хотите быстро найти файл, введите ключевое слово в поле вверху окна и нажмите кнопку «Фильтр». Более того, функция «Глубокое сканирование» в правом верхнем углу может вернуть больше данных.

Шаг 3: Восстановить файл и исправить Windows не может получить доступ к ошибке в один клик
Выберите нужные файлы, установив соответствующие флажки, и нажмите кнопку «Восстановить». Затем выберите правильное место назначения и немедленно начните восстанавливать удаленные файлы. Когда это будет сделано, вы сможете получить доступ к своему файлу в обычном режиме.

Заключение
Основываясь на приведенном выше руководстве, вы можете понять, почему Windows не может получить доступ к указанному пути устройства или произошла ошибка файла, и как быстро ее исправить. Если вы случайно удалили некоторые файлы и вызвали проблему, Apeaksoft Восстановление данных может помочь вам вернуть удаленные файлы в течение нескольких минут. В любом случае, мы хотим, чтобы наши руководства и предложения были полезны для вас.