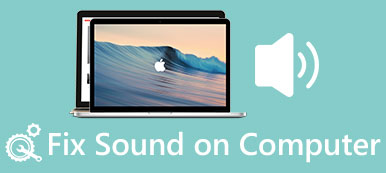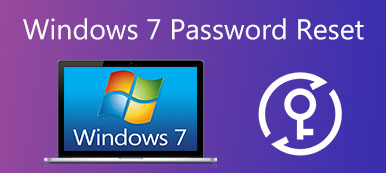Windows File Explorer не отвечает, вам пришлось сильно перезагрузить компьютер, так как тогда вы не можете войти в компьютер или в безопасный режим, но не справитесь с восстановлением при запуске. Как избавиться от проблемы?
Если компьютер не выключается должным образом, при следующем запуске компьютера появится окно восстановления при запуске Windows. Прежде всего, это занимает гораздо больше времени, чем обычный процесс запуска.

Иногда может потребоваться более часа, чтобы завершить его. Но если ваш компьютер застрял в цикле восстановления при запуске Windows, вы найдете этот учебник полезным.
- Часть 1: Почему мой Windows 10 / 7 / 8 / XP застрял в цикле автоматического восстановления
- Часть 2: Как исправить ошибку цикла восстановления при запуске Windows
- Часть 3: Как восстановить потерянные данные после восстановления автозапуска Windows
Часть 1: Почему мой Windows 10 / 7 / 8 / XP застрял в цикле автоматического восстановления
Цикл восстановления при загрузке Windows 7 / 8 / 10 является распространенной проблемой запуска Windows, и эта проблема может быть вызвана несколькими фактами, такими как:
1. Неожиданное выключение компьютера
2. Проблемы с драйверами
3. Поврежден или поврежден загрузочный раздел
4. Поврежденный BCD
5. Проблемное обновление
6. Вирус и вредоносные программы.
Часть 2: Как исправить ошибку цикла восстановления при запуске Windows
В этой части вы можете узнать о решениях 7, как быстро исправить ошибки цикла восстановления запуска Windows в Windows 10 / 8 / 7.
Решение 1: отключить автоматическое восстановление при запуске
Если восстановление при запуске Windows 7 длится вечно, вам лучше отключить его и получить доступ к компьютеру в обычном режиме.
Шаг 1: Перезагрузите компьютер и продолжайте нажимать клавишу «F8» до появления логотипа Windows.
Шаг 2: Когда вы увидите экран «Дополнительные параметры загрузки», выберите «Безопасный режим с командной строкой».
Шаг 3: Затем введите "bcdedit / set {default} recoveryenabled No" и нажмите клавишу "Enter". Когда он закончится, перезагрузите компьютер, и цикл восстановления при запуске Windows 7 больше не повторится.

Решение 2: проверьте приоритет загрузки в BIOS
Если вы хотите избавиться от цикла восстановления при запуске Windows 7, вам необходимо проверить, правильно ли установлен приоритет загрузки.
Шаг 1: Пока ваш компьютер загружается, нажмите «F2», чтобы загрузиться в меню BIOS. Перейдите на вкладку «ЗАГРУЗКА» с помощью клавиш «Вниз» и «Вверх».
Шаг 2: Найдите область «Приоритет загрузочного устройства» и убедитесь, что ваш жесткий диск установлен в качестве первого загрузочного устройства.
Шаг 3: Затем подтвердите изменения и выйдите из меню BIOS. Если будет предложено, нажмите «Да», чтобы перезагрузить компьютер в обычном режиме.

Решение 3: проверьте и исправьте ошибки диска с помощью chkdsk
Если восстановление при загрузке Windows 10 не работает, хорошим выбором может стать встроенный инструмент проверки жесткого диска.
Шаг 1: Загрузите компьютер в безопасном режиме, продолжая нажимать клавишу «F8» при загрузке ПК. Обязательно выберите «Безопасный режим с командной строкой» и нажмите «Перезагрузить».
Шаг 2: Введите «chkdsk [буква загрузочного диска] /f» и нажмите «Ввод», чтобы начать восстановление загрузочного диска.
Таким образом, вы также можете решить проблему не монтируемый загрузочный том в Windows 10.

Решение 4: исправить поврежденную BCD с помощью bootrec
Чтобы избавиться от восстановления запуска Windows 10, вы можете использовать параметр командной строки в меню параметров загрузки Windows 10.
Шаг 1: Удерживайте нажатой клавишу «F8» во время загрузки компьютера, чтобы открыть экран дополнительных параметров загрузки.
Шаг 2: Выберите «Командная строка», чтобы открыть окно командной строки без доступа к Windows.
Шаг 3Выполните команды ниже последовательно:
bootrec.exe / rebuildbcd
bootrec.exe / fixmbr
bootrec.exe / fixboot
Затем перезагрузите компьютер, чтобы bootrec исправил MBR и избавился от проблем при запуске.
Вы также можете следовать этому методу, чтобы исправить неверный заголовок пула в Windows 10.
Решение 5: восстановление Windows
Иногда проблемное обновление или устаревшая версия Windows могут вызвать цикл восстановления после ошибки Windows. Восстановление системы это самое простое решение.
Шаг 1: Вставьте DVD с Windows 10 в свой компьютер и загрузите его, перейдите в «Ремонт компьютера»> «Устранение неполадок» и выберите «Восстановление системы».
Шаг 2: Следуйте инструкциям на экране, чтобы восстановить точку до возникновения проблемы при запуске. Затем включите компьютер, как обычно.

Здесь вы также можете узнать: как исправить Windows не может получить доступ к указанному пути устройства или файлу.
Решение 6: перезагрузка Windows
Если у вас нет DVD-диска или загрузочного носителя Windows, перезагрузите компьютер - это еще один способ исправить восстановление при запуске Windows.
Шаг 1: Загрузитесь в экран меню загрузки и выберите «Устранение неполадок»> «Перезагрузите компьютер».
Шаг 2: При появлении запроса выберите «Сохранить мои файлы или Удалить все». Нажмите кнопку «Далее» на экране предупреждения, нажмите «Сброс», а затем «Продолжить» для завершения.

Решение 7: выполните чистую переустановку
Более радикальное решение проблем восстановления при запуске — выполнить чистую переустановку. Если вас постоянно беспокоят проблемы с запуском или Windows загружается некорректно, вы можете перезагрузить компьютер, чтобы исправить все потенциальные системные ошибки.
Шаг 1: Вставьте загрузочный носитель в компьютер и включите его.
Шаг 2: Когда появится экран установки Windows, выберите нужный язык, время и другие параметры и нажмите «Далее».
Шаг 3Нажмите «Установить сейчас», чтобы начать процесс переустановки Windows. Все, что вам нужно сделать, это следовать подсказкам на экране, чтобы закончить его.

Часть 3: Как восстановить потерянные данные после восстановления автозапуска Windows
Чтобы восстановить потерянные данные после восстановления автозагрузки Windows, мы предлагаем вам попробовать Apeaksoft Восстановление данных, Его основные функции:
1. Верните потерянные данные в один клик.
2. Восстановление файлов в различных ситуациях.
3. Поддержка сотен типов данных и форматов.
4. Восстановление потерянных файлов в оригинальном формате и качестве.
5. Предварительный просмотр для выборочного восстановления.
6. Быстрее и безопаснее.
7. Доступно для Windows 10 / 8.1 / 8 / Vista / XP.
Короче говоря, это лучший вариант для восстановления потерянных данных с вашего ПК после восстановления загрузки Windows.
Как восстановить потерянные данные после запуска ремонта
Шаг 1: Сканировать весь диск, чтобы найти потерянные данные
После восстановления запуска установите Data Recovery на свой компьютер и запустите его. Выберите типы данных для восстановления в области «Типы данных» и укажите, где утерянные данные сохранялись изначально.

Шаг 2: Просмотр перед восстановлением потерянных данных
После стандартного сканирования появится окно результатов со всеми читаемыми данными, упорядоченными по типам и форматам. Например, перейдите на вкладку «Изображение», вы можете просмотреть эскизы на правой панели деталей. Чтобы быстро найти файл, введите ключевое слово в верхнее поле и нажмите «Фильтр». Кроме того, вы можете вернуть больше потерянных данных, нажав кнопку «Глубокое сканирование».

Шаг 3: Восстановить потерянные данные после восстановления автозапуска Windows
Убедитесь, что вы выбрали все нужные данные и нажмите кнопку Восстановить. Во всплывающем диалоговом окне выберите другое местоположение и запустите процесс восстановления потерянных данных.

Заключение
Беспокоит цикл восстановления Windows при запуске? Теперь вы можете решить эту проблему с помощью наших руководств. На самом деле, многие эксперты полагаются на эти методы, чтобы избавиться от проблем при запуске, и Apeaksoft Data Recovery - лучший способ восстановить потерянные данные после исправления проблем с запуском Windows. Мы надеемся, что наш урок будет вам полезен.