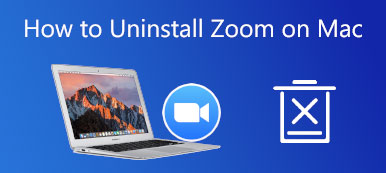Почему ваш звук не работает на собраниях Zoom? Основные причины включают в себя то, что ваш микрофон отключен или отключен, вы выбрали неправильный микрофон, организатор отключил звук для всех участников собрания, конфликты Zoom с другими программами на вашем устройстве, устаревшие драйверы устройств и многое другое. Хотя это кажется сложным, вы можете решить проблему, следуя приведенным ниже инструкциям по устранению неполадок. Кроме того, вы можете получить бонусные советы из нашей статьи.
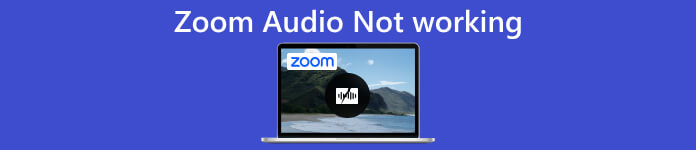
- Часть 1. Что делать, если звук не работает в Zoom
- Часть 2. Часто задаваемые вопросы о неработающем Zoom Audio
Часть 1. Что делать, если звук не работает в Zoom
Когда вы присоединяетесь к собранию, убедитесь, что ваш микрофон и динамик работают нормально и включены. Если вы используете внешнее оборудование, убедитесь, что оно правильно подключено. Если звук Zoom по-прежнему не работает, выполните следующие действия, чтобы исправить это.
Когда ты слышишь других, но они не слышат тебя
В этом случае это означает, что звук Zoom не работает, потому что что-то не так с вашим микрофоном. Независимо от того, используете ли вы встроенный микрофон или внешнее устройство, важно правильно его настроить.
На рабочем столе:
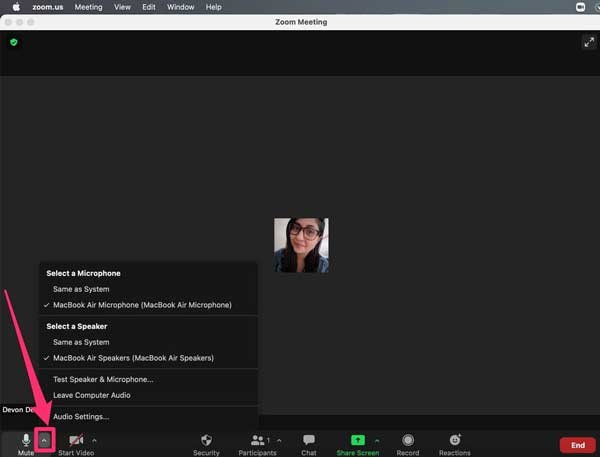
Шаг 1Откройте окно Zoom и нажмите кнопку стрелка рядом с микрофон в левом нижнем углу. Выберите правильный микрофон.
Шаг 2Затем проверьте, работает ли ваш микрофон в Zoom. Нажмите на стрелка кнопку еще раз и выберите Тестовый динамик и микрофон. Следуйте инструкциям, чтобы правильно настроить микрофон. Наконец, нажмите Завершить чтобы подтвердить это.
На мобильном телефоне:
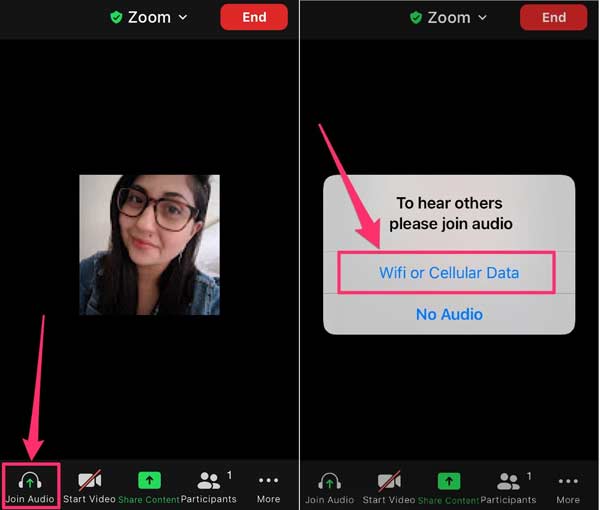
Шаг 1Запустите приложение Zoom, когда звук не работает, коснитесь экрана, чтобы отобразить строку меню, и коснитесь Присоединиться к аудио.
Шаг 2При появлении запроса выберите Wi-Fi или сотовые данные.
Внимание: Если вы не видите Присоединиться к аудио вариант, нажмите Ещё в правом нижнем углу выберите Отключить аудиои попробуйте выполнить описанные выше действия.
Когда другие тебя слышат, а ты их нет
Если вы не слышите других, это означает, что динамик Zoom не работает на вашем ноутбуке или ПК. К счастью, решить эту проблему несложно как на компьютерах, так и на мобильных устройствах.
На рабочем столе:
Шаг 1Нажмите и раскройте стрелка кнопку и выберите нужный динамик под Выберите динамик области.
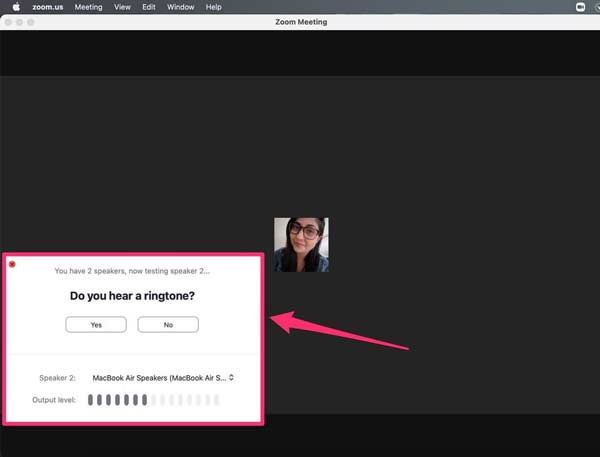
Шаг 2Затем выберите Тестовый динамик и микрофон в контекстном меню. Теперь вы можете проверить свой динамик и громкость. Если громкость слишком низкая, нажмите кнопку шестеренку Кнопка в правом верхнем углу.
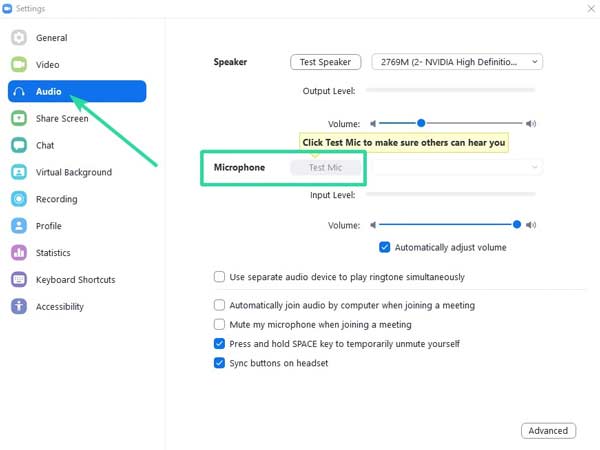
Шаг 3Перейдите в Аудио на вкладке Настройки окно и настроить Объём недооценивают ее Динамик пока вы не будете удовлетворены. Вы также можете настроить громкость микрофона.
На мобильном телефоне:
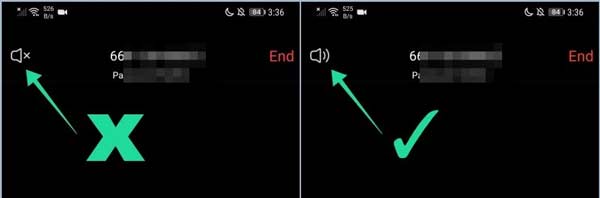
Если динамик Zoom не работает, проверьте спикер. Коснитесь экрана во время встречи, и вы увидите спикер в левом верхнем углу. Убедитесь, что он включен. Вы также можете почистить динамик айфона если нужно.
Бонусные советы: Теперь ваш звук Zoom должен работать как обычно. Кроме того, вам лучше поддерживать свое приложение в актуальном состоянии, независимо от того, на рабочем столе или на мобильном устройстве. Имейте в виду, что Zoom использует микрофон и динамик на вашем устройстве. Поэтому вам следует протестировать их перед онлайн-встречами.
Рекомендовать: лучший способ записывать встречи Zoom

Лучший способ сохранить важные онлайн-встречи в Zoom — записать их с помощью мощного инструмента, такого как Apeaksoft Screen Recorder. Программное обеспечение лучше, чем встроенная функция записи, обеспечивает оптимизированный рабочий процесс для начинающих, гибкие настраиваемые параметры и множество дополнительных функций.

4,000,000+ Загрузки
Часть 2. Часто задаваемые вопросы о неработающем Zoom Audio
Почему я не могу присоединиться к Zoom со звуком в Windows 10?
Причины могут быть сложными, но вы можете решить эту проблему с помощью некоторых решений: проверьте подключение к Интернету; Обновите драйвер звуковой карты; Исправьте настройки звука вашего компьютера; Проверьте настройки масштабирования.
Должен ли я присоединиться к аудио на Zoom, чтобы услышать?
Чтобы автоматически присоединиться к аудио в Zoom, откройте настольное приложение, щелкните свой профиль и выберите Настройки. Затем нажмите Аудио, и установите флажок рядом с Автоматически присоединять аудио к компьютеру при присоединении к собранию.
Как воспроизвести видео на Zoom со звуком?
Чтобы воспроизвести видео в Zoom со звуком, вам нужно открыть его в другой программе или веб-браузере, а затем нажать Поделиться экраном в вашем приложении Zoom. Кроме того, убедитесь, что вы включили Поделитесь звуком компьютера.
Заключение
Теперь вы должны понять, что вы можете сделать, когда Зум аудио не работает на вашем рабочем столе или мобильном устройстве. Поскольку смешивание режимов работы становится популярным, Zoom стал важным инструментом повышения производительности. Однако вы не можете получить информацию без звука во время онлайн-совещаний. К счастью, решить эту проблему несложно после устранения неполадок. Если у вас есть другие вопросы, пожалуйста, запишите их.