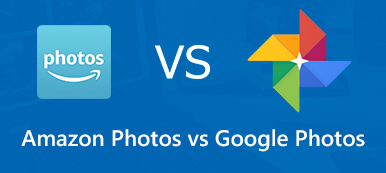Возможно, вы никогда не думали, что изображение следует сохранять в формате HEIC в Google Фото, когда вы обнаружили, что изображение несовместимо с другими приложениями. Возможно, вы никогда не слышали о HEIC, но обнаружили, что в ваших Google Фото это больше не файл JPG. Почему Google Фото загружает изображения в формате HEIC? Вы хотите конвертировать HEIC в JPG в Google Фото? Вы можете найти то, что хотите, если продолжите читать эту статью.
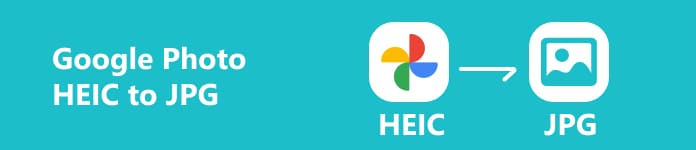
- Часть 1. Почему Google Фото сохраняет фотографии в формате HEIC?
- Часть 2: 2 правильных способа конвертировать/загружать Google Фото из HEIC в JPG
- Часть 3. Совет по решению проблем HEIC в фотопленке
- Часть 4. Часто задаваемые вопросы о преобразовании HEIC в JPG в Google Фото
Часть 1. Почему Google Фото сохраняет фотографии в формате HEIC?
Вы должны знать, что изображение HEIC вдвое меньше размера по сравнению с JPG, но имеет такое же качество изображения. После сжатия фотография HEIC также не сильно потеряет качество. Поэтому с точки зрения места для хранения имеет смысл сохранять ваши фотографии в формате HEIC. Более того, формат HEIC имеет множество актуальных функций, таких как серии живых фотографий и серийные фотографии.
Однако некоторые устройства или программы не могут распознать файл HEIC. Таким образом, для определенных целей также необходимо конвертировать HEIC в JPG в Google Фото.
Часть 2: 2 правильных способа конвертировать/загружать Google Фото из HEIC в JPG
Google Photos обычно используются на вашем мобильном телефоне и настольном устройстве, поэтому стоит научиться конвертировать или загружать Google Photos из HEIC в JPG. Вы можете сделать это прямо в приложении или браузере, что быстро и легко.
Профессиональный способ конвертировать Google Фото из HEIC в JPG
Вам не следует случайным образом выбирать метод преобразования файлов HEIC в JPG, поскольку вам необходимо обеспечить наилучшее качество изображения после преобразования. Apeaksoft Бесплатный конвертер HEIC может легко конвертировать Google Photos из HEIC в JPG и поддерживать максимально возможное качество. Вам нужно щелкнуть мышкой и подождать несколько секунд.

4,000,000+ Загрузки
Одним щелчком мыши можно конвертировать фотографии HEIC из Google в пакетном режиме.
Сохраните исходное качество изображения после преобразования HEIC в JPG.
Поддержка изображений 4K из Google Фото без ограничения размера.
Перетащите фотографии HEIC из любой программы в программу и мгновенно конвертируйте их.
Шаг 1 Скачать Apeaksoft Бесплатный конвертер HEIC и запустите его. Нажмите кнопку Добавить HEIC Кнопка, чтобы добавить фотографии HEIC из Google Фото. Вы также можете добавить несколько фотографий HEIC или выбрать папку с фотографиями.
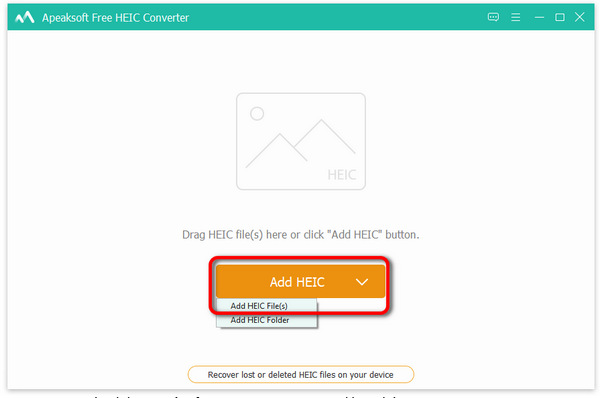
Шаг 2 По умолчанию в качестве выходного формата устанавливается JPG. Этот продукт может сохранить стопроцентное качество изображения после преобразования. После выбора пути вывода нажмите кнопку Конвертировать кнопка, чтобы преобразовать фотографию Google из HEIC в JPG.
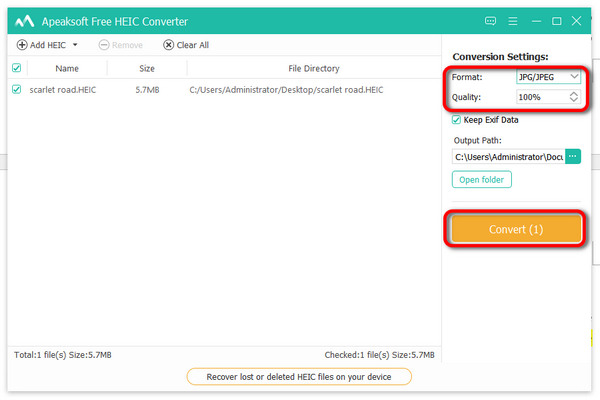
Загрузите изображения из HEIC в JPG в Google Фото
Еще один правильный способ загрузки изображений в Google Фото из HEIC в JPG — это онлайн-Google Фото. Это доступно для скачать фотографии из Google Фото если открыть его в браузере.
Шаг 1 Перейдите на сайт Google Photos и войдите в свою учетную запись Google. Нажмите, чтобы выбрать фотографию HEIC, щелкните ее правой кнопкой мыши и выберите значок Сохранить изображение как .
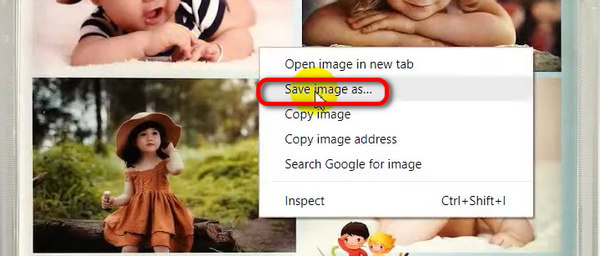
Шаг 2 В новом окне выберите JPEG Формате в Сохранить как коробка. Затем вы можете загрузить изображение HEIC в формате JPEG в Google Фото.
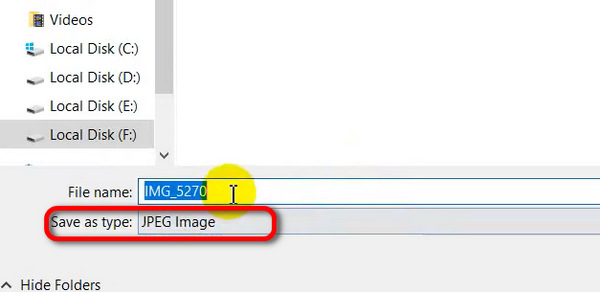
Часть 3. Совет по решению проблем HEIC в фотопленке
Все фотографии, которые вы делаете или сохраняете на телефоне, также отображаются в Google Фото. Это означает, что вы можете настроить камеру телефона на съемку фотографий в формате JPEG по умолчанию. Если вы можете это сделать, вам больше не нужно конвертировать HEIC в JPG в Google Фото.
Вы можете пойти в Настройки на вашем iPhone и найдите камера параметр. Затем коснитесь значка Форматы кнопка. На панели «Формат» выберите формат, в котором можно делать фотографии JPG.
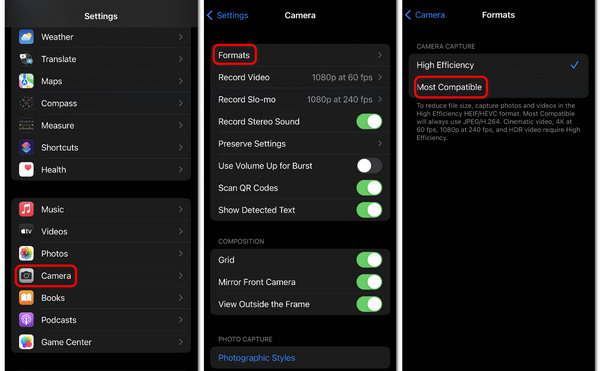
Часть 4. Часто задаваемые вопросы о преобразовании HEIC в JPG в Google Фото
Могу ли я конвертировать HEIC в JPG в мобильных Google Фото?
Нет, ты не можешь. Однако вы можете резервное копирование фотографий в Google Фото на телефоне, а затем сохраните фотографии в формате JPG на своем компьютере.
HEIC лучше, чем JPG?
Трудно сказать. JPG по-прежнему имеет лучшую совместимость и сохраняет хорошее качество изображения. Однако HEIC также увеличивает свою совместимость. Вот почему Google Фото загружает изображения в формате HEIC. Вы также должны заметить, что HEIC вдвое меньше JPG.
Теряет ли качество, когда я конвертирую HEIC в JPG в Google Фото?
Если вы сохраните изображение в Google Фото в формате JPG, оно не потеряет качество. Однако если вы сделаете это в сторонней программе, качество обязательно потеряется. Каждый раз, когда вы обрабатываете фотографию в программе, сжатие неизбежно.
Заключение
В этой статье предлагаются 2 способа конвертировать/загружать HEIC в JPG в Google Фото. Вы можете использовать изображения JPG в определенной программе и с легкостью приступить к созданию произведений искусства. Не забывайте, что вы можете гибко настроить параметры своего телефона, чтобы делать фотографии HEIC или JPG по вашему желанию. Надеемся, что эта статья вам поможет!