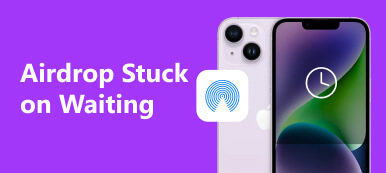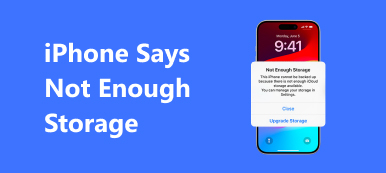Если у вас есть iPhone или iPad, возможно, вы слышали о функции AirDrop или даже использовали ее лично. Apple разработала эту функцию, чтобы помочь пользователям iDevice передавать файлы между iPhone и iPhone, iPhone и Mac, iPhone и Apple TV без iTunes и iCloud.
Но многие пользователи iDevice все еще не понимают, что такое AirDrop и как использовать эту функцию, особенно AirDrop PDF iBooks, Поэтому в этом уроке мы покажем вам, как AirDrop iBooks с iPhone на Mac, с iPhone на iPad или с Mac на iPhone. Когда вы поймете эту функцию, вы удивитесь, что так просто перенести PDF между iDevices и Mac.
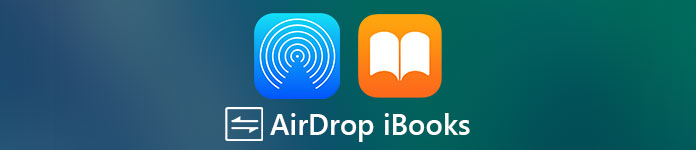
- Часть 1. Как поделиться iBooks с помощью AirDro
- Часть 2. Лучшая альтернатива AirDrop для передачи iBooks [Лучший способ]
- Часть 3. Часто задаваемые вопросы об AirDrop iBooks
Часть 1. Как поделиться iBooks с помощью AirDro
Хотите узнать, как использовать функцию Apple AirDrop и делиться iBooks в формате PDF между iPhone / iPad / iPod и Mac? В этой части вы можете узнать простой способ AirDrop iBooks между iDevice и Mac.
Как AirDrop PDF iBooks с iPhone на iPhone, iPad или Mac
Шаг 1 Проведите пальцем вниз сверху или вверх снизу, чтобы разблокировать Центр управления, основанный на модели вашего iPhone. Затем продолжайте нажимать кнопку Wi-Fi or Блютуз кнопка, чтобы разблокировать AirDrop кнопку и коснитесь ее. Вы можете превратить AirDrop в Каждый человек or Контакты только Режим.

Шаг 2 Запустите приложение iBooks с главного экрана, перейдите в Все книгии откройте PDF-файл, которым хотите поделиться. Нажмите кнопку «Поделиться» в левом верхнем углу и нажмите значок Печать кнопка. Затем двумя пальцами увеличьте миниатюру во всплывающем диалоговом окне.
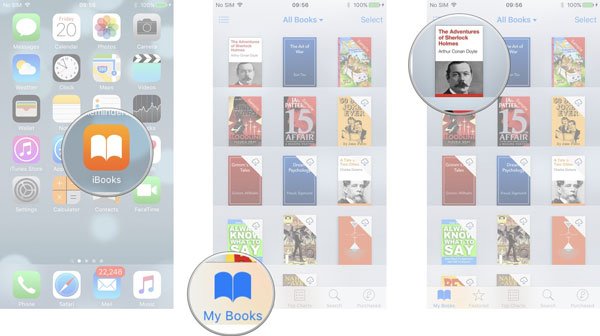
Шаг 3 Теперь нажмите на Поделиться кнопку в правом верхнем углу, нажмите AirDrop и выберите принимающее устройство.
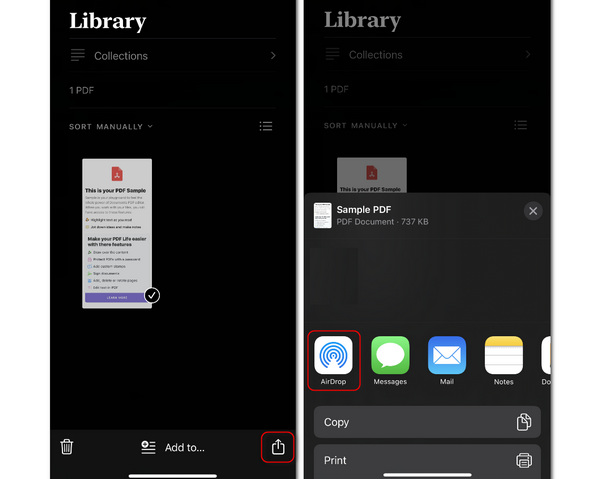
Шаг 4 Повернитесь к принимающему устройству и коснитесь Сохранено для запуска AirDrop iBooks с iPhone на другое устройство Apple.
Не пропустите: Как исправить AirDrop не работает
Как AirDrop iBooks с Mac на iPhone
Шаг 1 При AirDrop iBooks с Mac на iPhone или iPad вам также необходимо включить функцию AirDrop на обоих устройствах.
Шаг 2 Щелкните правой кнопкой мыши файл PDF или EPUB, который вы хотите передать, и нажмите кнопку Поделиться .
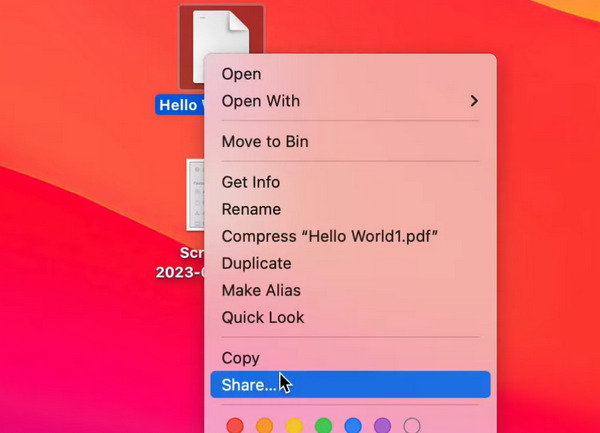
Шаг 3 Затем вам нужно нажать кнопку AirDrop .
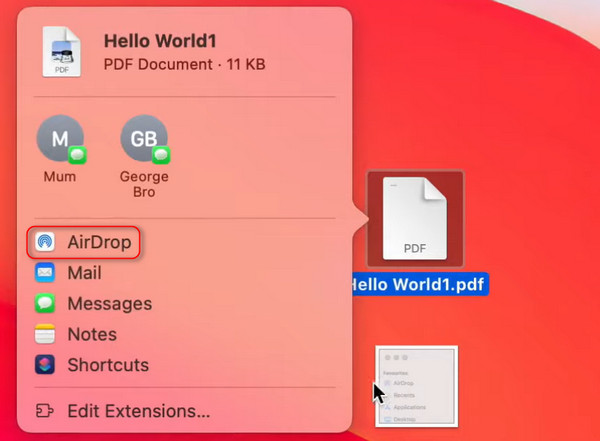
Шаг 4 Нажмите на свой iPhone, чтобы перенести книгу с Mac на свой iPhone.
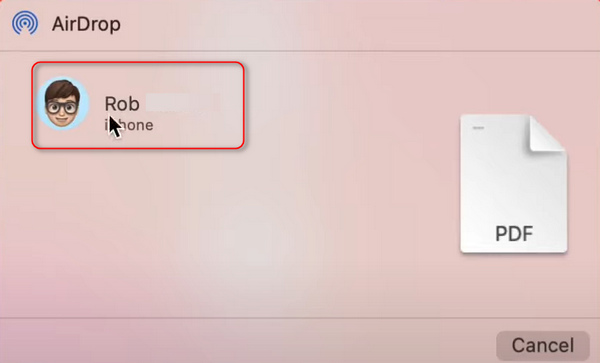
С помощью описанного выше метода вы можете легко Airdrop iBooks между iPhone / iPad / iPod и Mac. Но вы должны знать, что у этой классной функции есть много недостатков.
- 1. AirDrop доступен на iPhone 16/15/14/13/12 и т. д., iPad 4-го поколения и более поздних версий, iPod Touch 5-го поколения под управлением iOS 7 или более поздней версии, а также на компьютерах Mac, выпущенных после 2012 года с установленной macOS 11.
- 2. При обмене контентом через AirDrop вам необходимо включить Wi-Fi и Bluetooth, и оба устройства находятся в пределах метров 10.
- 3. При передаче PDF между iDevice и Mac лучше отключить брандмауэр в Система > Предпочтение > Общие > Безопасность и конфиденциальность.
- 4. Когда AirDrop iBooks, оба устройства должны оставаться включенными и разблокированными.
- 5. AirDrop поддерживает передачу файлов только по одному. У вас есть много iBooks, которыми вы можете поделиться с другом, просто попробуйте самый быстрый способ.
Часть 2. Лучшая альтернатива AirDrop для передачи iBooks [Лучший способ]
Вы должны понимать, что AirDrop iBooks — это по-прежнему беспроводное соединение. Хотя он быстрее, чем Bluetooth, и не ограничивает размер файла, при обмене контентом он не такой быстрый, как проводное соединение. С этого момента мы рекомендуем Apeaksoft iPhone Transfer как лучшая альтернатива AirDrop. Его ключевые особенности включают в себя:

4,000,000+ Загрузки
Одним словом, эта передача данных iOS - лучшая альтернатива AirDrop для передачи iBooks между iPhone / iPad / iPod и Mac / PC.
Как перенести PDF с iPhone на компьютер или другой iDevice
Шаг 1Установите на свой компьютер самую простую альтернативу AirDrop iBooks.Загрузите и установите iPhone Tranfer на свой компьютер. Существует одна версия для Windows и Mac соответственно. Подключите ваш iPhone или iPad к компьютеру с помощью кабеля Lightning. Запустите программное обеспечение для переноса iOS; он обнаружит ваш iPhone автоматически.
 Шаг 2Перенос книг без AirDrop
Шаг 2Перенос книг без AirDropНажмите Другое кнопку слева и выберите книгу на этой панели. Затем вы можете нажать кнопку Экспорт в Mac or Экспорт на устройство Кнопка, чтобы начать перенос книг с iPhone на Mac или iPad.
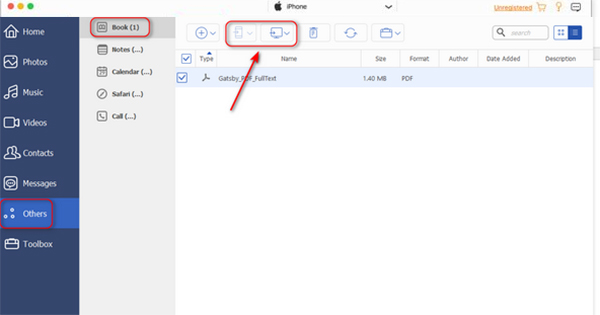
Как сохранить PDF на iPhone с компьютера
Шаг 1Подключите iPhone к программному обеспечению для передачи iOSПодобно AirDrop iBooks, iPhone Transfer также может сохранять PDF-файлы с компьютера на iDevice. Подключите ваш iPhone к компьютеру через USB-шнур и запустите передачу iOS, чтобы распознать ваше устройство.
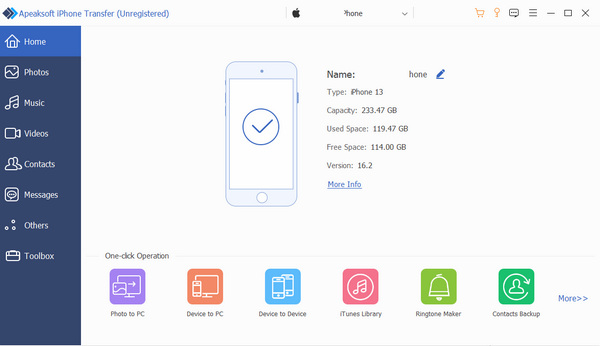
Шаг 2Нажмите Другое кнопку слева, а затем нажмите кнопку Добавить Кнопка. Вы можете выбрать книгу на компьютере. Затем эта программа автоматически перенесет книгу с ПК на ваш iPhone.
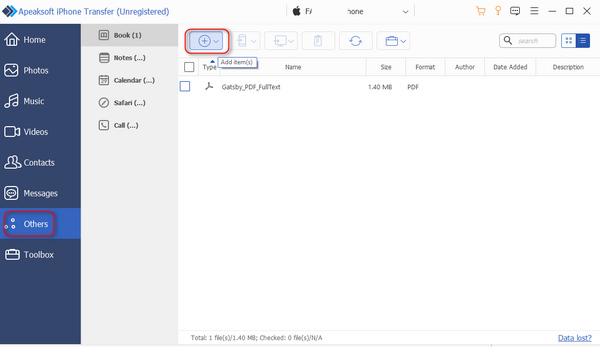
Часть 3. Часто задаваемые вопросы об AirDrop iBooks
Как поделиться iBooks между устройствами?
iCloud может помочь вам поделиться своими iBooks между устройствами iOS. Войдите в iCloud Drive в приложении «Настройки» и включите «Синхронизировать этот iPhone». Затем выберите «Показать все» и включите опцию «Книги». После этого вам следует перейти в «Книги» в настройках, чтобы включить «Читать сейчас». Таким образом, вы сможете читать свои книги на других устройствах iOS.
Как экспортировать книги из iBooks?
Войдите в приложение iBooks на своем iPhone и откройте книгу, которую хотите экспортировать. Затем вы можете нажать кнопку «Поделиться» и опцию «Электронная почта», чтобы отправить книгу. Позже на своем компьютере откройте электронную почту и загрузите отправленную книгу.
Как работает Apple AirDrop?
AirDrop может помочь вам поделиться своими видео, фотографиями, местоположениями, веб-сайтами и другими данными с находящимися поблизости устройствами iOS и компьютерами macOS.
Заключение
В этом уроке мы рассказали, как создавать AirDrop iBooks между iPhone, iPad и Mac. Как видите, операция перенести PDF через AirDrop просто. Хотя AirDrop удобен для поклонников Apple, у него есть и обратная сторона. Прежде всего, эта функция недоступна в Windows. Кроме того, он работает только в средах Wi-Fi и Bluetooth. Итак, мы также поделились альтернативой AirDrop — iPhone Transfer, которая поможет вам передавать PDF-файлы между различными платформами.