Как восстановить iPhone из iTunes
Помогите! Как восстановить iPhone через iTunes?
Потеря данных на iPhone — очень распространенное явление по разным причинам. Если вы столкнулись с такой неприятной ситуацией и не можете вернуть потерянные данные, попробуйте восстановить iPhone из резервной копии iTunes. Восстановить потерянные данные на iPhone очень просто и быстро. Теперь давайте посмотрим, как восстановить iPhone из iTunes резервное копирование различными способами.
СОДЕРЖАНИЕ СТРАНИЦЫ:
Часть 1. Как восстановить iPhone с помощью iTunes [с картинками]
Если вы ранее делали резервную копию данных на вашем iPhone через iTunes, вы можете восстановить данные iPhone непосредственно из iTunes, бесплатное программное обеспечение для восстановления данных iPhone. Всего за несколько шагов вы можете восстановить все данные iPhone на свой компьютер или iPhone. Это действительно просто и легко в использовании. Конечно, вы также можете выбрать резервное копирование данных с помощью iTunes, который поддерживает практически любой формат файлов на iPhone, например, контакты, SMS-сообщения, G-mail, видео, музыку и т. д.
Вот подробные инструкции по восстановлению iPhone из iTunes на ноутбуке:
Шаг 1. Загрузите и установите iTunes на свой компьютер
Сначала вам нужно скачать и установить последнюю версию iTunes на свой компьютер. После завершения установки запустите ее напрямую.
Шаг 2. Подключите iPhone к компьютеру
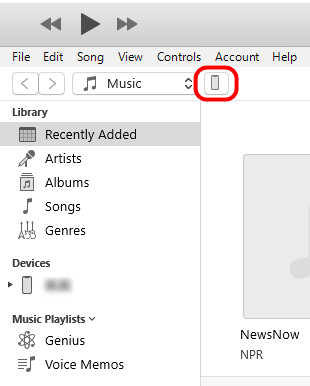
Теперь вам нужно подключить ваш iPhone к компьютеру с помощью кабеля USB, и ваш iPhone автоматически появится на компьютере. Нажмите на узор в виде телефона в верхнем левом углу.
Советы: If iPhone не появляется на компьютере, вам следует проверить подключение или драйверы Apple на вашем компьютере, чтобы найти решение.
Шаг 3. Начать восстановление данных iPhone
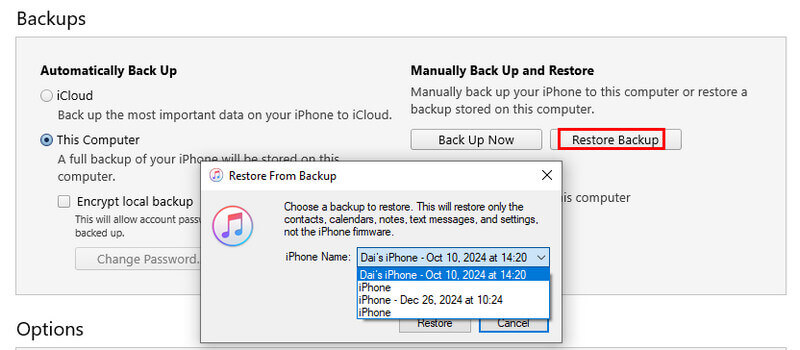
Найдите Резервные копии раздел на правой странице. Нажмите Восстановить из копии и выберите последнюю резервную копию. Затем нажмите кнопку Восстановить .
Советы:
1. iTunes не может восстановить iPhone из-за ошибки? Проверьте состояние резервной копии, чтобы исправить iPhone не удается восстановить из iTunes.
2. Действия в Mac Finder аналогичны восстановлению iPhone через iTunes.
Часть 2. Как восстановить iPhone из iTunes без перезаписи данных
Однако iTunes — не лучшее приложение для пользователей iPhone, чтобы восстановить iPhone. Если вы захотите восстановить свой iPhone из iTunes когда-нибудь, когда вы потеряете данные на своем iPhone, вы обнаружите, что это не так уж и легко и приятно сделать.
Вы не можете восстановить отдельный файл или часть резервной копии iTunes. Вы можете восстановить только все резервные копии iTunes. Кроме того, вы не можете просматривать файлы резервных копий. Более того, иногда вам нужно ввести iTunes резервный пароль.
Поэтому, если вы хотите восстановить отдельный файл или часть всех данных резервной копии, вы можете выбрать Apeaksoft iPhone Восстановление данных предложить вам мощную и профессиональную помощь. Восстановление iPhone из резервной копии iTunes станет намного проще.
Бесплатное восстановление iPhone из резервной копии iTunes
- Свободно выбирайте, какой файл данных восстановить из резервной копии iTunes.
- Предварительный просмотр для определения простого файла.
- Совместим с Windows и Mac.
- Поддержка практически всех моделей и версий iPhone.

Ниже приведены простые шаги по выборочному восстановлению iPhone из резервной копии iTunes.
Шаг 1. Загрузите и установите Apeaksoft iPhone Data Recovery
Во-первых, вам нужно скачать и установить iPhone Data Recovery на свой компьютер, нажав кнопку загрузки выше. А затем запустить его напрямую.
Шаг 2. Подключите свой iPhone к компьютеру
Теперь выберите Восстановление из файла резервной копии iTunes опцию в интерфейсе, а затем подключите ваш iPhone к компьютеру с помощью кабеля USB. iPhone Data Recovery автоматически просканирует ваш iPhone.
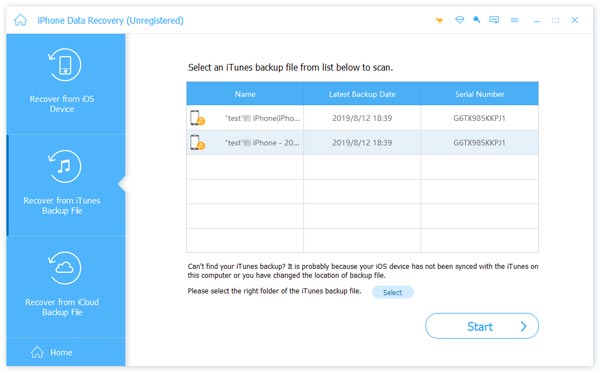
Шаг 3. Выберите и восстановите резервную копию iTunes
После завершения сканирования вы увидите все данные резервной копии на интерфейсе. Если вы хотите восстановить все данные, просто отметьте их все. Если вы хотите восстановить только часть данных резервной копии, выберите и отметьте эти файлы и нажмите кнопку Recover option. Через несколько секунд вы сможете увидеть восстановленные данные на своем компьютере.

Советы: Вы также можете попробовать резервный экстрактор чтобы помочь вам выборочно восстановить данные из резервной копии iTunes без перезаписи.
Часть 3. Как восстановить iPhone без iTunes
Если вы не создали резервную копию данных iPhone в iTunes, вы можете восстановить данные iPhone без iTunes. Apeaksoft iPhone Восстановление данных позволяет восстановить потерянные данные напрямую, без резервного копирования на компьютере. Шаги перечислены ниже:
Шаг 1. Загрузите и установите iPhone Data Recovery
Воспользуйтесь теми же методами, которые мы упомянули в Части 2, чтобы загрузить и установить это выдающееся программное обеспечение.
Шаг 2. Подключите свой iPhone к компьютеру
Теперь подключите iPhone к компьютеру через USB-кабель и нажмите кнопку Восстановление с устройства iOS опция в интерфейсе. iPhone Data Recovery может автоматически сканировать ваш iPhone.

Шаг 3. Выберите данные для восстановления
Теперь вы можете видеть все данные в интерфейсе. Вы можете выбрать определенный тип данных на левой панели и просмотреть нужные файлы на правой странице. Отметьте файл, который вы хотите восстановить, а затем нажмите кнопку Recover кнопку, чтобы начать восстановление.
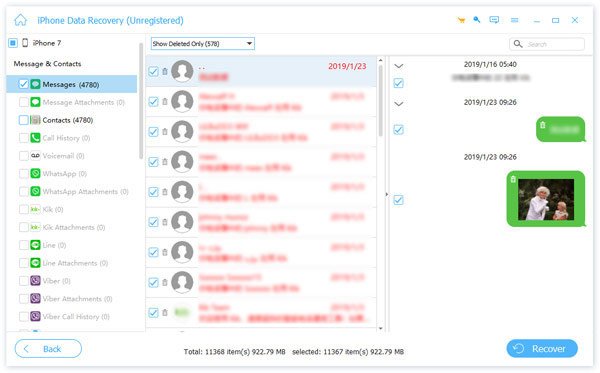
Заключение
Если вы случайно потеряли данные на вашем iPhone, не волнуйтесь и не расстраивайтесь. Вы можете легко восстановить данные iPhone из iTunes, используя некоторые профессиональные методы. Если вы не сделали резервную копию данных iPhone в iTunes или iCloud, вы также можете использовать Apeaksoft iPhone Восстановление данных восстановить ваш iPhone без iTunes. Вы также можете выбрать ПО для резервного копирования iPhone сделать резервную копию своих персональных данных и выработать хорошую привычку делать резервное копирование данных, что действительно важно и необходимо, так как это может помочь вам избежать потери данных и сделать вашу жизнь лучше.
Статьи по теме
Хотите восстановить iPad Pro / Air / mini и сбросить iPad до заводских настроек. Узнайте, как сбросить iPad в этом посте.
Каковы лучшие методы для резервного копирования фотографий, чтобы избежать потери файлов? В статье представлен способ резервного копирования фотографий с помощью iTunes.
Даже если вы отменили подписку, вы все равно можете восстановить покупки в iTunes, например песни, фильмы и многое другое, что предлагает iTunes.
Узнайте, как удалить голосовую почту с iPhone и устройств Android от Samsung, HTC, Moto, Sony, Google и других производителей.

