Как освободить место на диске MacBook/Mac Air/iMac
Освобождение места — хорошая привычка. Например, если ваш MacBook работает медленно, это означает, что вам следует... освободить дисковое пространство на вашем MacБолее того, недостаток места может привести к различным проблемам, например, к сбоям в работе приложений. Хорошая новость заключается в том, что существуют эффективные способы увеличения объёма хранилища на Mac. В нашем руководстве описаны проверенные методы и описаны шаги для каждого из них.
СОДЕРЖАНИЕ СТРАНИЦЫ:
Часть 1: Проверка свободного места
Прежде чем освобождать место, давайте узнаем, как проверить заполнение дискового пространства на вашем Mac и получить другую информацию о нём. Это поможет вам поддерживать его в рабочем состоянии. Процесс немного отличается в зависимости от вашей macOS.
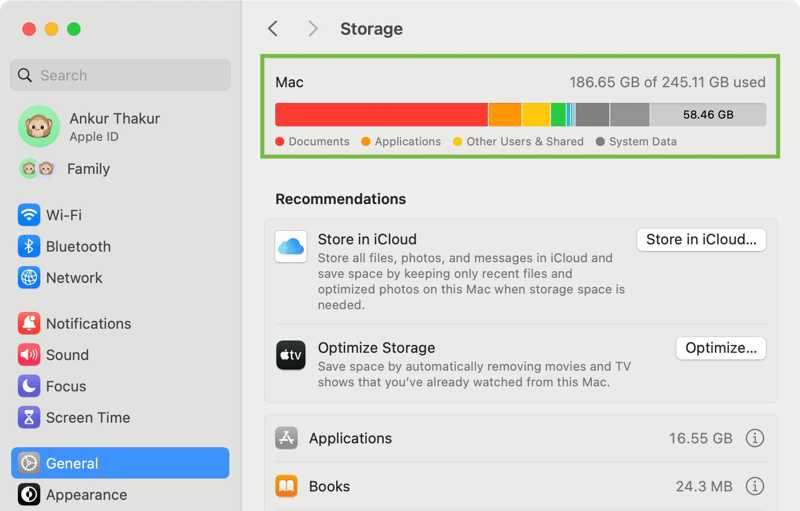
В macOS Ventura 13 или более поздней версии нажмите кнопку Apple меню и выберите Настройки системы. Нажмите Общие в боковой панели и перейдите в Память меню.
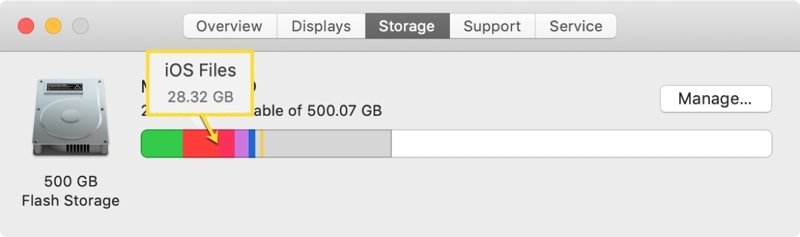
В более ранних версиях macOS нажмите кнопку Apple Меню, выберите Об этом компьютереи нажмите Память.
Часть 2: Освобождение места на диске Mac с помощью рекомендаций Apple
Отправной точкой для освобождения места на диске Mac являются рекомендации Apple. Apple может проанализировать дисковое пространство и порекомендовать действия по его оптимизации без повреждения устройства.
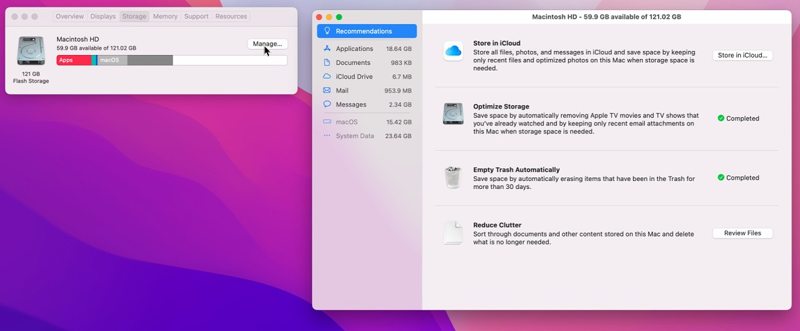
Шаг 1. Выберите Об этом компьютере из Apple меню в macOS Monterey или более ранних версиях.
Шаг 2. Перейдите на Память И нажмите Управление .
Наконечник: В более поздних версиях выберите Настройки системы из Apple меню и перейдите в Общие меню.
Шаг 3. Найдите Рекомендации раздел:
Нажмите Оптимизировать в Оптимизация хранения Затем нажмите Оптимизировать в диалоговом окне оповещения об удалении просмотренных вами фильмов и передач Apple TV.
Плюс, нажмите включать в Автоматически очищать корзину область для удаления элементов, которые находились в Корзине более 30 дней.
Примечание: В старых версиях нажмите кнопку Просмотр файлов в Уменьшает беспорядок Затем удалите ненужные файлы, приложения, фильмы и многое другое.
Часть 3: Освобождение места на диске Mac с помощью iCloud
iCloud или стороннее облачное хранилище — это простой способ расширить дисковое пространство. Оно позволяет освободить место на диске вашего Mac. Более того, правильные настройки помогут оптимизировать хранилище и освободить место.
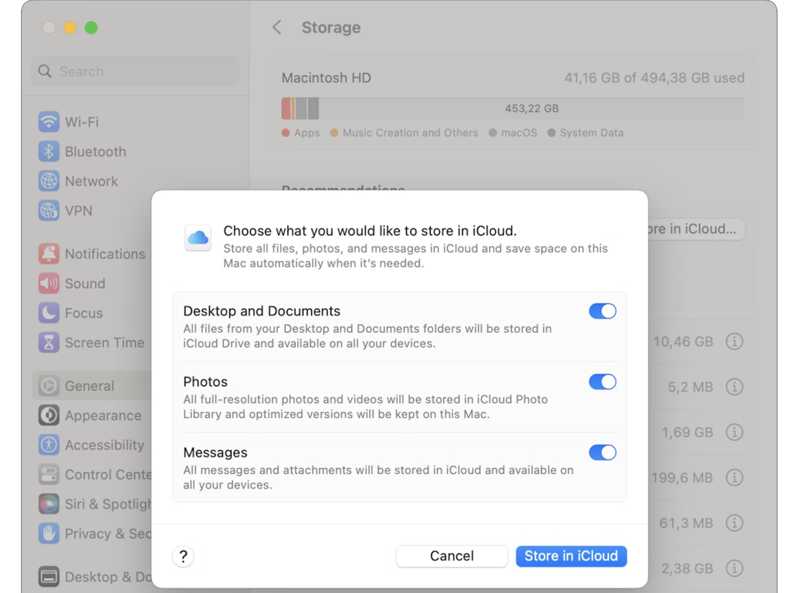
Шаг 1. Доступ к экрану рекомендаций Apple из Настройки системы or Об этом компьютере.
Шаг 2. Нажмите Магазин в iCloud под Рекомендации .
Шаг 3. Включите типы данных, которые вы хотите хранить в iCloud, и нажмите Магазин в iCloud .
Шаг 4. Откройте приложение «Фотографии», нажмите кнопку Фото меню и выберите Настройки.
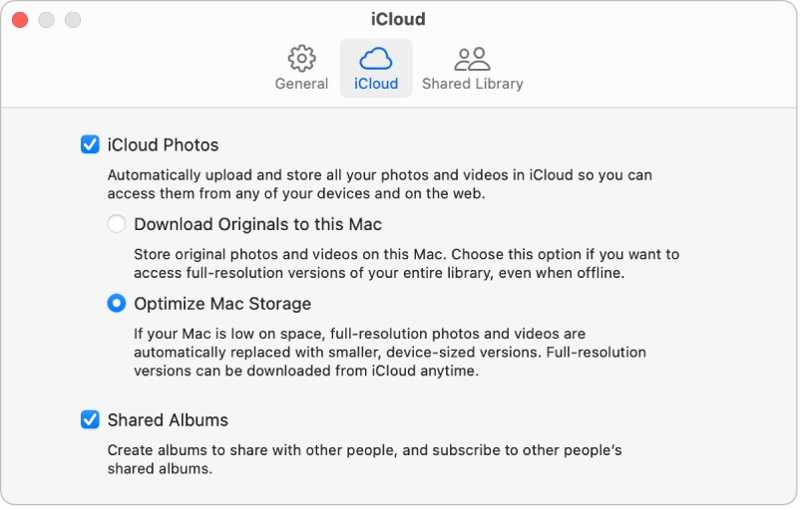
Шаг 5. Перейдите на сайт ICloud вкладка и отметка Оптимизация хранилища Mac под Фото iCloud заголовок.
Часть 4: Освобождение места на диске Mac путем удаления файлов
Пользователи хранят на своих компьютерах Mac и ноутбуках различные файлы, такие как фотографии, документы, архивы, музыку, видео и многое другое. Удаление ненужных файлов — важный способ освободить место на диске Mac.
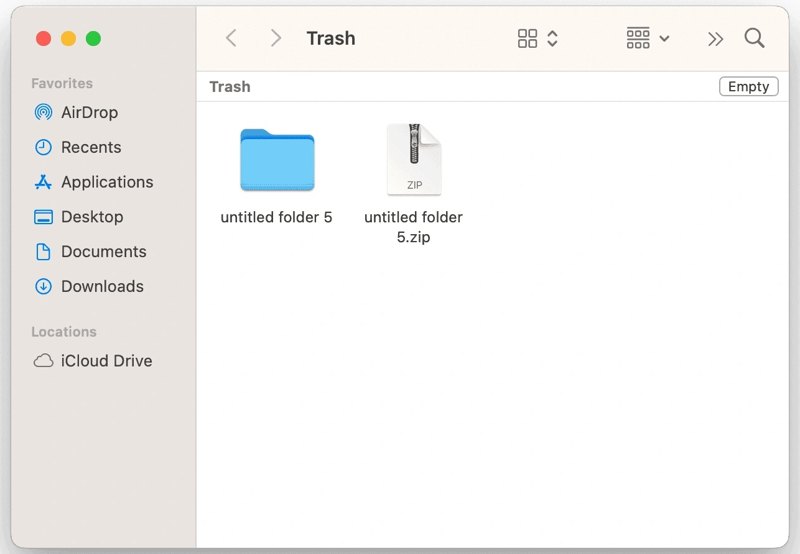
Шаг 1. Откройте приложение Корзину от твоего Dock .
Шаг 2. Нажмите пустой кнопку, чтобы очистить корзину.
Шаг 3. Запустите Finder приложения из Dock .
Шаг 4. Найдите и удалите ненужные старые или большие файлы.
Шаг 5. При желании, если у вас много дублирующихся файлов, перейдите к Файл меню и выберите Новая смарт-папка.
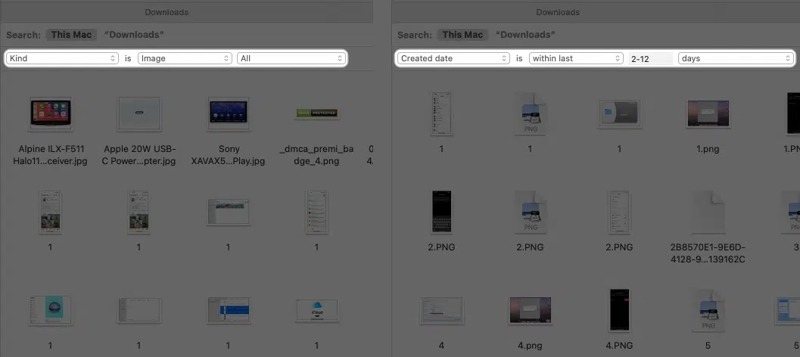
Шаг 6. Нажмите + кнопку в правом верхнем углу.
Шаг 7. Задайте параметры поиска дубликатов файлов.
Шаг 8. Затем отсортируйте файлы по имени или размеру, чтобы быстро отфильтровать дубликаты.
Шаг 9. Наконец, удалите ненужные дубликаты файлов и очистите свой Корзину.
Часть 5: Освобождение места на диске Mac с помощью универсального решения
Помимо рекомендаций Apple, вы также можете освободить место на диске Mac, удалив ненужные приложения, системный кэш и ненужные файлы, очистив Корзину и многое другое. Однако эти задачи весьма трудоемки. К счастью, Apeaksoft Mac Cleaner — это универсальное решение, если дисковое пространство вашего Mac заполнено. Более того, удобный интерфейс делает его довольно простым в освоении и использовании.
Универсальное решение для освобождения места на диске MacBook/iMac/Mac Air
- Удаление нежелательных файлов, системные кэши и многое другое с Mac одним щелчком мыши.
- Найдите и удалите дубликаты фотографий и файлов.
- Найдите большие и старые файлы, чтобы освободить место.
- Удалите ненужные приложения и связанные с ними файлы.
- Очистите историю просмотров и веб-сайтов.
Безопасная загрузка

Как освободить место на диске вашего Mac
Шаг 1. Установите Mac Cleaner
Загрузите и установите лучшее приложение для очистки Mac на свой Mac и запустите его. Приложение доступно для macOS 10.11 и более поздних версий, включая macOS 26. Нажмите очиститель чтобы двигаться дальше.

Наконечник: Если вы хотите узнать о состоянии вашего дискового хранилища, нажмите «Состояние» и проверьте Диск Статус.
Шаг 2. Удаление нежелательных файлов
Выберите Системный мусор и нажмите кнопку «Сканировать», чтобы сканирование системный мусор. Затем нажмите «Просмотр», отметьте все элементы, которые хотите удалить, и нажмите Чистка кнопка. При появлении запроса нажмите подтвердить для удаления ненужных системных файлов.
Вы также можете удалить iPhoto Junk, Email Junk и iTunes Junk.
Если ваш диск Mac заполнен фотографиями, выберите Похожие фото, Нажмите Сканировать Нажмите кнопку, чтобы найти дубликаты фотографий с помощью встроенного ИИ. Затем нажмите кнопку Просмотр кнопку и удалите ненужные фотографии с вашего Mac.
Чтобы очистить корзину, выберите Мусорное ведро В главном интерфейсе нажмите кнопку Сканировать кнопка. Затем щелкните значок Просмотр Кнопка предварительного просмотра файлов в корзине. Выберите все ненужные файлы и нажмите кнопку Чистка для подтверждения.
Если у вас много нежелательных файлов, выберите Большие & Старые файлы, Нажмите Сканировать Нажмите кнопку для поиска файлов на вашем Mac. Просмотр Чтобы просмотреть файлы, выберите все нежелательные файлы и нажмите кнопку Чистка кнопку. Или выберите Повторяющийся поиск И нажмите Сканировать Нажмите кнопку, чтобы найти дубликаты файлов. Просмотр для предварительного просмотра копий выберите ненужные дубликаты и нажмите Чистка.

Шаг 3. Удалить бесполезное приложение
Если вы установили много приложений на свой Mac, перейдите в раздел Инструментарий вкладку на боковой панели или нажмите «ToolKit» в главном интерфейсе. Выберите Удалить инструмент и нажмите Сканировать Нажмите кнопку для сканирования всех приложений на вашем Mac. Затем нажмите кнопку Просмотр Нажмите кнопку, чтобы просмотреть их. Выберите ненужное приложение и отметьте все соответствующие файлы. Затем выберите все ненужные приложения и нажмите кнопку Чистка Кнопка. При появлении запроса подтвердите удаление этих приложений.

Шаг 4. Удалить историю просмотра
Удаление истории просмотра — ещё один способ освободить место на диске вашего Mac. Выберите конфиденциальность на Инструментарий экран. Щелкните значок Сканировать Нажмите кнопку «Просмотр», чтобы просканировать все браузеры на вашем Mac. Затем нажмите кнопку «Просмотр», чтобы увидеть файлы cookie, загрузки, историю и многое другое. Выберите Сафари, отметьте бесполезные типы файлов и нажмите Чистка в очистить историю в Safari. Выберите другой браузер и очистите соответствующие файлы.

Заключение
Теперь вы должны понять как освободить место на диске вашего MacПосле проверки дискового пространства вы можете следовать рекомендациям Apple, чтобы освободить больше свободного места. Кроме того, вам необходимо очистить Корзину и удалить старые файлы вручную. Apeaksoft Mac Cleaner — это комплексное решение для мониторинга дискового пространства и освобождения места. Если у вас есть другие вопросы по этой теме, пожалуйста, оставьте сообщение под этой публикацией.
Статьи по теме
Если ваш почтовый ящик переполнен электронными письмами, узнайте, как удалять письма в Outlook на компьютере, мобильном устройстве или в веб-браузере.
Здесь вы можете узнать, как удалить вирусы с компьютера Mac или ноутбука, чтобы эффективно создать безопасную цифровую среду.
Ниже приведены 8 лучших последних рекомендаций по очистке памяти Mac, которые вы можете использовать, чтобы с легкостью освободить место на своем Mac, а также их подробные обзоры.
Хотя у Mac гораздо больше памяти, чем у iPhone, при накоплении файлов cookie место в хранилище заканчивается. Следуйте этой статье, чтобы очистить кэш и файлы cookie на Mac.

