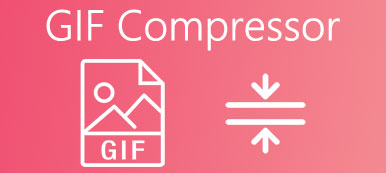GIF (Graphics Interchange Format) — это широко используемый формат изображений, предназначенный для уменьшения размера изображений и коротких анимаций. Вы можете легко получить доступ к множеству анимированных GIF-файлов в Интернете и при использовании социальных приложений. В отличие от других распространенных форматов изображений, таких как JPG и PNG, многие графические редакторы не могут напрямую редактировать GIF-файлы. Этот пост расскажет вам о трех простых способах вырезать гифки без потери качества.
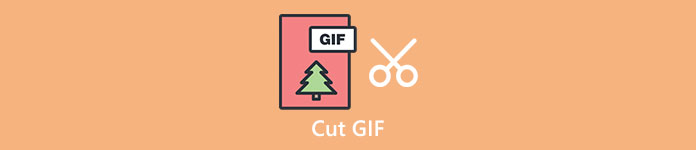
- Часть 1. Лучший способ вырезать GIF
- Часть 2. Обрежьте анимированный GIF онлайн
- Часть 3. Вырезать GIF на iPhone и Android
- Часть 4. Часто задаваемые вопросы о том, как обрезать GIF
Часть 1. Лучший способ обрезать или вырезать GIF без потери качества
Если вы хотите отредактировать GIF и вырезать ненужный контент, вы можете положиться на многофункциональный Video Converter Ultimate. Он в основном предназначен для редактирования видео и аудио файлов. Он может работать как редактор GIF, чтобы помочь вам легко вырезать анимированные GIF-файлы.

4,000,000+ Загрузки
Обрезайте, изменяйте размер, вырезайте или обрезайте GIF без потери качества.
Объедините два или более GIF-файла в один и установите эффект постепенного появления или исчезновения.
Мощные функции редактирования, такие как разделение, поворот, водяной знак, 3D, улучшение, эффекты и многое другое.
Носите с собой набор инструментов для создания GIF, видеокомпрессора, 3D-создателя, видеоулучшителя и других.
Шаг 1 Этот редактор GIF позволяет вырезать анимированные GIF-файлы как на Mac, так и на ПК с Windows. Вы можете выбрать правильную версию в зависимости от вашей системы, а затем нажать соответствующую кнопку загрузки выше, чтобы бесплатно установить ее на свой компьютер.
Шаг 2 Откройте программу обрезки GIF и нажмите кнопку +, чтобы загрузить файл GIF. После добавления GIF-файла вы можете проверить некоторую основную информацию и просмотреть ее.
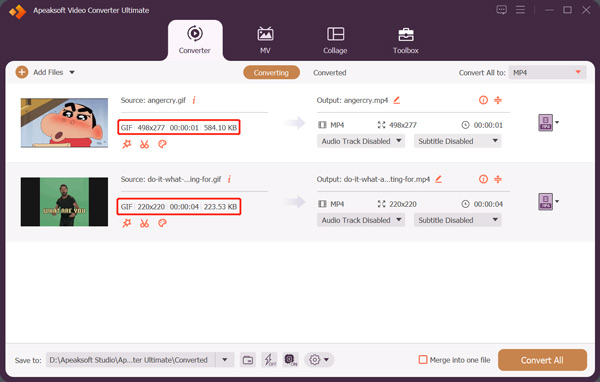
Шаг 3 Когда вам нужно вырезать GIF, вы можете нажать на кнопку Редактировать кнопку для отображения окна редактирования. Теперь вы можете свободно обрезать файл GIF в соответствии с вашими потребностями. Как видите, он также предлагает функции «Добавить сегмент», «Быстрое разделение», «Объединение» и другие функции. После редактирования GIF вы можете нажать кнопку Сохранено кнопку, чтобы подтвердить операцию.
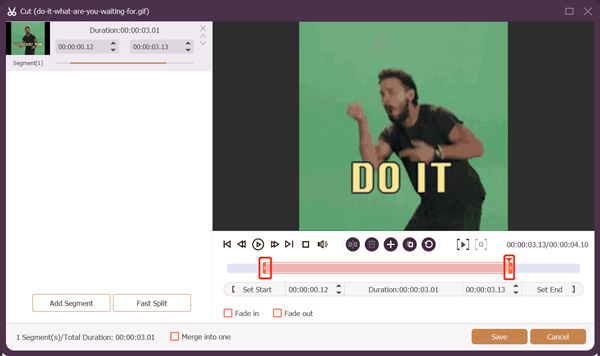
Шаг 4 Выберите GIF от Конвертировать все в, Вы можете нажать Редактировать Профиль кнопку, чтобы настроить кодировщик GIF, разрешение, частоту кадров и параметры цвета. Вы также можете включить циклическую анимацию, если хотите.
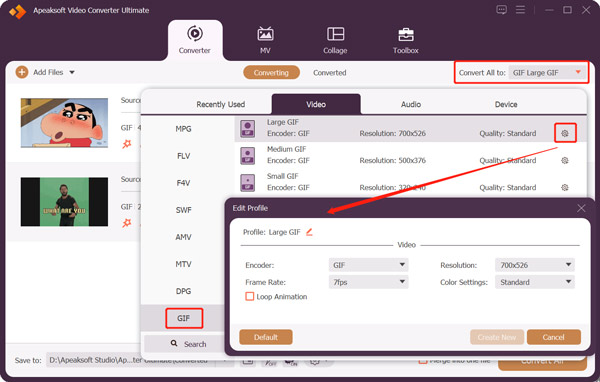
Этот мощный редактор GIF также позволяет обрезать видео в формате GIF. Вы можете добавить к нему свое видео, свободно обрезать и отредактировать его, а затем легко экспортировать обрезанное видео в виде файла GIF.
Часть 2. Как бесплатно обрезать анимированный GIF-файл онлайн
Вы можете легко найти множество онлайн-обрезчиков GIF-файлов, которые помогут вам вырезать GIF-файлы прямо в веб-браузере. Вот возьмем популярную 123APPS Резак GIF в качестве примера, чтобы показать вам, как обрезать GIF онлайн.
Шаг 1 Откройте веб-браузер, найдите 123APPS GIF Cutter, а затем перейдите на его официальный сайт. Когда вы доберетесь туда, нажмите на Открыть файл кнопку для просмотра и загрузки файла GIF. Этот онлайн-резак GIF также позволяет вам обрезать GIF с Google Диска, Dropbox и через его URL-адрес.
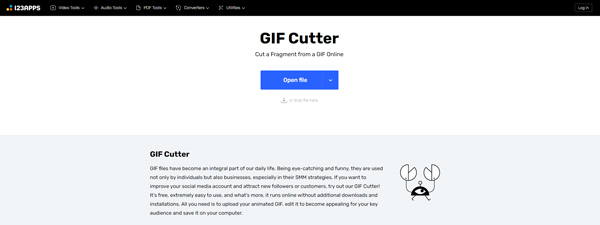
Шаг 2 Когда ваш GIF-файл загружен, вы можете нажать кнопку Играть кнопку, чтобы просмотреть его. Вы можете вручную перетаскивать левую и правую полосы обрезки, чтобы вырезать анимированный GIF в соответствии с вашими потребностями. Этот бесплатный GIF-резак также предлагает другие полезные функции, такие как обрезка, поворот, отражение, изменение разрешения, изменение скорости, цикл и многое другое. Вы можете использовать их для редактирования файла GIF.
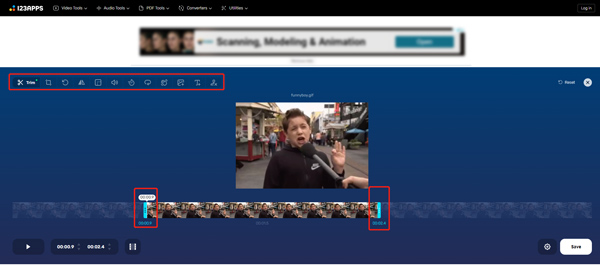
Шаг 3 После того, как вы обрежете GIF, вы можете нажать кнопку Сохранено в правом нижнем углу и следуйте инструкциям, чтобы сохранить его на своем устройстве. 123APPS GIF Cutter не требует входа в учетную запись или регистрации. Что еще более важно, он не добавит водяных знаков в ваш обрезанный GIF-файл. При использовании этого онлайн-резака GIF вы увидите рекламу.
Часть 3. Как обрезать GIF-файл на iPhone, iPad и телефоне Android
Если вы хотите напрямую вырезать GIF на своем портативном устройстве iOS/Android, вы можете найти некоторые приложения для обрезки GIF в App Store или Google Play Store. Там есть множество связанных приложений, которые помогут вам легко обрезать GIF на вашем iPhone или телефоне Android. Если вы не знаете, какой из них вам следует использовать, здесь мы возьмем популярное приложение GIPHY в качестве примера, чтобы показать вам, как обрезать GIF на iPhone.
Шаг 1 Во-первых, вы должны бесплатно установить приложение GIPHY из App Store и открыть его на своем iPhone. Как пользователь Android, вы можете бесплатно установить его из Google Play Store.
Шаг 2 Вам необходимо войти в учетную запись, чтобы использовать это приложение GIPHY. Вы можете просматривать все типы GIF-файлов в этом приложении. Нажмите на Создавай кнопку в правом верхнем углу. Вы можете захватить GIF или выбрать существующий файл GIF для редактирования. После загрузки GIF вы можете узнать о различных функциях из инструкций на экране. Здесь вы можете нажать на Отделка кнопку, чтобы свободно вырезать GIF в формате GIPHY.
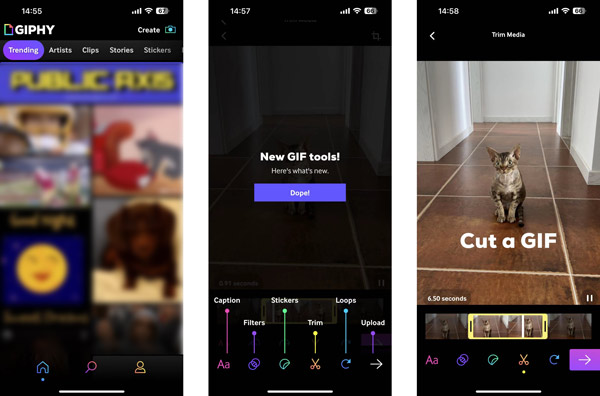
Шаг 3 Нажмите Следующая кнопку, чтобы двигаться дальше. Вам предлагается два варианта работы с этим отредактированным GIF-файлом: поделиться GIF и загрузить его в GIPHY. Кроме того, вы можете просто нажать, чтобы скопировать анимированный GIF.
Относится к:Часть 4. Часто задаваемые вопросы о том, как вырезать GIF
Вопрос 1. Как вырезать GIF в Adobe Photoshop?
Чтобы вырезать файл GIF с помощью Adobe Photoshop, вам нужно добавить к нему свой GIF, щелкнуть в верхнем меню «Файл», нажать «Экспорт», а затем выбрать параметр «Сохранить для Интернета». Вы можете использовать эту функцию, чтобы сохранить GIF для Интернета. После этого вы можете открыть новый файл GIF в Photoshop, щелкнуть меню «Изображение», а затем использовать его функцию «Обрезка», чтобы свободно вырезать GIF.
Вопрос 2. Как уменьшить размер GIF?
Если вы хотите сжать файл GIF и уменьшить его размер, вы можете использовать рекомендуемый GIF редактор выше. Вы можете выбрать небольшой размер GIF при экспорте. Кроме того, вы можете положиться на некоторые онлайн-инструменты обрезки или изменения размера GIF, которые помогут вам с легкостью сжать GIF.
Вопрос 3. Можно ли разделить GIF на отдельные кадры?
Да. Многие бесплатные онлайн-редакторы GIF позволяют разбивать GIF на отдельные кадры. Например, для этого вы можете использовать популярный EZGIF. Вы можете загрузить в него свой GIF-файл, выбрать свои предпочтения в раскрывающемся списке параметров «Разделить», а затем выбрать функцию «Разделить на кадры», чтобы разрезать GIF на отдельные кадры.
Заключение
В этом посте мы в основном говорили о том, как обрезать GIF. Вы можете изучить три полезных метода вырезать анимированные гифки на разных устройствах. Если у вас есть лучшие рекомендации по вырезанию GIF, поделитесь ими в разделе комментариев ниже с другими читателями.