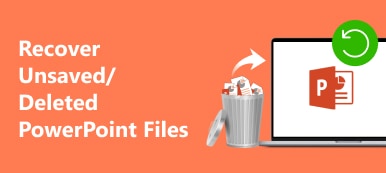Если изображение на ваших слайдах PPT имеет неподходящий размер и выглядит неподходящим, вы можете попробовать изменить размер изображения в PowerPoint при просмотре слайдов. Если вы хотите сжать или увеличить фотографию, вы можете быстро выполнить эти операции в PowerPoint. Следующее руководство покажет вам все шаги по как изменить размер изображения в PowerPoint. Между тем, вы также можете узнать, как увеличить масштаб искаженных изображений, прежде чем использовать их для презентации.
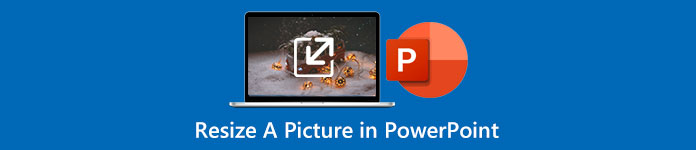
- Часть 1: Как изменить размер изображения в PowerPoint без искажения
- Часть 2. Дополнительный совет о том, как увеличить масштаб изображения для PowerPoint
- Часть 3. Часто задаваемые вопросы о том, как изменить размер изображения в PowerPoint
Часть 1: Как изменить размер изображения в PowerPoint без искажения
При создании презентации в PowerPoint изображения могут украсить ваши слайды и сделать вашу речь более яркой. Но это также может быть скрытым благословением, когда ваши изображения не подходят к вашим слайдам и выглядят странно. Лучшее решение — изменить размер изображения; вы можете легко сделать это в PowerPoint. Между тем, вы также можете изменить размер изображений на нескольких слайдах одновременно с помощью надстройки. Просто следуйте приведенным здесь инструкциям о том, как изменить размер изображения в PowerPoint. Этот метод не повредит качеству вашего изображения, и вы сможете снова сделать свою презентацию привлекательной.
Как изменить размер изображения в PowerPoint
Шаг 1 Откройте презентацию или слайды в Microsoft PowerPoint. Затем перейдите к слайду с изображением, размер которого вы хотите изменить.
Шаг 2 Нажмите на эту картинку. Найди Формат изображения на вкладке лента и щелкните по нему. Затем вы можете установить новый размер для высоты и ширины изображения в Размер .
Шаг 3 Вы можете нажать маленькую стрелку на Размер раздел, чтобы увидеть больше регулируемых настроек. Например, вы можете отключить или включить Заблокировать соотношение сторон вариант при изменении размера.
Шаг 4 Если Вы хотите уменьшить размер файла фото в PowerPoint вы можете щелкнуть значок Сжать картинки в Формат изображения вкладку, которая поможет вам уменьшить размер файла.
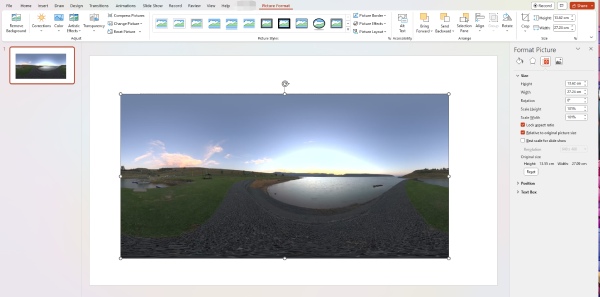
Как изменить размер изображений на нескольких слайдах в PowerPoint
Если на ваших слайдах много изображений, вам может понадобиться, чтобы они были одинакового размера. Таким образом, все они выглядят организованными, когда вы переходите к следующим слайдам. Вы можете добиться этого с помощью надстройки для изменения размера PowerPoint — THOR — The Hammer.
Шаг 1 Вы можете установить этот инструмент с официального сайта PPTools. Установив его в PowerPoint, вы можете настроить одно изображение до нужного размера в своих слайдах.
Шаг 2 Нажмите Запоминать кнопку, чтобы надстройка запомнила текущий размер. Затем нажмите Ctrl на клавиатуре и нажмите кнопку сброса изображений на слайдах.
Шаг 3 Наконец, нажмите Молот кнопку, чтобы установить для выбранных изображений тот же размер, который запомнен инструментом.
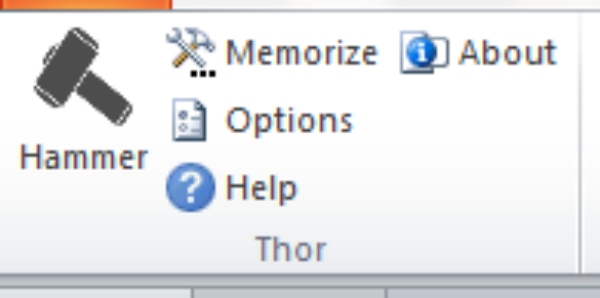
Часть 2. Дополнительный совет о том, как увеличить масштаб изображения для PowerPoint
Четкое изображение также является важным элементом при создании интригующей презентации или слайдов. Если изображения на ваших слайдах все еще должны выглядеть лучше после изменения их размера, вы можете увеличить разрешение с помощью Apeaksoft Бесплатное средство масштабирования изображений. Это бесплатный онлайн-апскейлер для всех ваших изображений JPG, PNG и BMP. Этот апскейлер, оснащенный простой операцией перетаскивания, позволяет легко увеличивать разрешение фотографии, не овладевая какими-либо дополнительными навыками. Между тем, он также позволяет вам увеличивать изображение, и вам не нужно предпринимать дополнительные шаги для изменения размера изображения в PowerPoint.
 Рекомендация
Рекомендация- Удалите размытие и шум, чтобы улучшить ваши изображения.
- Увеличивайте изображения для PowerPoint без потери качества.
- Предлагайте пропорциональные варианты увеличения изображения.
Шаг 1 Откройте браузер, перейдите на официальный сайт Free Image Upscaler или перейдите по ссылке выше. Затем выберите параметр увеличения, чтобы увеличить изображение, и нажмите кнопку Загрузить свое фото кнопку, чтобы импортировать ваше изображение.

Шаг 2 После выбора и загрузки изображения вы увидите процесс загрузки, который также является этапом обработки. Как только процесс завершится, вы увидите окно предварительного просмотра вашей увеличенной фотографии и исходной.
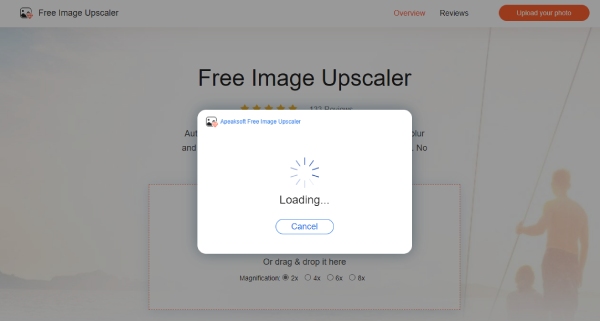
Шаг 3 Теперь вы можете нажать Сохранено Кнопка для загрузки изображения с высоким разрешением. Или вы можете выбрать новый вариант увеличения выше, чтобы увеличить изображение. Затем вы можете использовать чистое изображение для слайдов PowerPoint, экспортировать слайды PPT в изображения или экспортировать PPT в PDF.
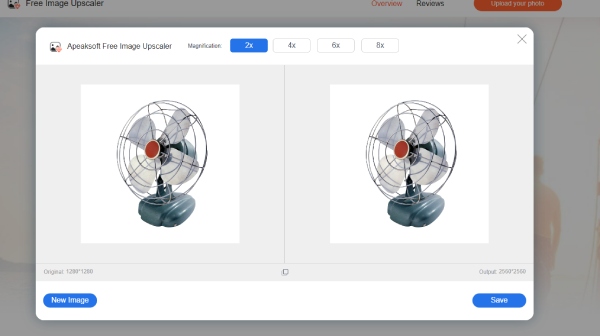
Часть 3. Часто задаваемые вопросы о том, как изменить размер изображения в PowerPoint
Как изменить размер изображения в PowerPoint автоматически?
Откройте слайды в PowerPoint и щелкните вкладку «Вставка». Нажмите кнопку раскрывающегося списка «Новый слайд», чтобы выбрать «Заголовок и содержание». Затем перетащите маркеры вокруг поля содержимого, чтобы изменить размер поля до идеального размера. Далее вы можете нажать кнопку Картинки Нажмите кнопку, чтобы добавить изображение, и его размер будет автоматически изменен в соответствии с размером поля.
Как изменить размер изображения в PowerPoint с помощью ярлыков?
Вы можете нажать Ctrl, Shift и клавиши со стрелками вниз/вверх, чтобы изменить высоту изображения в PowerPoint. Чтобы изменить ширину изображения, вы можете нажать Ctrl, Shift, стрелку влево/вправо.
Испортит ли изменение размера изображения в PowerPoint его качество?
Нет, не будет. Качество вашего изображения исправлено. При изменении размера вы меняете его ширину и высоту. Так что качество не пострадает.
Заключение
Вот и все советы о том, как изменить размер изображения в PowerPoint. Вы также можете увидеть шаги в дополнительных советах, если хотите знать как изменить размер изображений на нескольких слайдах в PowerPoint. Отныне вы можете защитить свои изображения от непропорционального изменения размера и избавиться от беспокойства о возможном падении качества при изменении размера в PowerPoint. Потому что даже если такая проблема произойдет, вы все равно можете положиться на Free Image Upscaler для повышения разрешения изображения.