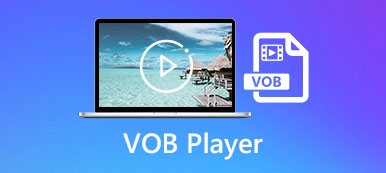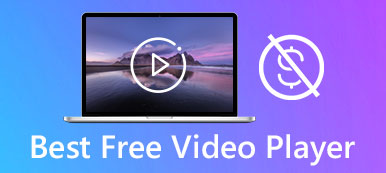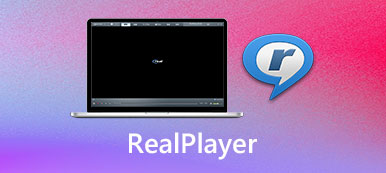Хотя все больше и больше людей переходят на сервисы потокового видео, чтобы смотреть свои любимые телешоу и фильмы, мультимедийный проигрыватель остается незаменимой утилитой на компьютере. Как давний медиаплеер, VLC Media Player популярен во всем мире. В этой статье мы хотим поделиться полным введением и обзором проекта с открытым исходным кодом, включая лучшие альтернативные медиаплееры для Windows и Mac.

- Часть 1: Что такое VLC Media Player
- Часть 2: 3 лучших альтернативы VLC Media Player
- Часть 3: Часто задаваемые вопросы о VLC Media Player
Часть 1: Что такое VLC Media Player
С помощью VLC Media Player вы можете выполнять много работы, включая воспроизведение фильмов и онлайн-потоков, преобразование видеофайлов, запись фильмов и т. Д. Однако многие пользователи не знают, что именно VLC может делать.
Главные преимущества
1. Воспроизводите широкий спектр форматов видео и аудио файлов без дополнительного кодека.
2. Поддержка CD, DVD, а также дисков Blu-ray.
3. Сделать скриншот, цифровое видео и онлайн-потоки.
4. Управляйте воспроизведением видео, звуковой дорожки и субтитров.
5. Отрегулируйте соотношение сторон и режим деинтерлейсинга.
6. Делайте снимки во время воспроизведения видео или онлайн-медиа.
7. Конвертируйте видео файл в другой формат.
8. Редактируйте видео, например обрезайте, вращайте и кадрируйте.
9. Добавьте закладки к видео и систематизируйте их.
10. Отображение мультимедийной информации, такой как метаданные, тег ID3 и т. Д.
Краткий обзор VLC Media Player
- PROS
- VLC Media Player включает множество бонусных функций.
- Всеми функциями можно управлять с помощью ярлыков.
- Он содержит большой пакет кодеков, поэтому пользователям не нужен дополнительный кодек.
- Он совместим с Windows 10/8/7, Mac OS X и Linux.
- VLC абсолютно бесплатен без каких-либо ограничений.
- CONS
- Интерфейс устарел и не настраивается.
- Функции скрыты в строке меню, и их трудно найти.
- Некоторые функции все еще нуждаются в улучшении, например, качество видео.
Как установить и использовать VLC Media Player
Шаг 1Установить VLCПосетите https://www.videolan.org/, официальный сайт VLC Media Player, щелкните значок вниз кнопка рядом с Скачать VLC и выберите нужную версию, чтобы бесплатно загрузить VLC. Веб-страница не может обнаружить вашу систему, поэтому вам придется сделать это вручную. Не загружайте VLC со сторонних сайтов.
Затем дважды щелкните файл установщика и следуйте инструкциям на экране, чтобы установить его на жесткий диск. Полная установка включает Mozilla, плагины ActiveX и другие элементы, но вы можете изменить путь установки по умолчанию. Есть портативная версия VLC. Вы можете распаковать его куда угодно на внутренний или внешний диск.
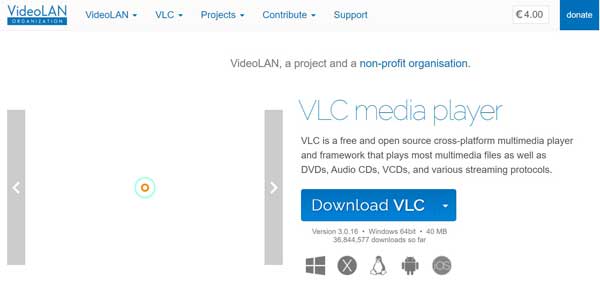 Шаг 2Использовать VLC
Шаг 2Использовать VLCПосле завершения установки вы можете открыть VLC Media Player со своего рабочего стола на ПК или из папки «Приложения» на Mac. Затем вы увидите верхнюю строку меню.
Перейдите на сайт Медиафайлы меню и вы увидите список:
Открыть файл: откройте видео- или аудиофайл со своего компьютера или USB-накопителя.
Открыть несколько файлов: открыть несколько медиафайлов с жесткого диска.
Открыть папку: открывать медиафайлы в одной папке.
Открытый диск: сканировать и открывать видео файлы с DVD или CD.
Открытый сетевой поток: воспроизводить онлайн-поток с URL-адреса.
Откройте устройство захвата: откройте окно записи экрана.
Открыть местоположение из буфера обмена: воспроизвести медиафайл, используя путь из буфера обмена.
Открыть недавние медиа: отображать последние десять видео, которые были показаны в мультимедийном проигрывателе.
Сохранить список воспроизведения в файл: сохраните список воспроизведения открытым в VLC с правильным именем и расположением.
Конвертировать / Сохранить: открыть видеофайл и преобразовать его в другой формат, например MP4, AVI, MP3 и т. д.
Поток: транслировать сетевой поток в VLC.
Выйти в конце списка воспроизведения: закройте VLC, когда воспроизведение видео закончится.
Покидать: закройте VLC напрямую.
После открытия видео вы можете управлять воспроизведением с помощью кнопок внизу, Воспроизведение меню и ярлыки. Кроме того, вы найдете расширенные функции в Видео, аудио, и подзаголовок меню. В Инструменты меню предлагает видео эффекты и фильтры. Чтобы изменить режим плеера, вы можете перейти в Просмотр .
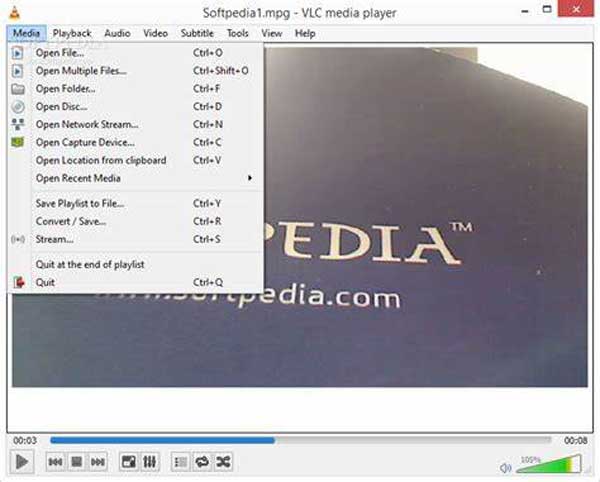
Часть 2: 3 лучших альтернативы VLC Media Player
Топ 1: проигрыватель Blu-ray Apeaksoft
Иногда чем больше, тем хуже. Многие пользователи VLC Media Player, например, жаловались, что они вообще не могут найти в интерфейсе то, что хотят. Проигрыватель Blu-ray Apeaksoft, с другой стороны, это самая простая альтернатива VLC.

4,000,000+ Загрузки
Воспроизведение видео и музыкальных файлов одним щелчком мыши.
Совместимость практически со всеми мультимедийными форматами, включая Blu-ray.
Поддержка видео Ultra 4K и Full HD с исходным разрешением.
Доступно для Windows 10/8/7 и Mac OS X.
Как воспроизвести фильм с помощью альтернативы VLC
Шаг 1Открыть фильмЗапустите самую простую альтернативу VLC после ее установки на свой компьютер. Щелкните значок Открыть файл нажмите кнопку в домашнем интерфейсе, найдите файл с фильмом и откройте его напрямую. Чтобы воспроизвести диск DVD или Blu-ray, вставьте его в дисковод ROM, щелкните Открыть диск и откройте основной фильм на диске.
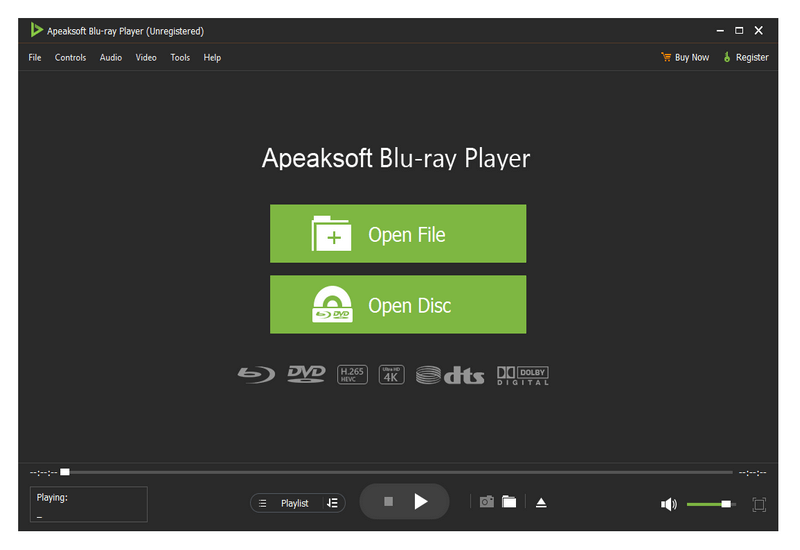 Шаг 2Управление воспроизведением
Шаг 2Управление воспроизведениемТеперь вы можете управлять воспроизведением фильма с помощью панели инструментов внизу, например, перемотка вперед, перемотка назад, пауза, остановка, громкость и т. Д. В важный момент нажмите кнопку камера кнопка, чтобы сделать снимок. Опции верхнего меню предоставляют опытным пользователям расширенные возможности управления.
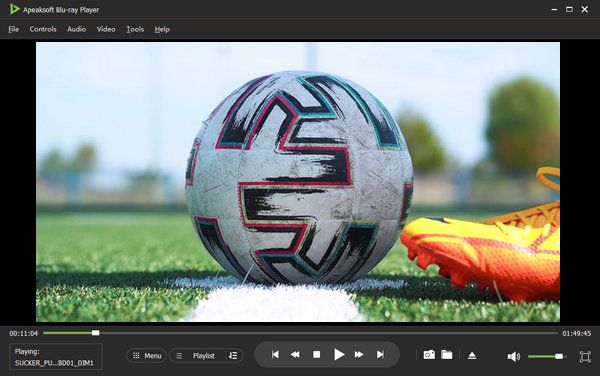
Топ 2: MPC-HC
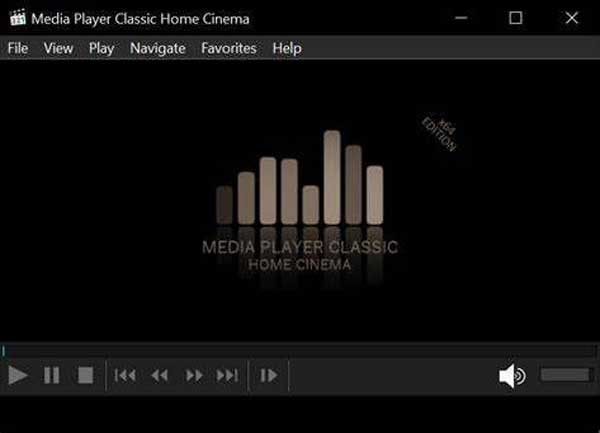
MPC-HC - бесплатный медиаплеер и одна из лучших альтернатив VLC для Windows. Интерфейс идентичен последней версии Windows Media Player, поэтому пользователи ПК могут быстро его освоить. Иногда VLC пропускал кадры при воспроизведении видео 4K. Этого не произойдет в MPC-HC отчасти потому, что он не использует много источников.
Главные преимущества
1. Воспроизведение множества видеокодеков, включая MPEG-1, DVD и т. Д.
2. Оборудуйте интуитивно понятный интерфейс.
3. Легкая и плавная работа в Windows.
4. Поддержка большого количества кодеков.
Топ 3: KMPlayer для Mac OS X
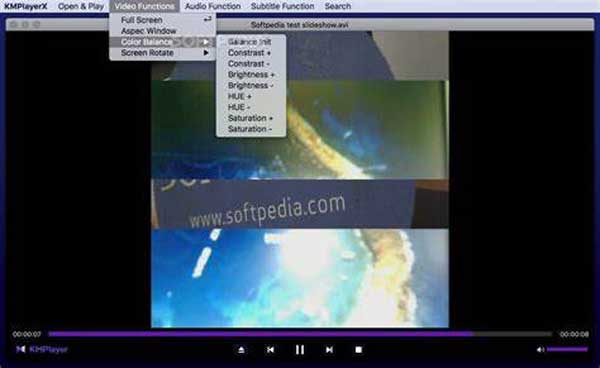
KMPlayer - лучшая альтернатива VLC для Mac и Windows. Он был выпущен корейской компанией-разработчиком программного обеспечения. Он доступен для Mac OS X 10.6 и более поздних версий. KMPlayer для Mac OS X включает все функции, связанные с воспроизведением видео в VLC. Он может безупречно воспроизводить самые разные видео, включая 4K.
Главные преимущества
1. Управляйте воспроизведением видео с помощью кнопок и жестов.
2. Поддержка настроек воспроизведения, включая скорость.
3. Обеспечьте облачное хранилище для каждого пользователя.
4. Доступен на множестве языков.
Часть 3: Часто задаваемые вопросы о VLC Media Player
VLC Media Player безопасен?
В целом, VLC Media Player с открытым исходным кодом безопасно запускать на вашем компьютере. Однако он может содержать вирус, если вы загружаете его со сторонних веб-сайтов.
VLC Media Player действительно бесплатный?
VLC бесплатен, так как это проект с открытым исходным кодом. Каждый может пользоваться медиаплеером, не платя ни копейки. Однако некоторые плагины для VLC платные.
Разряжает ли VLC аккумулятор?
Поскольку VLC использует элементы управления ActiveX, он потребляет большой объем батареи. Вот почему при воспроизведении видео 4K он может отставать и даже падать.
Заключение
Теперь вы должны подробно изучить VLC Media Player, включая основные функции, преимущества, недостатки и лучшие альтернативы. Нельзя отрицать, что VLC - отличный мультимедийный проигрыватель для Windows, Mac и Linux. Новичкам Apeaksoft Blu-ray Player легче освоить, чем VLC. Если у вас есть еще вопросы? Пожалуйста, оставьте сообщение под этим сообщением.