Почему вам нужно выбрать Mirillis Action в качестве рекордера игры? Если вам нужно записать экран и захватить игровой процесс на вашем компьютере, Action Recorder - это универсальная программа для записи экрана, позволяющая записывать и транслировать ваш игровой процесс, воспроизводить онлайн-видео, записывать музыку, делать снимки, добавлять веб-камеру, комментарии к микрофону и многое другое.
Конечно, вы можете найти похожие функции, доступные на рекордере игр Action. Есть ли что-то особенное для программного обеспечения для записи и потокового воспроизведения? Просто узнайте больше деталей о Экшн-рекордере и лучшей альтернативе из статьи, прежде чем принимать решение
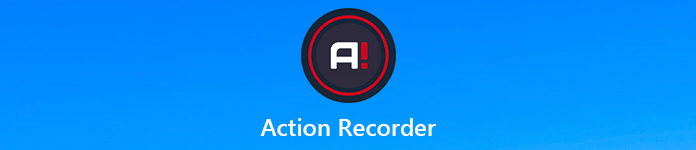
- Часть 1. Краткий обзор Action Screen Recorder
- Часть 2: Лучшая альтернатива рекордеру действий для захвата геймплея
Часть 1. Краткий обзор Action Screen Recorder
В Apeaksoft мы обещаем предлагать вам проверенный контент. Вот наши усилия для этого:
- Когда речь идет обо всех продуктах, выбранных в наших обзорах, мы в центре внимания их популярность и ваши потребности.
- Наша команда по контенту Apeaksoft протестировала все продукты, упомянутые ниже.
- В процессе тестирования наша команда фокусируется на его выдающихся функциях, плюсах и минусах, совместимости устройств, цене, использовании и других заметных особенностях.
- Что касается ресурсов для этих обзоров, мы использовали надежные платформы и веб-сайты для отзывов.
- Мы собираем предложения наших пользователей и анализируем их отзывы о программном обеспечении Apeaksoft, а также о программах других брендов.

Особенности Action Game Recorder
Когда вам нужно записывать видео геймплея с Action Recorder, вот некоторые специальные функции, разработанные для видеозаписи игрового процесса, о которых вы должны знать.
1. Качество видео для геймплея.
Action Recorder использует частоту кадров 120 FPS, которая позволяет записывать видео 2K, 4K или даже 8K с настройкой NVIDIA 3D Vision или AMD Eyefinity в AVI.
2. Низкая производительность использования процессора.
Он использовал только 17% ЦП на 1 записанный кадр с плавной записью, что намного лучше по производительности, чем другое программное обеспечение для записи игр.
3. Никогда не пропустите игровой момент.
Параметры Time-Shift в игровом рекордере Action позволяют вам записывать все ваши текущие игровые действия в виде короткой петли, что вы никогда не пропустите игровой момент.
4. Хроматический ключ для удаления фона.
Это функция, которая позволяет вам менять любой однотонный фон на фон по вашему выбору во время потоковой передачи.
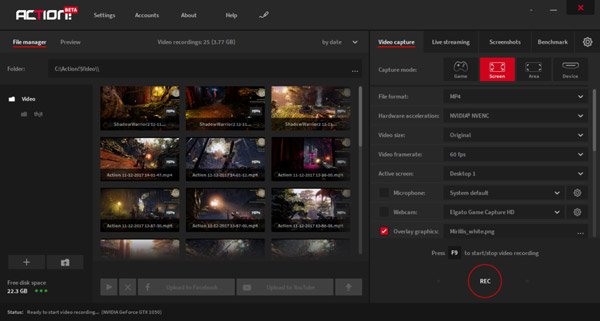
За и против действия рекордера
- PROS
- Мощные функции редактирования видео и аудио, с каналом для микрофона.
- Поддерживает потоковую трансляцию и бенчмаркинг и захват скриншотов.
- Усовершенствованное сжатие видео для сохранения видео в 20 раз меньше.
- CONS
- Action Recorder не может записывать игровой процесс на вашем MacBook.
- Невозможно установить частоту кадров или изменить форматы видео.
Как записать геймплей с помощью Action Recorder
Шаг 1Когда вы установили Action Recorder, вы можете перейти к Игры и Приложения режим записи. Когда вы запустите игру, действие! HUD должен появиться в верхнем правом углу вашей игры, отображая текущую частоту кадров в игре синим цветом.
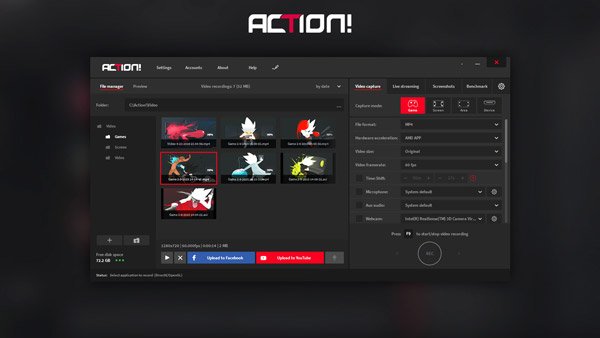
Шаг 2После этого вы можете нажать F9 горячая клавиша, чтобы начать запись игры. Изменения статуса HUD показывают, что идет запись игры. Если вы хотите закончить запись, вы также можете нажать F9 горячая клавиша. Вы также можете найти изменения статуса в статусе HUD.

Шаг 3Теперь вы можете воспроизводить необработанную запись игры Action. Action включает в себя встроенный быстрый проигрыватель, предназначенный для воспроизведения видеозаписей. Вы также можете использовать медиаплеер Splash для дальнейшего редактирования файла или поделиться записью на сайтах социальных сетей.
Action Recorder — мощная программа для записи геймплея. В отличие от некоторых обычных средств записи экрана, например Фильмора Скрин, этот инструмент является профессиональным и мощным для записи игрового процесса.
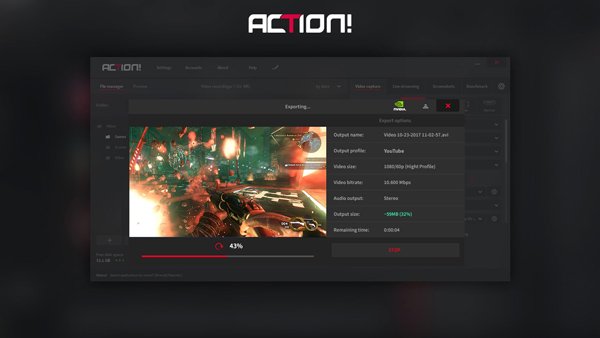
Дальнейшее чтение:
Как записывать видео игрового процесса на Xbox One
Как записать свой игровой процесс на Nintendo Switch
Часть 2: Лучшая альтернатива рекордеру действий для захвата геймплея
Как записать видео геймплея на Mac или настроить запись видео в соответствии с вашими требованиями? Для того, чтобы найти желаемую альтернативу Экшн-рекордеру, Apeaksoft Screen Recorder это универсальный рекордер игрового процесса, который позволяет вам захватывать игровой процесс, добавлять видео с веб-камеры, аудио комментарии и другие файлы с отличным качеством.
- Запись игрового видео в разных форматах, с частотой кадров, битрейтом и т. Д.
- Добавить веб-камеру, аудио комментарии, аннотации, тексты и другие элементы.
- Расширенные функции редактирования видео, чтобы легко подправить записи видео.
- Установите расписание задачи для автоматической записи видео геймплея любой длины.
Шаг 1Скачайте и установите альтернативу Action рекордера. Запустите программу на своем компьютере и выберите меню «Настройки», чтобы настроить курсор мыши, горячие клавиши, выводить видео / аудио форматы и многое другое для записи нужного видеофайла.

Шаг 2В домашнем интерфейсе устройства записи экрана вы можете выбрать Рекордер игры опцию.

Нажмите Выберите игру стрелку раскрывающегося списка, чтобы выбрать игровой процесс, который вы хотите записать.

Шаг 3Если вы хотите добавить лицевую камеру к записи видео для игрового процесса, вы можете включить Веб-камера. Затем вы также можете добавить звук через Системное аудио вариант и комментарий с Микрофон опцию.

Шаг 4 Нажмите кнопку REC, чтобы начать запись игрового видео на Windows или Mac. Кроме того, вы также можете рисовать на записи, добавлять аннотации, аэрограф и другое в запись.

Шаг 5Когда вы нажимаете кнопку «Стоп», вы можете использовать встроенный видеоредактор, чтобы подправить файл. Если вас устраивает результат, просто нажмите кнопку «Сохранить», чтобы экспортировать его на свой компьютер.

Заключение
Независимо от того, хотите ли вы поделиться игровым процессом на Twitch.tv или сохранить видео для Adobe Premiere Pro, вы должны сохранять видео с высоким качеством. Экранный рекордер Action имеет отличную запись со скоростью 120 кадров в секунду с относительно низким процессором. Он также предоставляет некоторые специальные функции для записи геймплея. Но если вам нужно настроить частоту кадров и другие параметры, Apeaksoft Screen Recorder - это одна из лучших альтернатив Action action рекордер, которую вы должны принять во внимание.




