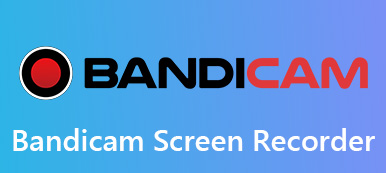Audacity - один из самых популярных аудио-рекордеров для бесплатной записи аудиофайлов с вашего компьютера. Если вы не знакомы с устройством записи звука Audacity, вы можете узнать больше о том, как записывать звук компьютера с помощью Audacity, регулировать уровень записи, сохранять звук записи в желаемый формат и найти лучшую альтернативу из статьи.

- Часть 1: Как записать компьютерное аудио с Audacity
- Часть 2. Почему нельзя использовать Audacity для захвата звука
- Часть 3: Лучшая альтернатива Audacity для записи аудио файлов
Часть 1: Как записать компьютерное аудио с Audacity
Если вам нужно записать компьютерное аудио в Windows 10 с помощью Audacity или записать нужные аудиофайлы вашего macOS, вы можете просто загрузить и установить соответствующую версию и найти подробный процесс, как показано ниже.
Запись компьютерного аудио с Audacity на Windows 10
Шаг 1Щелкните правой кнопкой мыши на Звук or Объём кнопку на Windows 10, вы можете запустить диалоговое окно для звукового устройства. Выбрать Устройства воспроизведения вариант и найти устройство воспроизведения по умолчанию.

Шаг 2Откройте регистратор Audacity и нажмите на Редактировать меню. Выберите Настройки опцию и в левом меню выбрать Устройство Возможность развернуть настройки для записи звука компьютера.

Шаг 3Выберите Windows WASAPI из раскрывающегося списка для Хозяин бар. Выберите параметр «Говорить / HP» (Realtek High Definition Audio) для Воспроизведение бар и соответствующее устройство / канал для записи.

Шаг 4После этого вы можете нажать на Запись кнопка для записи звука с компьютера с помощью устройства Audacity. Вы можете приостановить или остановить запись с помощью специальных кнопок на Транспорт панель инструментов для этих команд.

Захват аудио файлов с помощью Audacity Recorder на Mac
Шаг 1Загрузите Audacity на свой MacBook. Если вам нужно записать звук из других приложений, вам также следует установить расширение Soundflower, чтобы получить звук, отличный от динамиков по умолчанию.

Шаг 2Перейдите на сайт дерзость меню и выберите Настройки вариант. Вы можете выбрать аналогичные настройки и выбрать Soundflower в качестве Воспроизведение меню. Выберите желаемую частоту дискретизации, формат выборки и многое другое.

Шаг 3После этого вы можете нажать Начните кнопка для записи звука с компьютера через Mac. Теперь вы можете нажать на красный Запись кнопку, чтобы получить нужные аудио файлы с нужного канала.

Шаг 4Нажмите на Файл В меню вы можете выбрать опцию «Экспорт», чтобы сохранить звук записи в MP3, WAV, OGG и других форматах. Конечно, вы также можете сохранить запись через Audacity с помощью Сохранить проект опцию.
Часть 2. Почему нельзя использовать Audacity для захвата звука
Есть ли способ записать аудиофайл напрямую с помощью Audacity для Mac? Почему Audacity не записывает или не может настроить уровень записи? Расширение Soundflower - одна из самых важных причин. Если он записывает дорожку, которая оказывается пустой, вам следует проверить кабели и настройки записывающего устройства в Audacity. Перейти к Редактировать выберите пункт меню Настройки вариант и выберите Устройство вариант. Убедитесь, что идет запись с правильного входа.
Кроме того, вы также можете еще раз проверить кассету, аудиокабель, вход звуковой карты компьютера и многое другое, если Audacity не работает соответствующим образом. Конечно, причина может быть и в самом диктофоне Audacity. Если вы случайно потеряли записи Audacity, вы можете восстановить потерянные файлы Audacity несколькими методами.
Часть 3: Лучшая альтернатива Audacity для записи аудио файлов
Что делать, если вы все еще не можете записывать с Audacity? Когда вы хотите записать аудио прямо на вашем компьютере, Apeaksoft Screen Recorder является альтернативой Audacity для записи видео, записи звука и создания снимков. Это также позволяет вам настраивать файлы записи с аннотациями, чертежами и многим другим.
 Рекомендация
Рекомендация- Запишите звук системы, микрофон и другие подключенные устройства.
- Захват аудио файлов с рабочего стола прямо в один клик напрямую.
- Отрегулируйте громкость звука, формат вывода, качество файла и многое другое.
- Добавьте экранное видео, файлы веб-камеры и аннотацию к аудиозаписи.
Шаг 1Скачайте и установите альтернативную программу записи Audacity, вы можете запустить программу на своем компьютере. Для записи внешних устройств необходимо предварительно подключить устройство.

Шаг 2Нажмите на Audio Recorder опцию, вы можете включить для записи аудио файлов с системного звука, микрофона или обоих. Просто сделайте еще один тест или перейдите к Настройки отрегулировать громкость звука соответственно.

Шаг 3После этого вы можете нажать на REC кнопка для записи аудио файлов с вашего рабочего стола. Вы можете управлять файлами записи с помощью горячих клавиш; добавить аннотацию или нарисовать запись во время процесса.
Заключение
Audacity - одна из самых популярных бесплатных аудио рекордеры захватить многодорожечный с вашего компьютера. Просто узнайте больше о том, как записывать звук с помощью устройства записи Audacity на Windows и Mac. Что делать, если Audacity не работает? Вы можете найти решения, а также альтернативу из статьи.